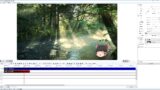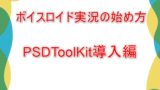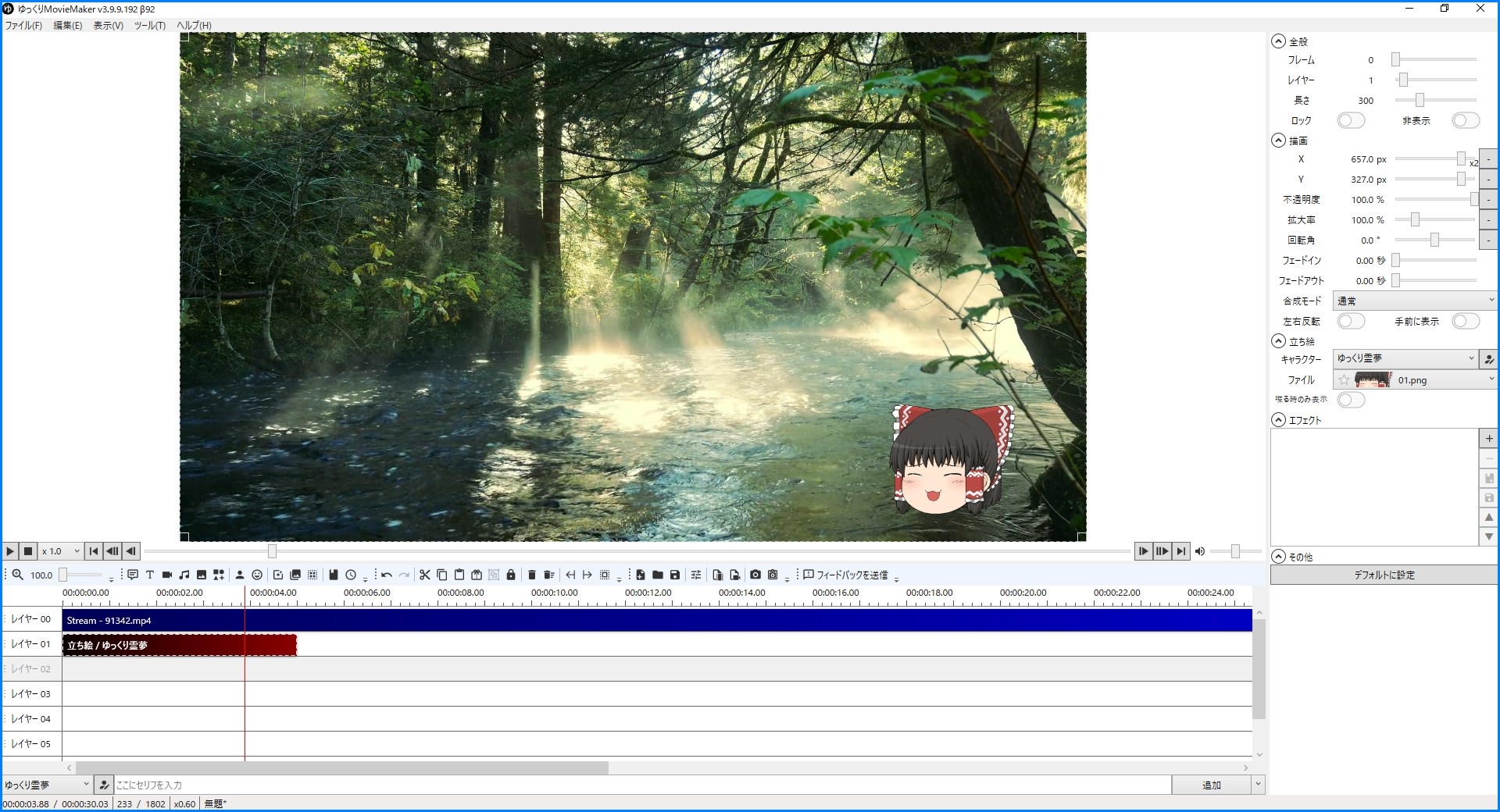音声やテキストの読み上げソフトして、ボイスロイド・CeVIO・ゆっくりボイス等が有名ですが、今回は新しくCoeFont について紹介していこうと思います。
CoeFontとは?
CoeFontとは、東京工業大学発のベンチャー企業・株式会社Yellstonが提供する音声合成サービスです。
2021年4月にWeb上で音声合成が可能な音声合成サービス「CoeFont STUDIO」、後に「CoeFont CLOUD」がリリースされました。
CoeFont STUDIO

CoeFont STUDIOとは無料で使える声のフォント・AI音声合成のwebサービスです。
ソフトやツールを使わずにweb上でテキストを入力し、ボイスロイドのような音声とテキスト生成することができます。
AI音声合成「アリアル」、「ミリアル」が代表的なCoeFontのイメージキャラクターとなります。
CoeFont CLOUD
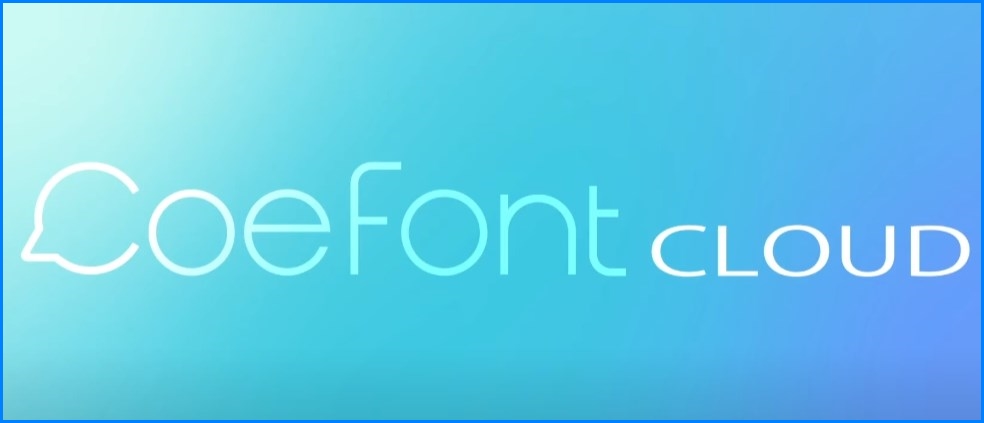
CoeFont CLOUDはAI音声合成プラットフォームです。CoeFontとは、「声」を、手軽かつ表現力豊かな、「フォント」のようにする、というコンセプトの音声合成です。
自分の音声を録音・収録して自分の声フォントを公開して皆に使用してもらうこともできます。
CoeFontで活躍される方々
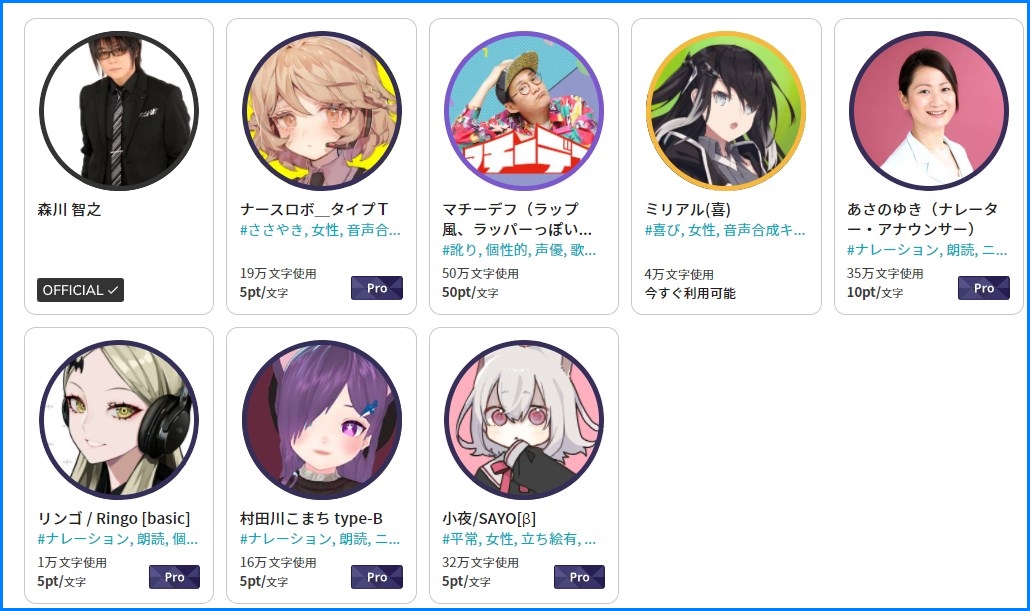
様々な分野で活躍されている方々のCoeFontが公開されています。
アニメ声優やナレーターの方、ジャーナリストやスポーツ選手まで!?
CoeFontのアカウント作成
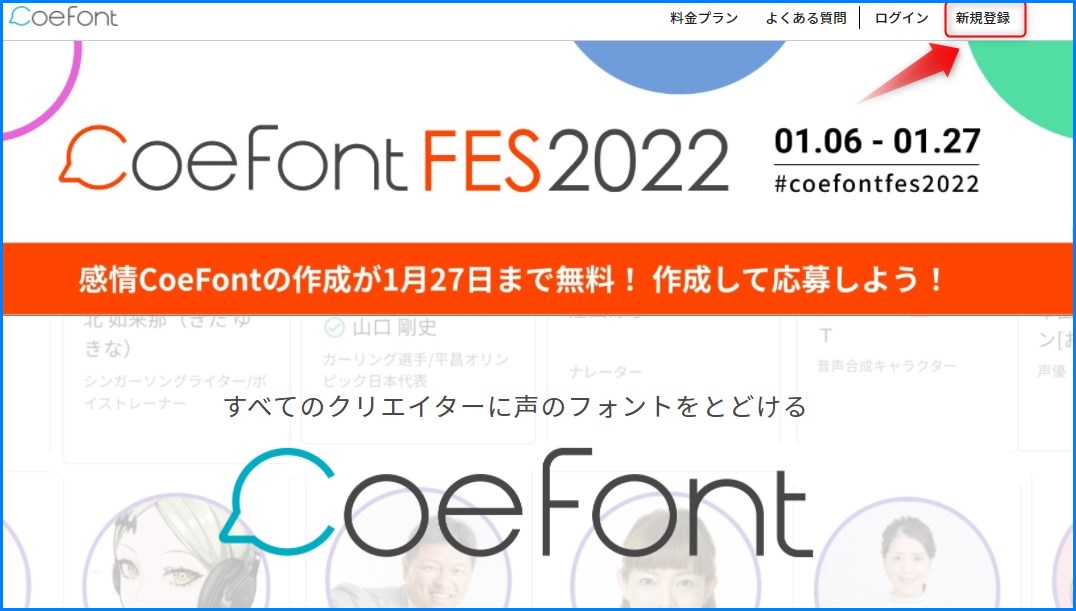
CoeFontのアカウントをお持ちでない方は新規登録を行ってください。
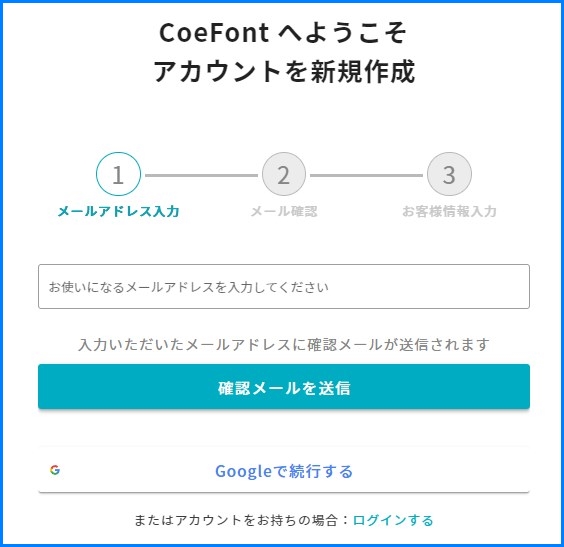
メールアドレスを入力してCoeFontから届いたリンク先で氏名・電話番号・パスワードを入力してアカウント登録完了です。
CoeFontの料金
ミリアルに感情がつきました!!
本日よりCoeFont(https://t.co/cWTqfD0QQH)で使えます!そしてアリアルは喜怒哀楽含めて永久無料化を発表しました!#CoeFonthttps://t.co/YY4PqwMb0s pic.twitter.com/zbLEggX9oQ
— CoeFont (@coefont) December 22, 2021
アカウントを作成後は基本的に無料でCoeFontを利用できます。
↑のツイートの通り、CoeFontイメージキャラクターであるアリアルは永久無料で使用可能です。
CoeFontはプランに加入したりポイントを購入する際に料金を支払う仕組みとなっています。
(プランについて)

基本無料以外のCoeFontを利用したい方はプランに加入します。
CoeFontでは3つのプランが用意されていますが、基本的に個人で使用するなら「ライトプラン」で大丈夫です。
プランに加入すると毎月ポイントが付与されます。
声優やナレーターの方のCoeFontを利用する為ポイントが必要です。
1文字あたり 5pt (0.05円)~ 10pt(0.1円) などがCoeFont(声種) の使用ポイントとして設定されています。
CoeFontの基本的な使い方
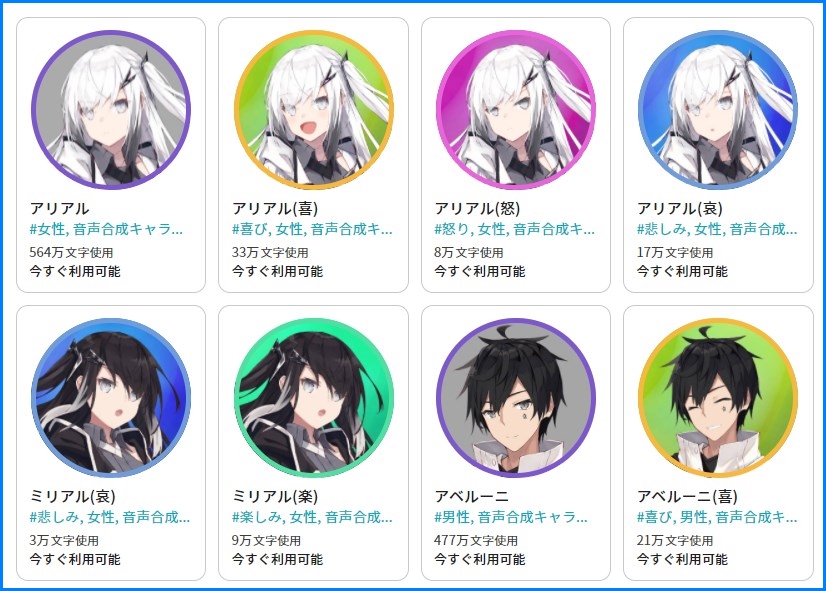
CoeFontの基本的な使い方について解説します。
TOPページから利用するCoeFontを選択します。今回はアリアルを選択。
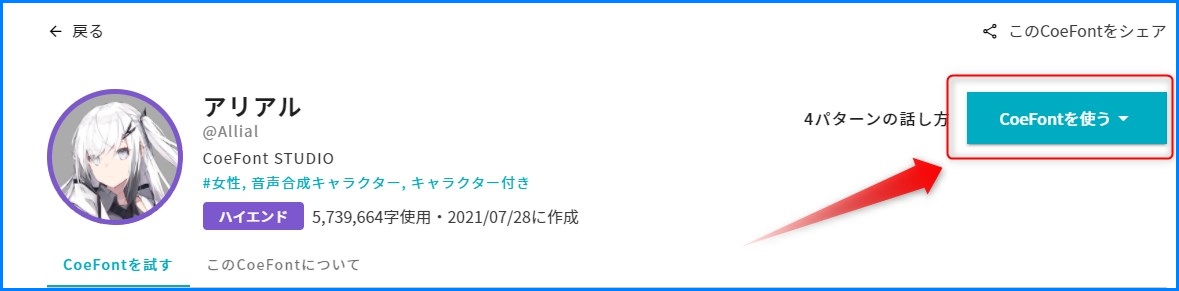
アリアル選択後に画面右にあるCoeFontを使うをクリックして下さい。
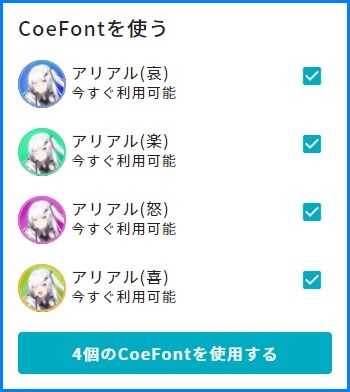
アリアルは喜怒哀楽が無料で使えるので全てにチェックが入った状態で4個のCoeFontを使うをクリック。
初期設定
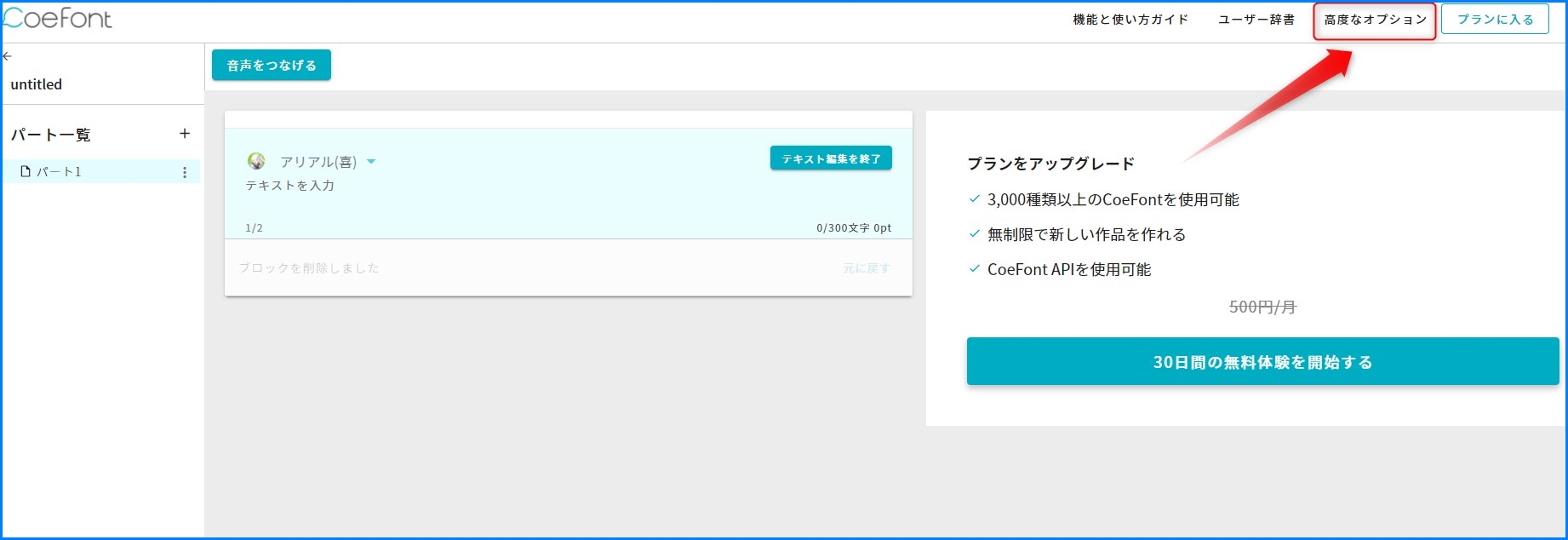
CoeFontで実際に作業する画面が表示されました。
最初に初期設定を行いましょう。
画面右上にある高度なオプションをクリック。
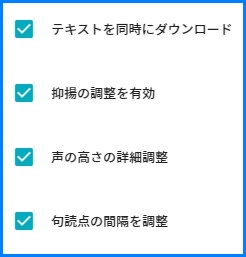
- テキストを同時にダウンロード
- 抑揚の調整を有効
- 声の高さの詳細調整
- 句読点の間隔を調整
これら全てにチェックを入れておいてください。
テキストと音声の作成
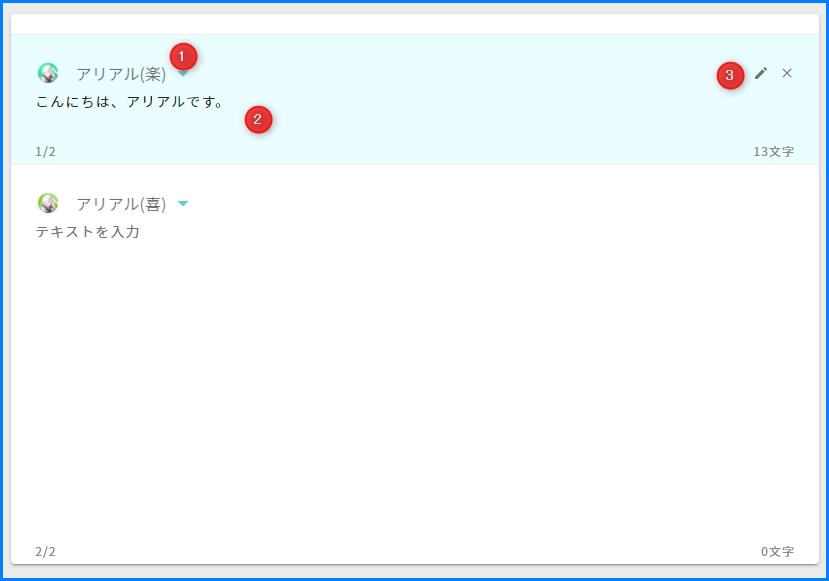
それでは実際にアリアルに喋ってもらう為のテキストを入力してみましょう。
- 喜怒哀楽から今回はアリアル(楽)を選択
- テキストを入力
- 編集完了
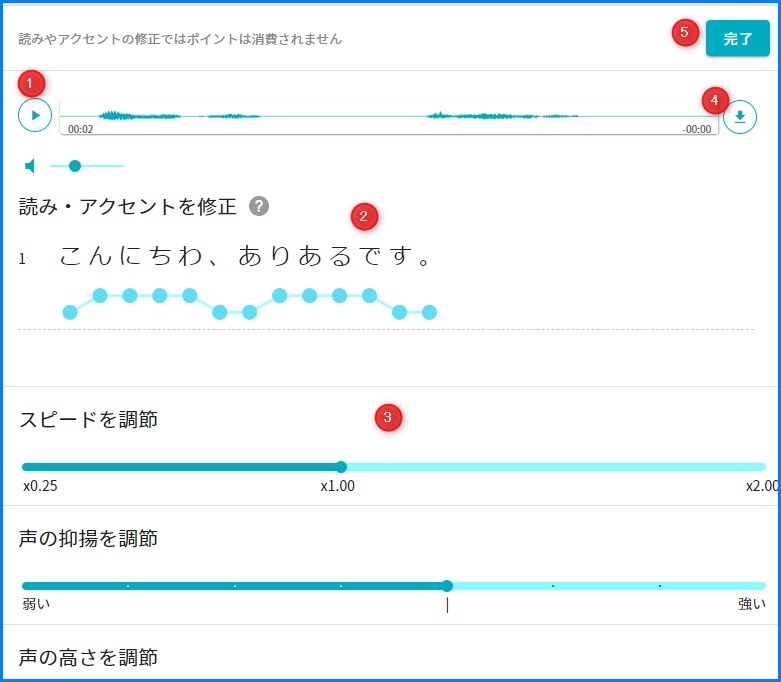
テキストの入力が終わったら音声を再生して下さい。
アクセントに問題がある場合はここで調整します。〇をクリックするとアクセントを変えられます。
スピードや声の抑制を調整
作成したテキストと音声ファイルをダウンロード
完了を押してください。
ダウンロード先の設定について
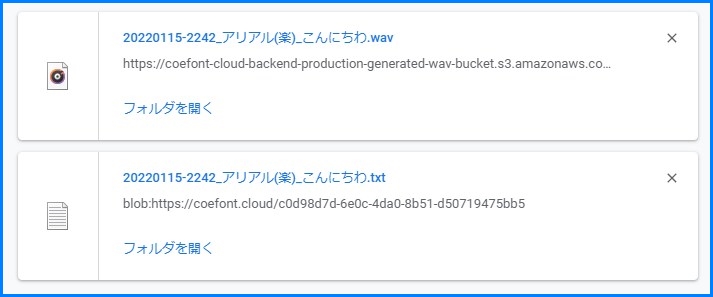
ダウンロード先のフォルダを確認してみると音声ファイル(.wav)とテキストファイル(.txt)の二つがダウンロードされています。
お使いのブラウザで分かりやすい場所にダウンロードするように設定しておくことをお勧めします。
これから説明しますが動画編集ソフト側でダウンロード先のファルダを参照して作成した字幕と音声を自動で挿入する便利な機能を使用する為です。
立ち絵のダウンロード
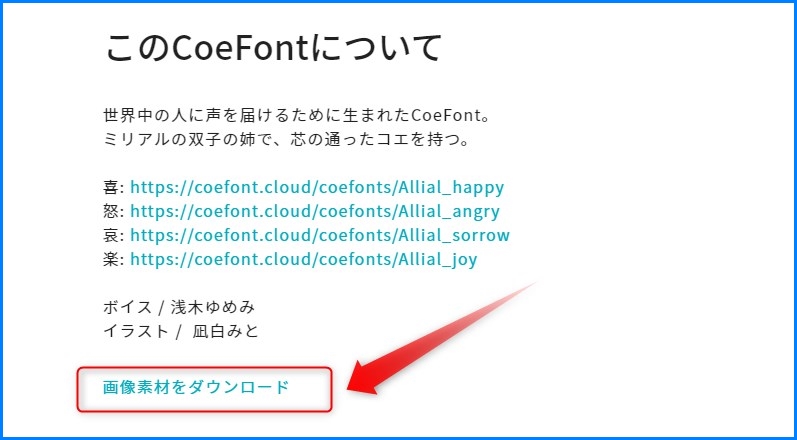
ミリアルのCoeFontを選択したら画面下の方にスクロールするとミリアルの画像素材がダウンロードできます。
凪白みと様の可愛いイラストなので是非ダウンロードして使ってみて下さい。
他にもpixivやニコニコ静画等でも立ち絵の配布がされていますので確認してみて下さい。
動画編集

CoeFontで作成し字幕と音声データを使用する為の動画編集ソフトを決めます。
私からご提案できるのは以下2つの方法です。
これからCoeFont実況動画を作りたい方はゆっくりムービーメーカー4の方が導入は簡単です。
なので今回はCoeFont+ゆっくりムービーメーカー4で動画編集する方法を紹介します。
≫以下の記事でAviutlの導入・PSDToolKitの導入・ゆっくりムービーメーカー4の使い方等を紹介しています。
ゆっくりムービーメーカー4でCoeFont実況をする為の初期設定
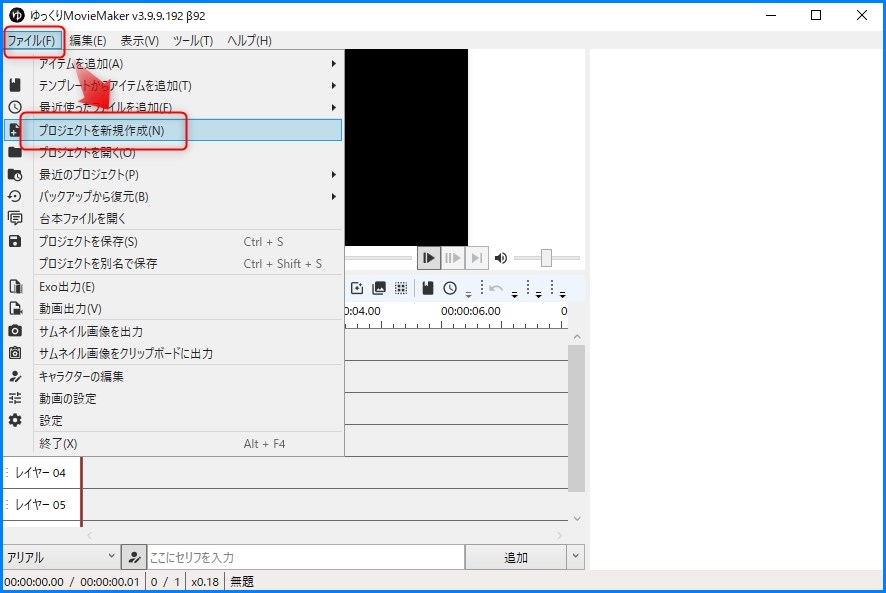
ゆっくりムービーメーカー4を立ち上げてファイル→プロジェクトを新規作成を選択。
キャラクター編集
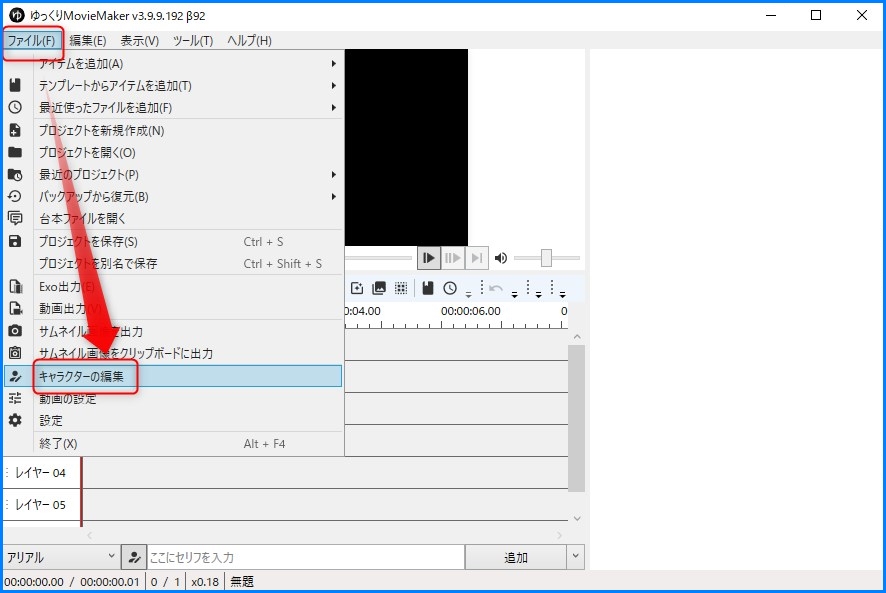
メニューからキャラクターの編集を選択。
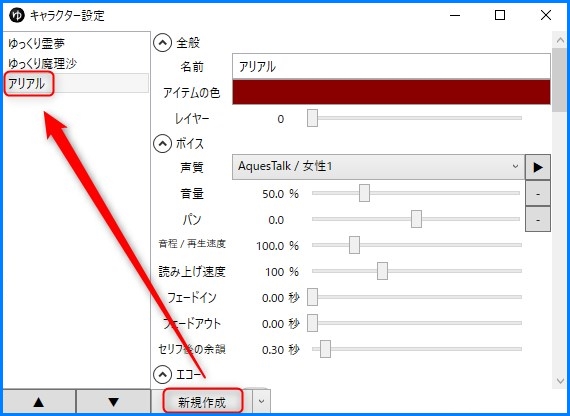
キャラクターの設定画面が表示されますので新規作成からアリアルを作成して下さい。
今回はゆっくりボイスを使用せずCoeFontで作成したアリアルのボイスと字幕を使用するのでその設定を行います。
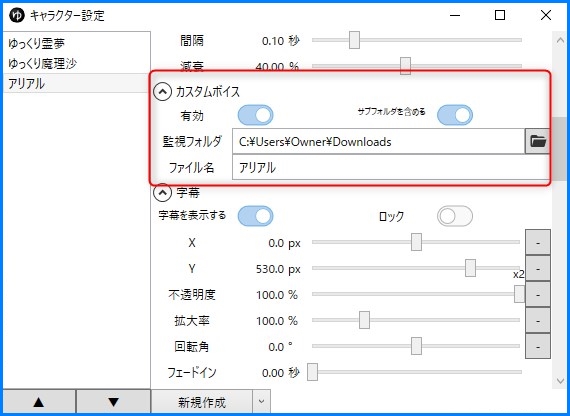
次にカスタムボイスの設定を行います。
有効とサブファイルを含めるをONに
監視フォルダを先ほどCoeFontで作成したフォルダを指定します。
ファイル名は「アリアル」にします。

※ファイル名に関しては作成したCoeFontによって変わります。
ダウンロードしたファイル名がミリアルだった場合は「ミリアル」にして下さい。
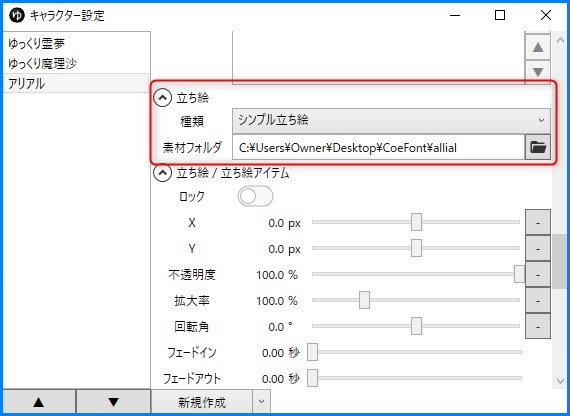
立ち絵の設定を行います。
今回は種類をシンプル立ち絵に
素材フォルダを先ほどダウンロードして解凍した立ち絵のフォルダ先を指定してください。
これでCoeFontを使用したゆっくりムービーメーカーの初期設定が完了しました。
立ち絵の表示
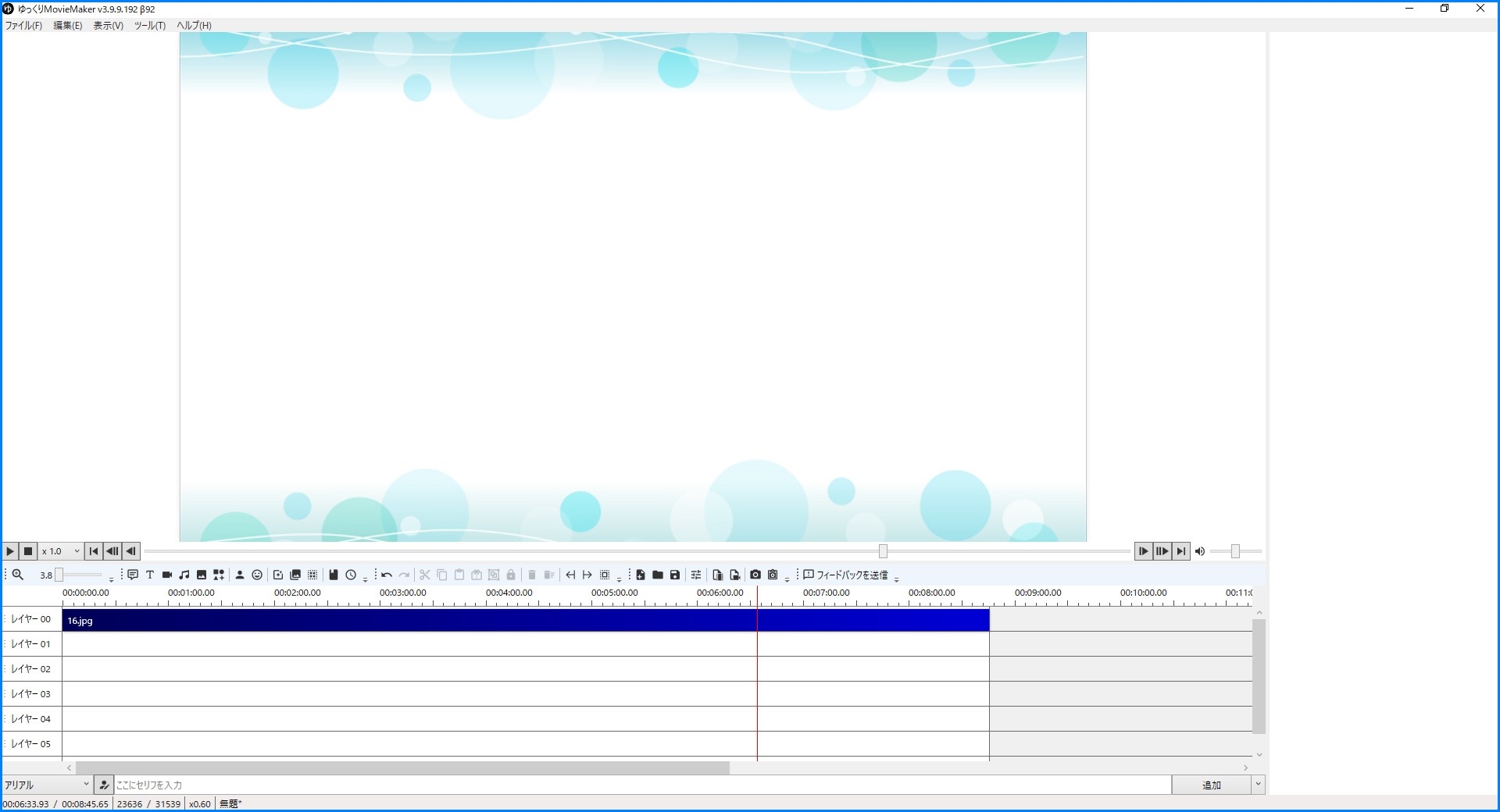
ゆっくりムービーメーカーのメイン画面に立ち絵を表示してみましょう。
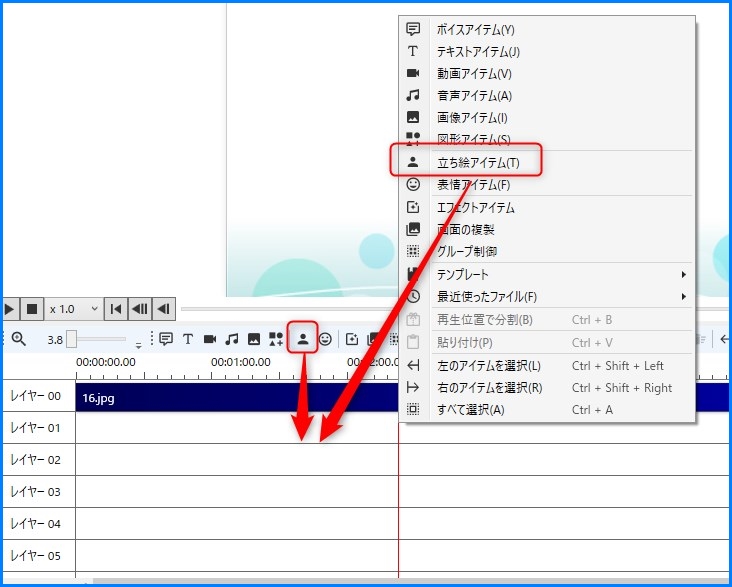
タイムラインのメニューにある立ち絵アイコンをクリックするか、レイヤー上でマウスを右クリックして立ち絵アイテムを選択して下さい。
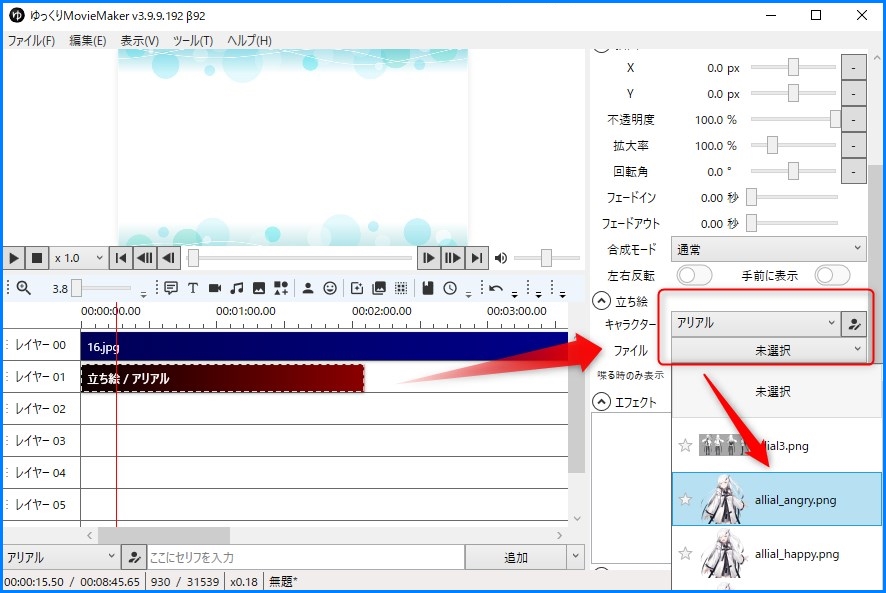
この状態だとまだ立ち絵は表示されません。
レイヤーの立ち絵をクリックして右メニューからキャラクターアリエルを選択してダウンロードした立ち絵を選択

表示されましたが立ち絵が大きすぎるので右側メニューの拡大率で大きさを調整しましょう。
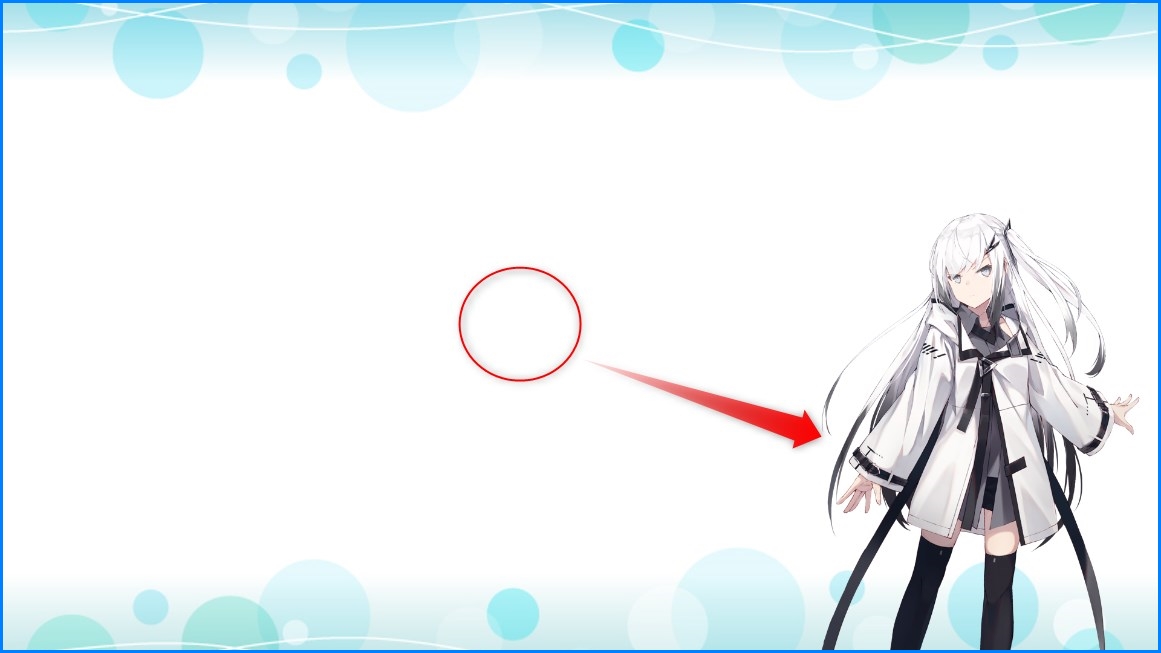
最後に立ち絵が中央に表示されているのでマウスを左クリックしながら画面端に移動させます。
これで立ち絵の設定は完了です。
CoeFontの字幕と音声の自動挿入
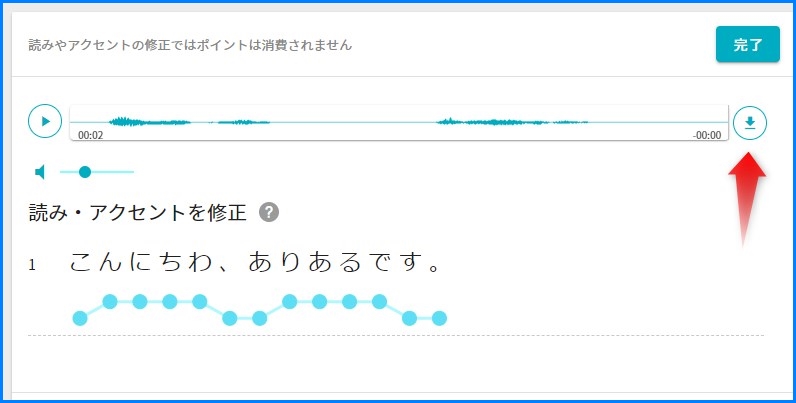
次に一旦CoeFontに戻り字幕と音声を作成してダウンロードして下さい。

ゆっくりムービーメーカ側でキャラクター設定を行ったのでダウンロードと同時にレイヤーに字幕&音声ファイルが自動で挿入されました。
これが作業時間を短縮しながら手軽に字幕付きソフトウェア実況を作ることができるゆっくりムービーメーカーの凄いところですね。
CoeFontまとめ
今回はCoeFontの基本的な解説と動画編集の設定についての解説でした。
アリアルの透き通るような綺麗なボイスでCoeFont実況を始めてみたい方は試してみて下さい。
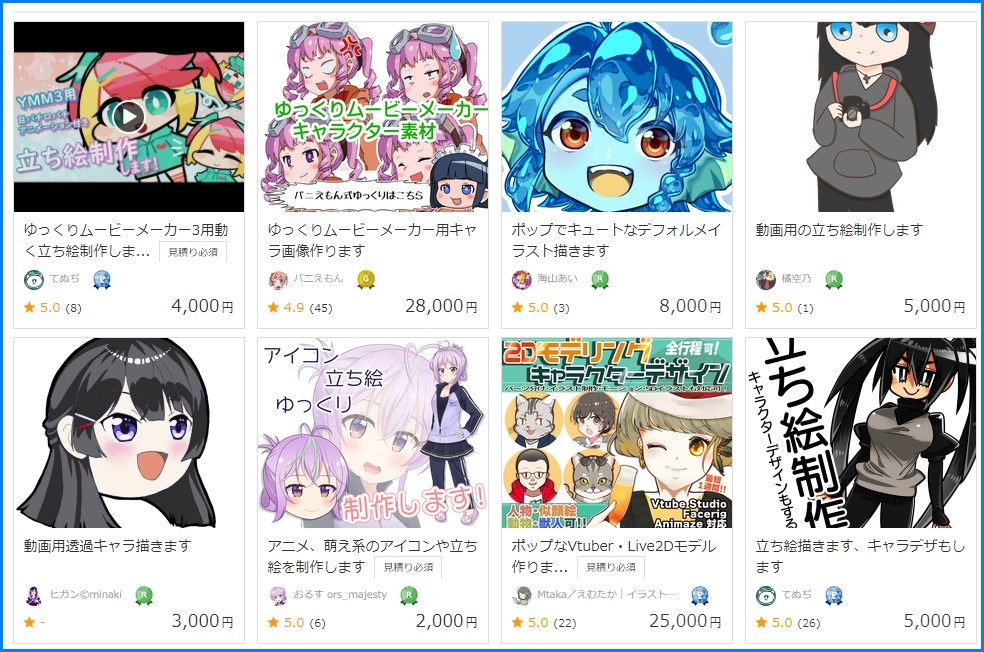
自分専用の立ち絵が欲しい場合は是非ココナラで探してみては如何でしょうか?
ゆっくりムービーメーカー用のキャラ画像を制作しているクリエイターはいますので是非一度確認してみて下さい。