今回はBlackmagic design社のDaVinciResolve(ダヴィンチリゾルブ)という動画編集ソフトのダウンロード・インストール方法と初回セットアップのやり方を紹介します。
DaVinciResolveをおすすめするポイント!
DaVinciResolveは無償版と有償版がり、今回は無償版での導入方法の紹介になります。
無償版はロゴの表示も無く、Youtubeに動画を投稿したい場合でも利用できます。
DaVinciResolveのダウンロード・インストール・初回セットアップ
この記事では、以下の順でDaVinciResolveの導入方法を紹介します。
ダウンロード

Blackmagic design社の公サイトを開き、DaVinciResolveのインストーラーをダウンロードします。
サイトのヘッダーにダウンロードのボタンがあるのでクリックします。
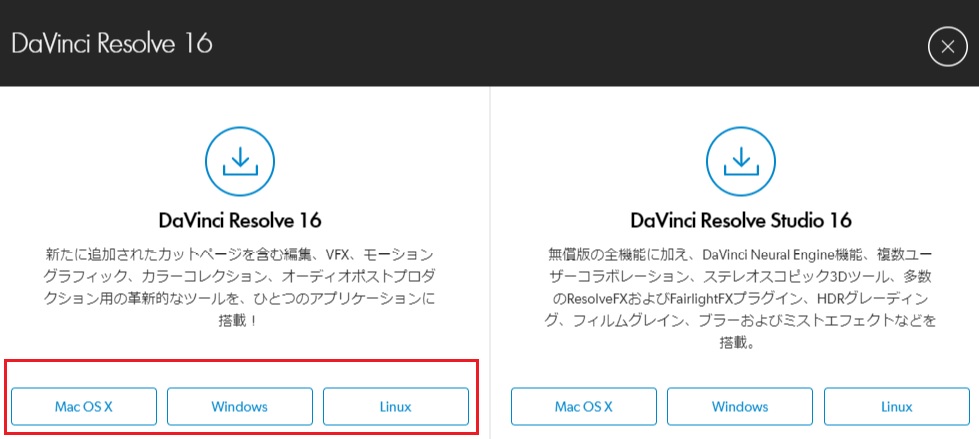
DaVinci Resolveは二つの種類があります。
今回は無償版であるDaVinci Resolve 16を選択。
MAC・Windows・Linuxの3種類の内から選んで下さい。
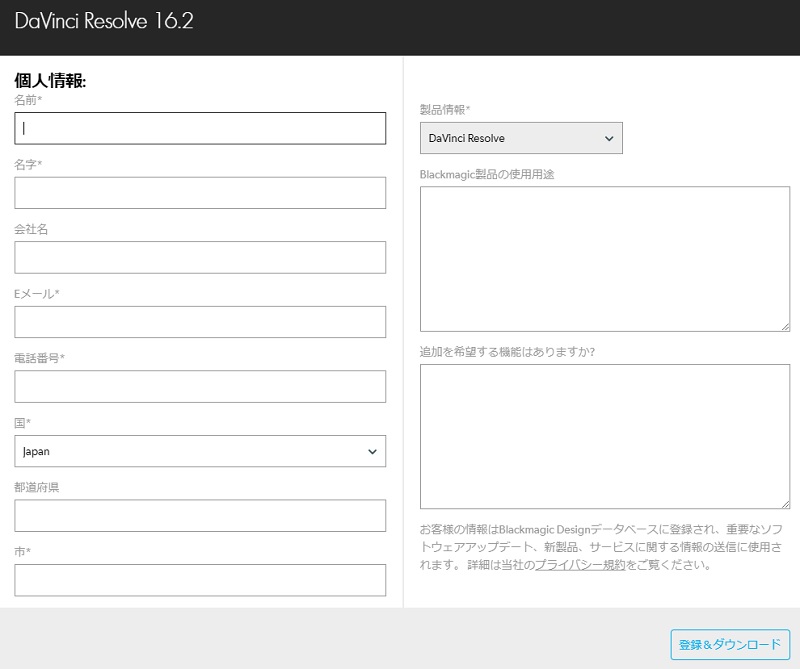
個人情報の入力画面が表示されるので入力して下さい。
入力が終わったら「登録&ダウンロード」をクリックして次の画面へ
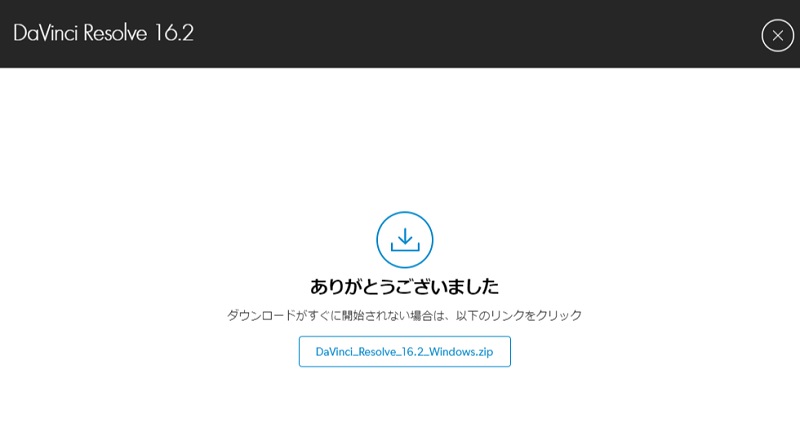
この画面になったらダウンロードが開始されます。
場合によってダウンロードにしばらく時間がかかる場合もあります。
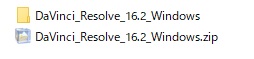
ダウンロードしたZipフォルダーを解凍ソフト等を使い解凍して下さい。
これでダウンロードは終了です。
インストール
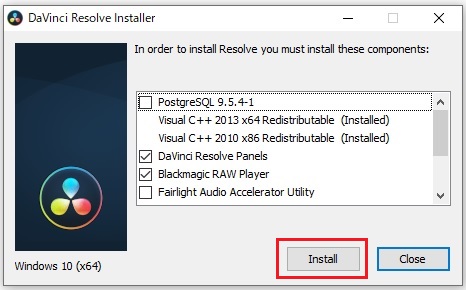
ダウンロードしたzipフォルダーの解凍が終わったらインストールを行います。
インストーラーを起動してインストール画面が表示されるので「Install」をクリック。
※色々項目がありますが、そのままで大丈夫です。
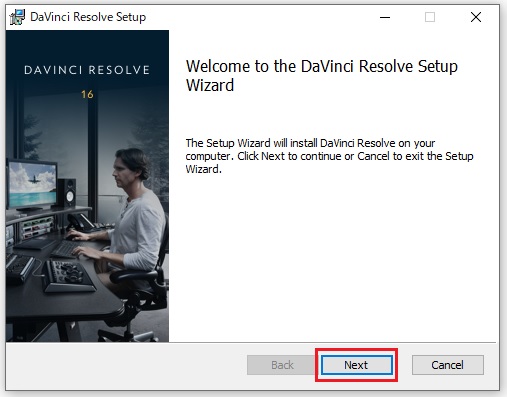
setup画面が表示されるので「Next」をクリック。
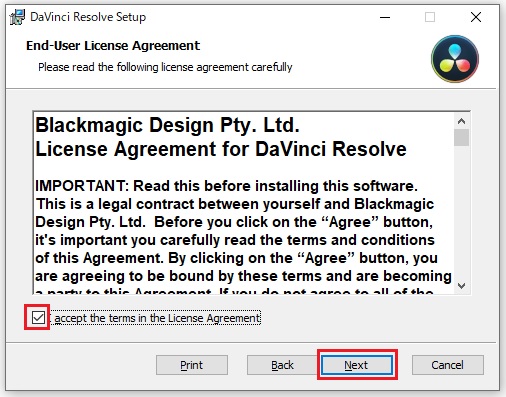
ライセンスについての画面が表示されるので、読んだらチェックボックスにチェックを入れて「Next」をクリックして下さい。
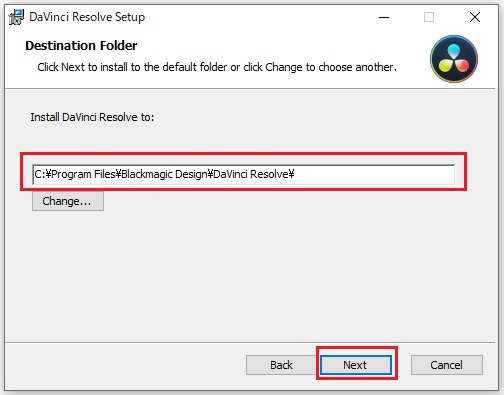
インストールする場所を設定できるのでお好みの場所に設定して「next」をクリック。
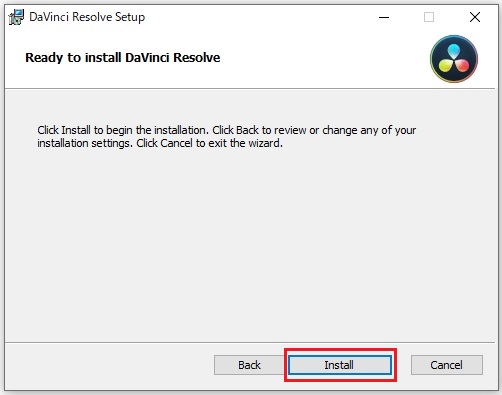
最後に「Install」をクリックするとインストールが開始されます。
初回セットアップ
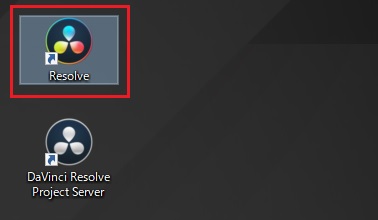
インストールが完了したらデスクトップにショートカットが作成されます。
「Resovle」のアイコンをクリックして起動します。
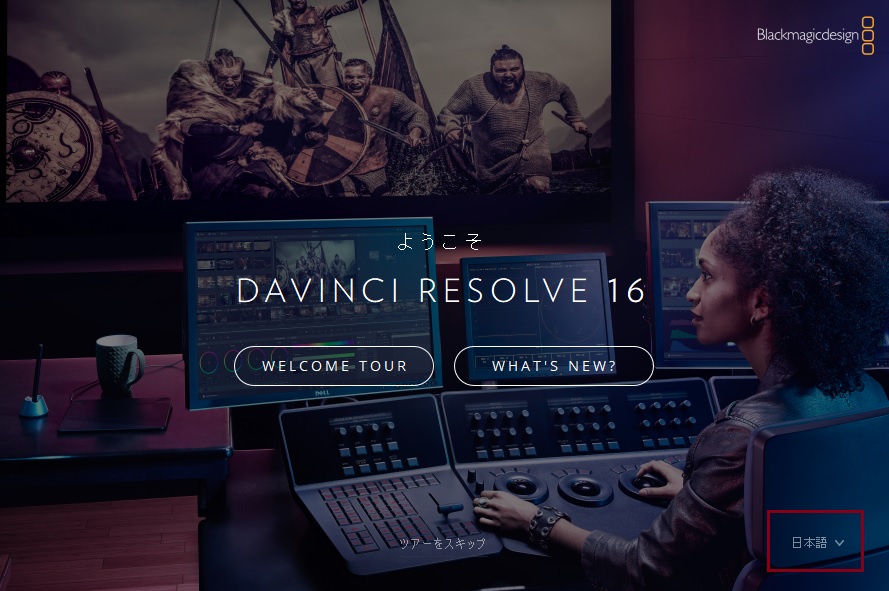
DaVinciResolveのセットアップ画面が表示されます。
画面右下から言語設定ができるので日本語を選択してください。

言語設定が終わったら「WELCOM TOUR」を選択することでこのソフトで何ができるのかチュートリアルのアニメーションを見ることができます。
「ツアーをスキップ」を選択するとアニメーションをスキップすることができます。
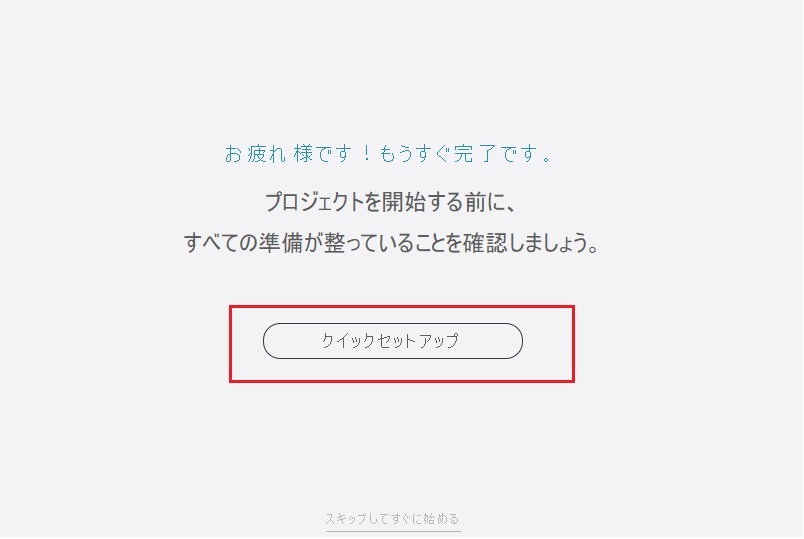
セットアップの続きの画面が表示されるので、「クイックセットアップ」を選択します。
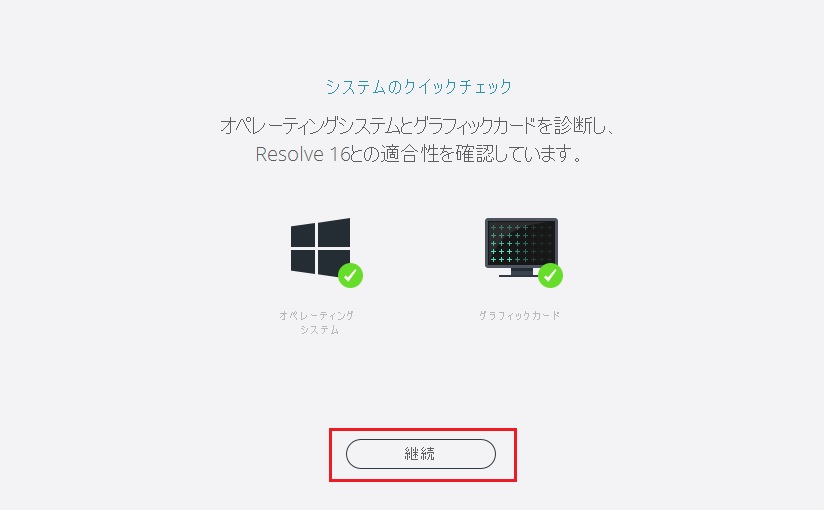
システムのクイックチェックの画面が表示されるので「継続」選択してください。
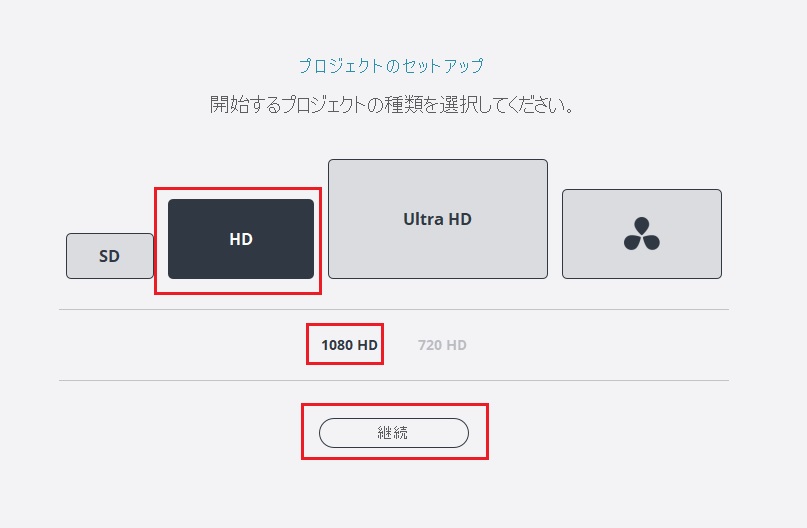
プロジェクトのセットアップ画面が表示されます。
最初から「1080HD」が選択された状態になっているので問題なければ継続を選択。
※HD以上の動画を取り込む際は自動的にHDにリサイズされます。
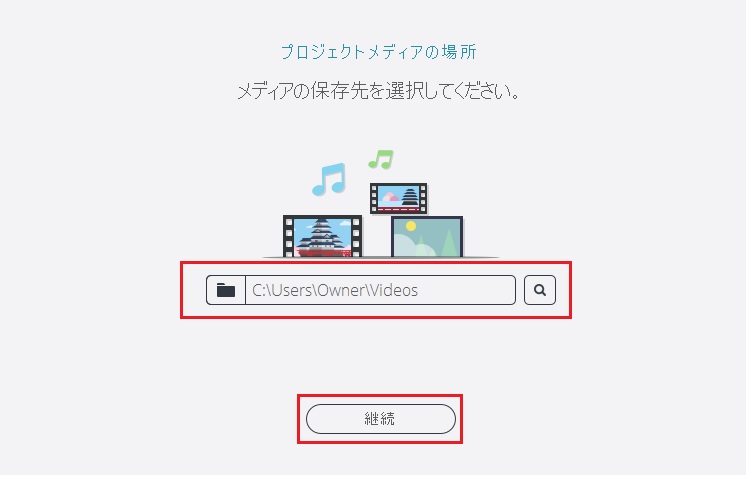
メディアの保存先を選択して「継続」を選択。
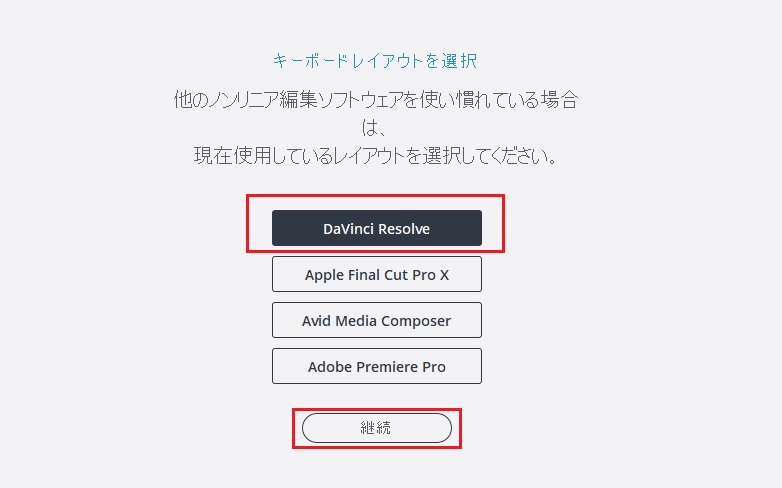
キーボードレイアウトの選択画面が表示されます。
通常なら「DaVinci Resolve」を選択します。
Asobe premiere pro等、他の編集ソフトを使ったことがある方は変更してもよいと思います。
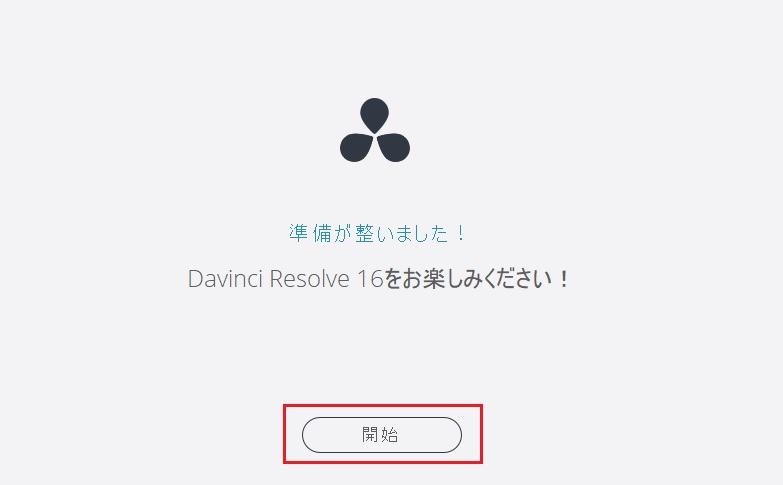
これで初回セットアップが完了しました。
「開始」を選択するとDaVinciResolveが起動を選択。
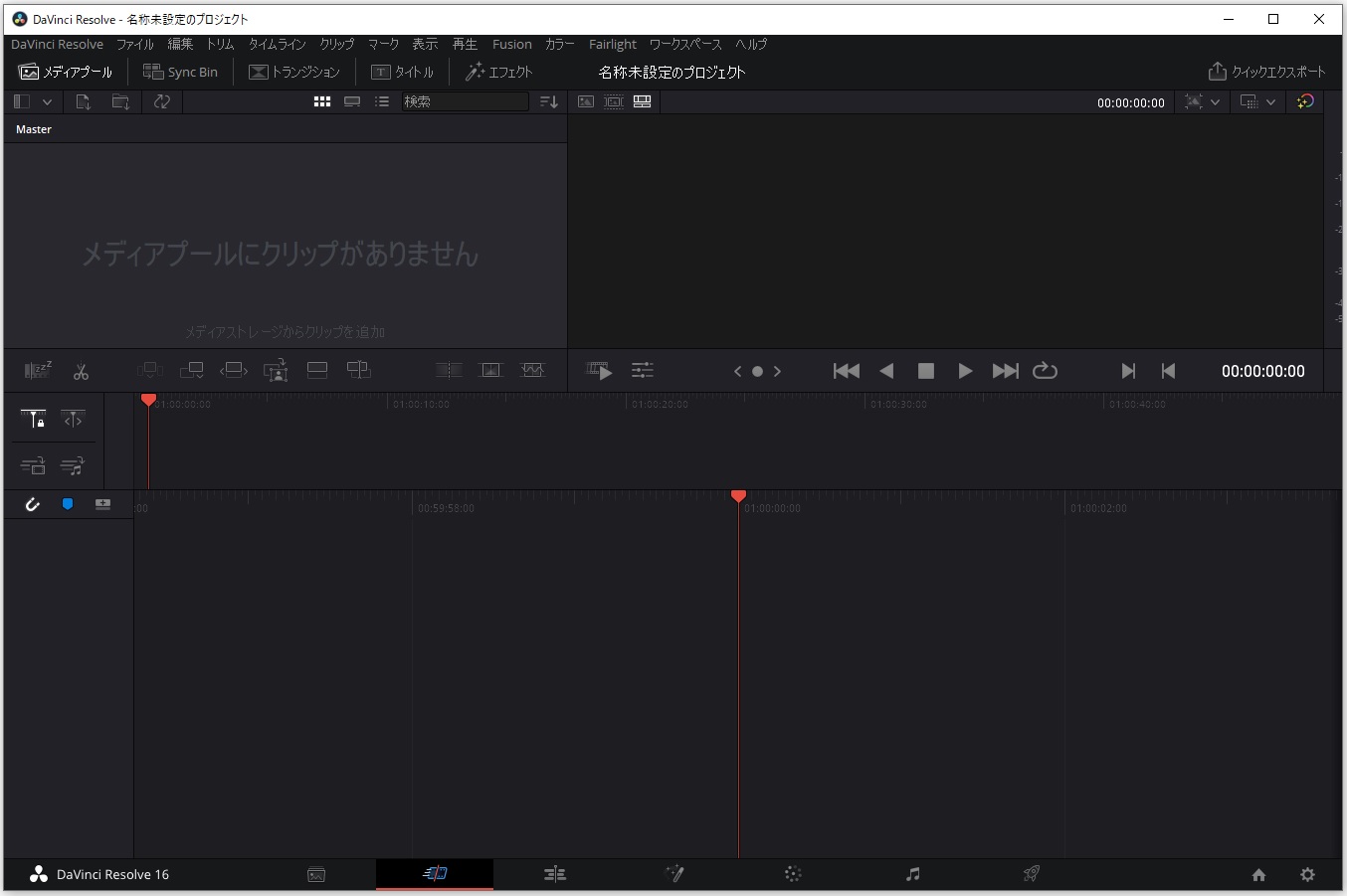
無事に起動できればこのような画面が表示されます。
まとめ
今回はDaVinciResolveのダウンロード・インストール・初回セットアップまでの流れを解説しました。
最後までお付き合い頂きありがとうございました。
≫次の記事では、DaVinciResolveの初期設定とプリセット保存についての解説をしています。
≫初心者向けのDaVinciResolveの簡単な動画編集を詳しく解説しています。






