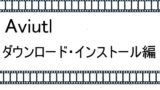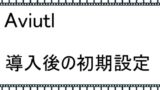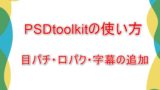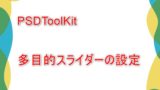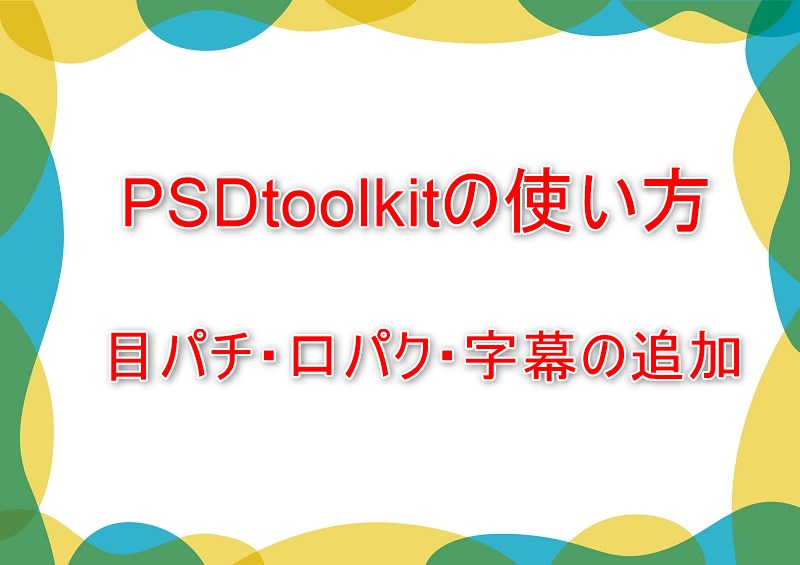ニコニコ動画やYoutubeで人気のボイスロイド実況
今回は「PSDToolKit」を使用したボイスロイド実況の始め方を紹介します。
この記事はPSDToolKitの導入についての解説です。
PSDToolKitとは?
ボイスロイド実況は聞いたことあるけど、PSDToolKitってなんだろう?
既にボイスロイド実況の動画を投稿している方々には知れ渡っていると思いますが、初心者の方にも分かりやすいように紹介します。
PSDToolKitの制作者である「おおぶ」さんの動画でどんなことができるのか紹介されているので一度確認してみて下さい。
おおぶさんがニコニコ動画に投稿されたPSDTool の使い方動画

ボイスロイド実況に必要なもの

PSDToolKitを使ったボイスロイド実況を始める為に必要なものを紹介します。
動画編集ソフト【AviUtl】
ボイスロイド実況を始める為にはまず動画編集ソフトを用意する必要があります。
今回使用する動画編集ソフトは【AviUtl】です。
他の動画編集ソフトでもボイスロイド実況は出来ますが、今回は【PSDToolKit】を使ったボイスロイド実況の始め方の紹介になるので【AviUtl】を用意して下さい。
≫最新版Aviutlのダウンロードから初期設定について詳しく解説しています。
≫過去のAviUtlのダウンロード・インストールについて詳しく解説しています。
(最新版の方をお読みください)
≫AviUtlの初期設定について詳しく解説しています。
キャラクターの立ち絵【PSD形式の立ち絵】
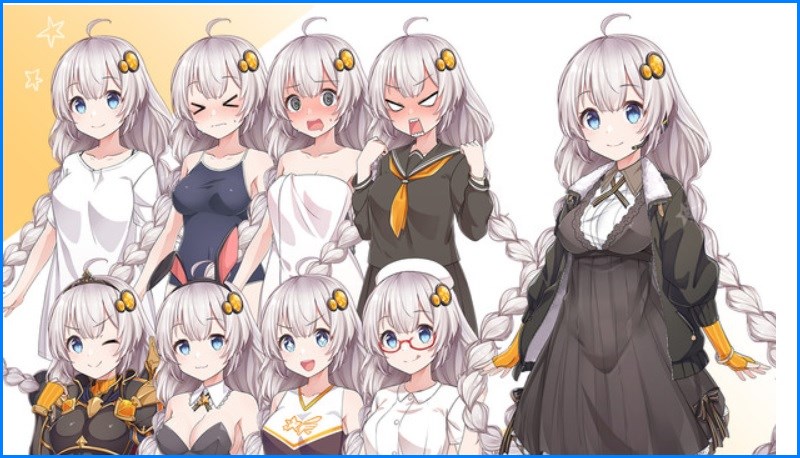
※↑の画像はニコニコ静画に投稿された「こんにゃく」さんのイラストです。

AviUtlとPSDToolKitで使用するためのPSD形式の立ち絵を用意します。
今回ご紹介するのはニコニコ静画に投稿されている「VOICEROIDフリー立ち絵」を使用する方法です。
ニコニコ静画で投稿されているイラストの中には動画投稿で使用しても良いものがあります。
制作者の方による利用規約・使用注意等があるので必ず確認してください。(ダウンロードしたファイルの中にメモが同梱されているので必ずみて下さい。)
PSDToolKit
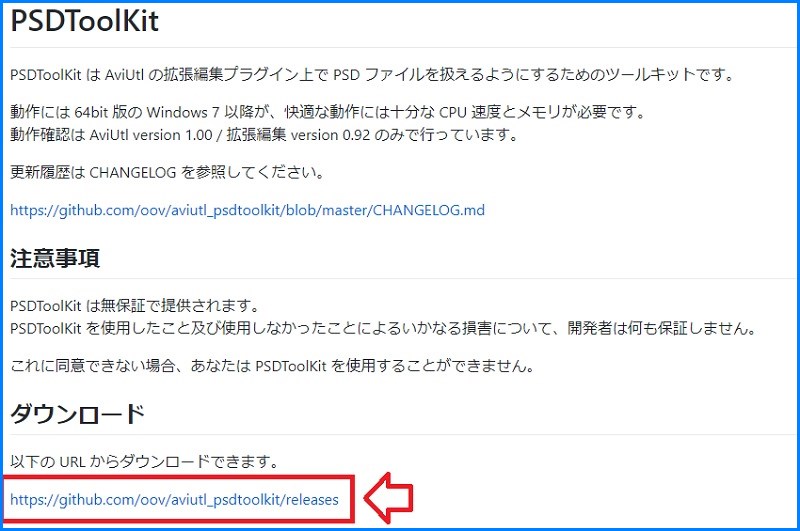
GitHubのPSDToolKitのページにあるダウンロードリンクをクリックします。
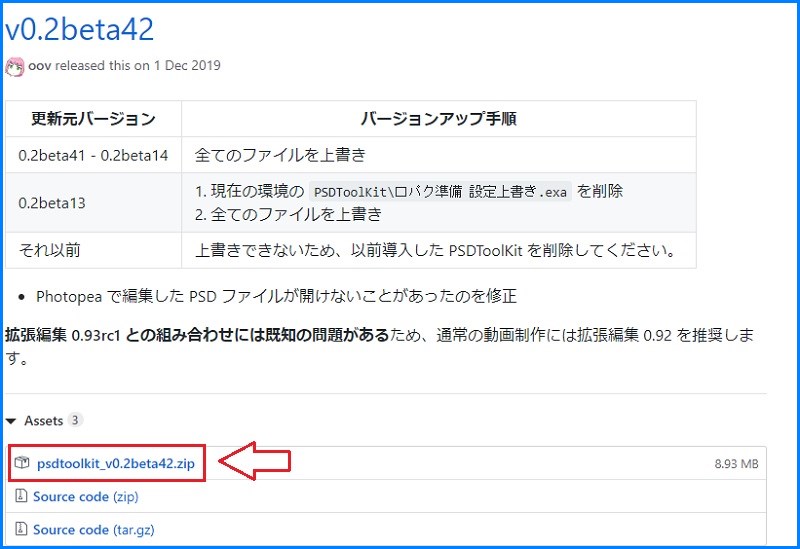
ダウンロードするものは最新版のものをダウンロードして下さい。
VOICEROID(ボイスロイド)
株式会社AHSが販売しているVOICEROID(ボイスロイド)を使用します。
魅力的なボイスロイドの中で気になる娘はいましたか?
PSDToolKit 導入
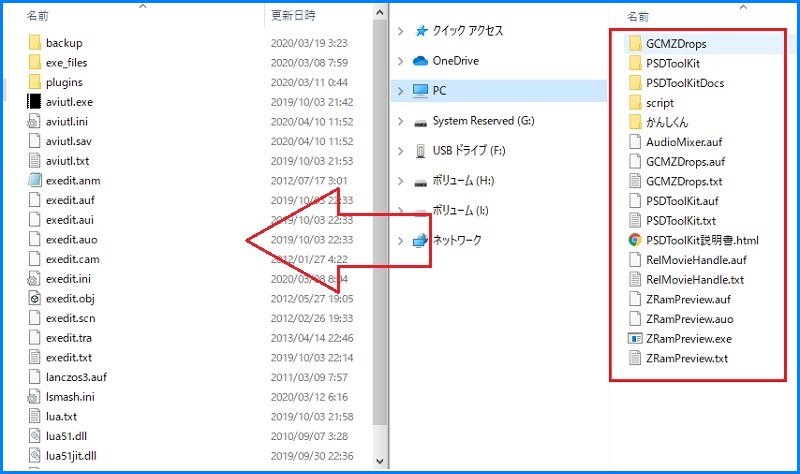
上記で紹介した必要なものが準備出来たらいよいよPSDToolKitの導入になります。
先ほどダウンロードしたPSDToolKitのzipフォルダを解凍して下さい。
解凍が終わったら「aviutl.exe」があるフォルダの中に全て中身を移してください。
AviUtlの起動・PSDファイルの表示
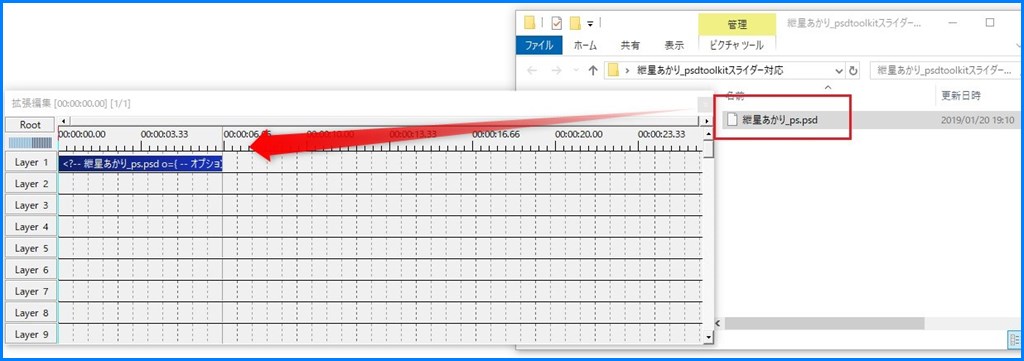
AviUtlを使ったことが無い方は先にこちらの記事を参考に基本的な使い方を覚えて下さい。
≫AviUtlの基本的な使い方について詳しく解説しています。
AviUtlを起動して拡張編集(タイムライン)を表示して新規プロジェクトを作成します。
ニコニコ静画等でダウンロードしたPSDファイル(キャラクターの立ち絵)をタイムラインに入れて下さい。
キャラクター立ち絵の表示
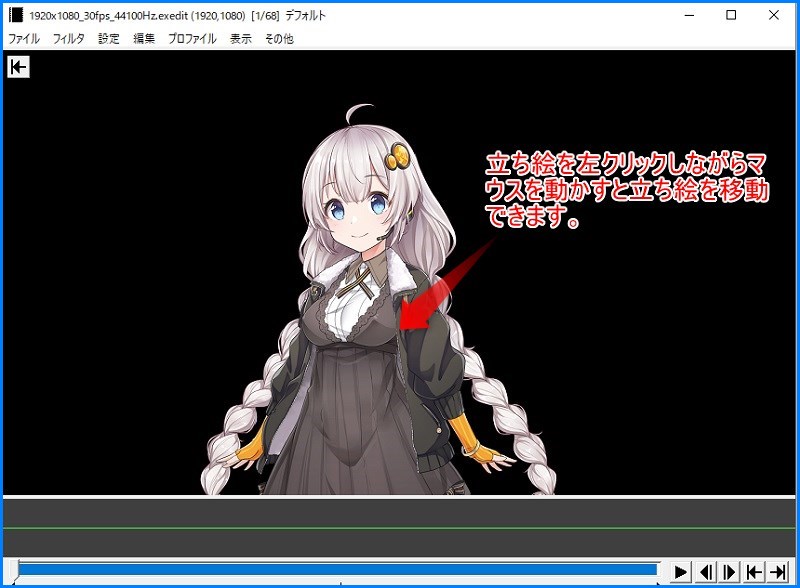
無事にメインウィンドウに立ち絵が表示されているか確認してください。
立ち絵を左クリックしながらマウスを動かすと立ち絵を移動できます。
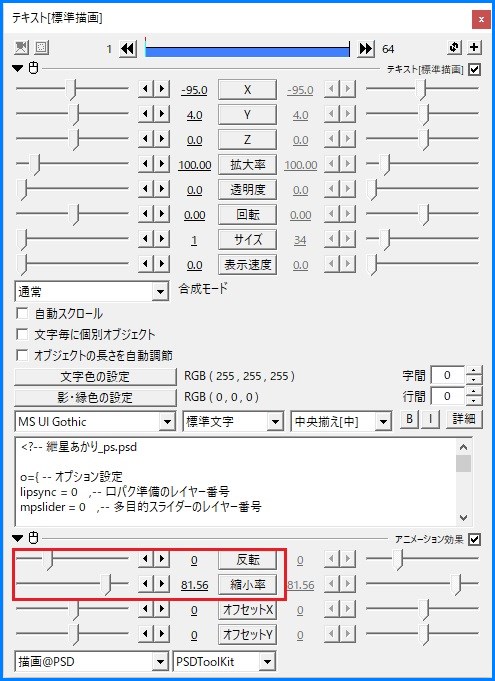
タイムライン上のPSDオブジェクトをダブルクリックするとプロパティウィンドウが表示されます。
プロパティウィンドウの下の方にある項目で立ち絵を調整します。
PSDToolKitウィンドウの表示
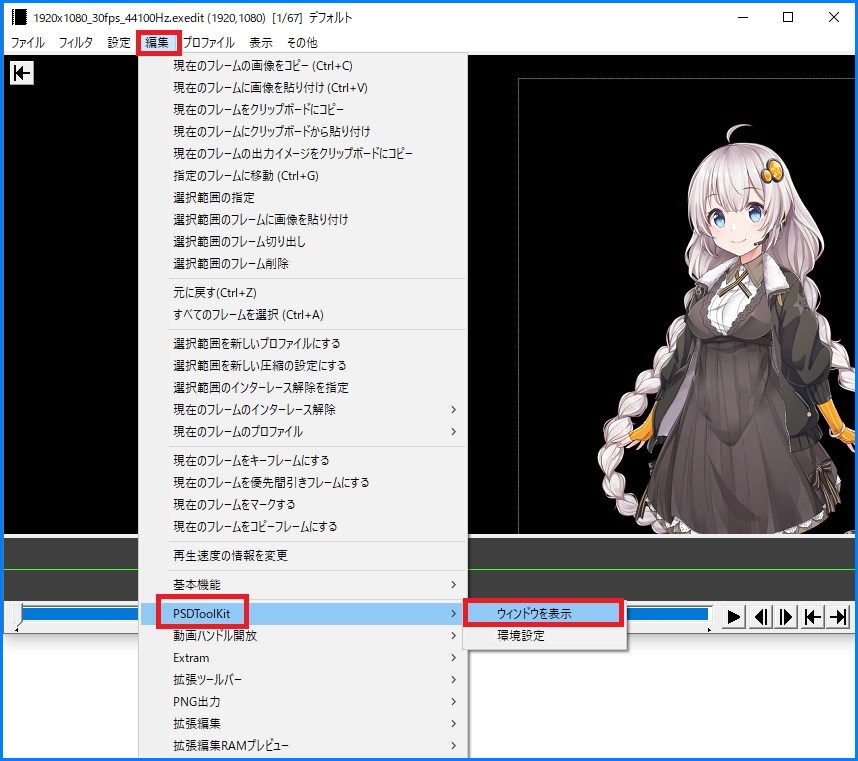
立ち絵の表示ができたらPSDToolKitウィンドウを表示させます。
メインウィンドウの「編集」タブから「PSDToolKit」をクリックして「ウィンドウを表示」を選択。
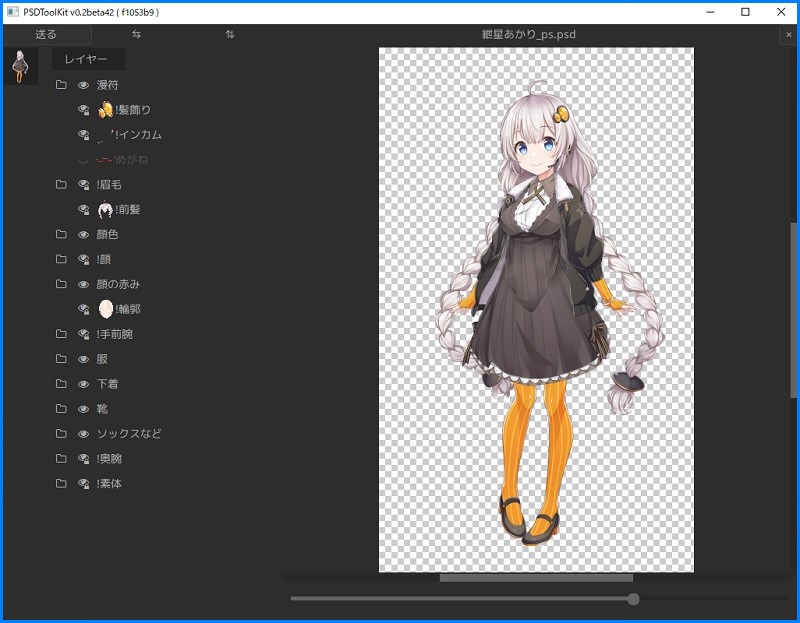
↑の画面がPSDToolKitウィンドウになります。
この画面で立ち絵のレイヤーを操作してパーツを切り替えることができます。
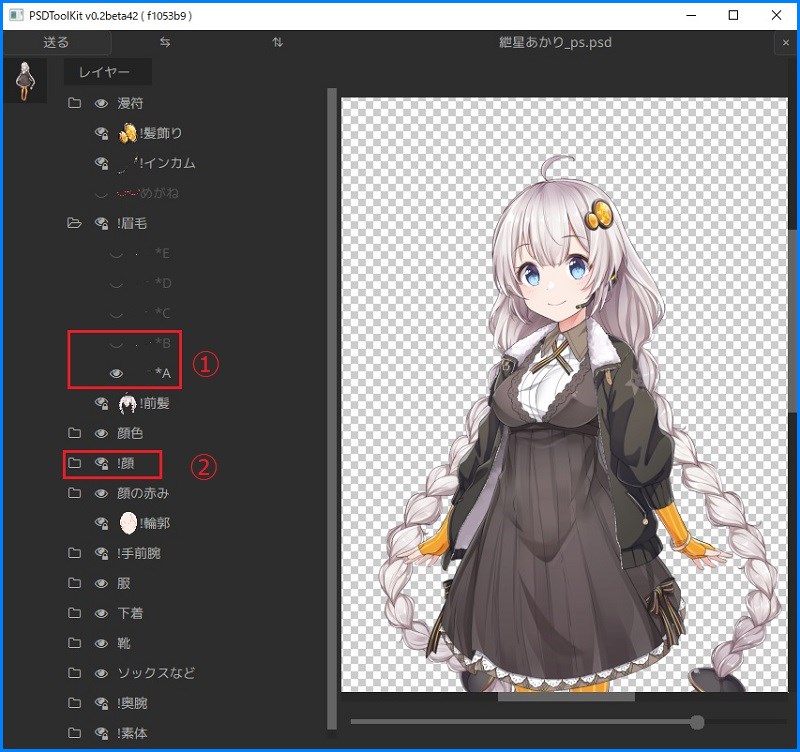
レイヤーのパーツ切り替えを行う際に覚えておきたい「アイコン」の見方について説明します。
① 目が開いたアイコンが現在しようしているレイヤーのパーツです。(↑の画像は眉毛のレイヤーパーツAを使用している状態で、目を閉じているアイコンは使用していないレイヤーパーツになります。
② ↑の画像を見てみると「!」、鍵マークが付いているものがありますが、(鍵マーク)これは絶対に表示しなければならないパーツ(顔・素体・手等の体の重要なパーツ)を表しています。これは非表示にはできません。
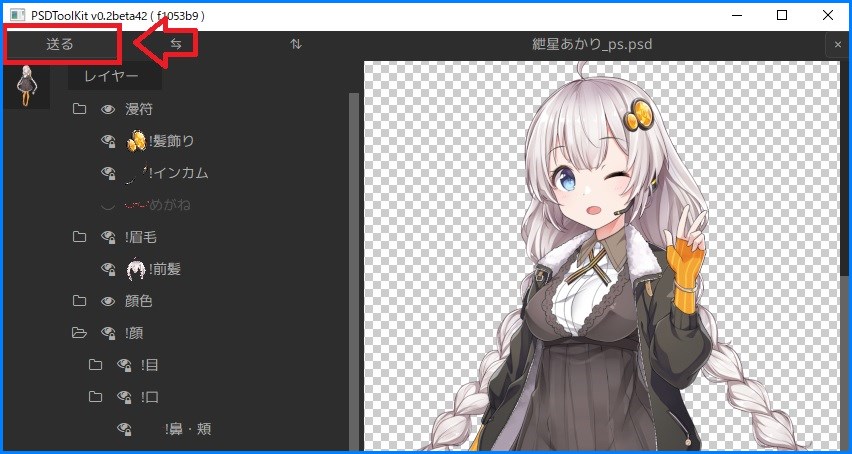
パーツを切り替えてキャラクターに好きなポーズを取らせたら画面左上にある「送る」をクリックします。

Aviutlのメインウィンドウを確認して立ち絵のパーツが切り替わっていれば無事成功です。
これでPSDToolKitの導入が終了しました。
次の記事はPSDToolKitの詳しい使い方の紹介になります。
≫PSDToolKitの使い方について詳しく解説しています。
≫PSDToolKitの多目的スライダーの設定について詳しく解説しています。
≫番外編でRecotte Studioの使い方も紹介してます。