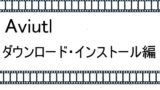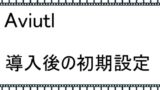当ブログではAviutlの導入方法を以前解説しておりましたが、今回は新しく2022年版の導入方法を解説します。
以前と比べ、同じファイルをダウンロードしたり今回新しく紹介するものもあるので既にAviutlを使われている方にもどのような違いがあるのか見て頂けたら幸いです。
Aviutl・プラグインのダウンロード
この記事ではAviutl本体や使用するプラグインのダウンロード・インストールから初期設定までを解説していきます。
Aviutl本体と拡張編集プラグインのダウンロード
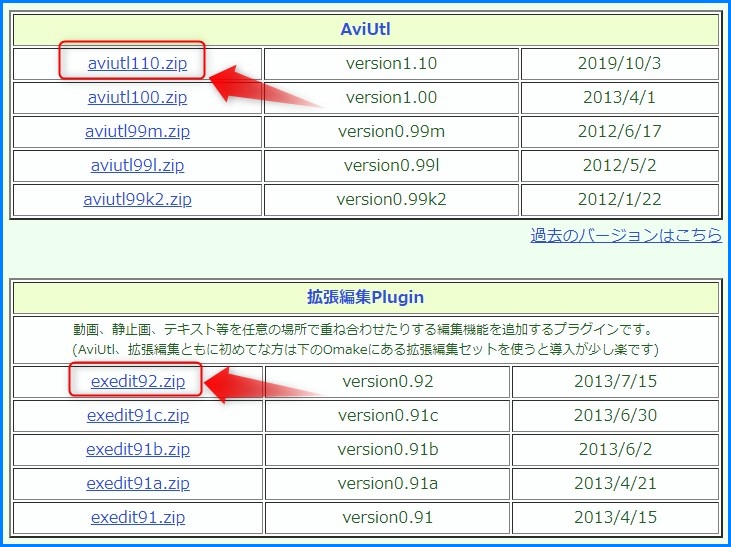
「AviUtlのお部屋」のページからAviutl本体のaviutl110.zipと拡張編集プラグインのexedit92.zipをダウンロードして下さい。
L-SMASH Worksのダウンロード
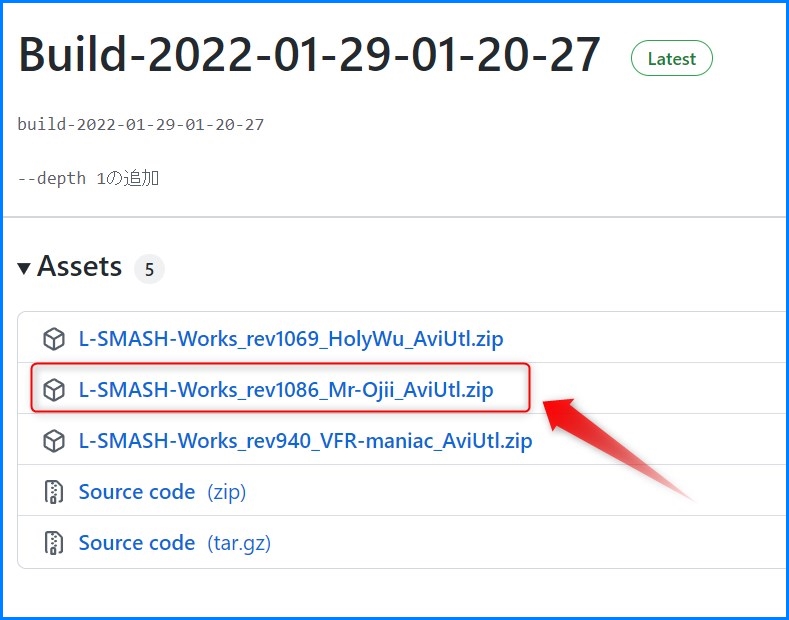
GithubのページからL-SMASH Worksの最新版をダウンロードします。
今回は一番新しいL-SMASH-Works_rev1086_Mr-Ojii_AviUtl.zipをダウンロードしますが、結構な頻度でバージョンがアップされていたのでもしダウンロードする際は一番新しいものをダウンロードすれば問題無いかと思います。
その為、今回はL-SMASH Worksの開発者の一人でもある「Mr-Ojii様」がビルドされたものをダウンロードしています。
「かんたんMP4出力」のダウンロード
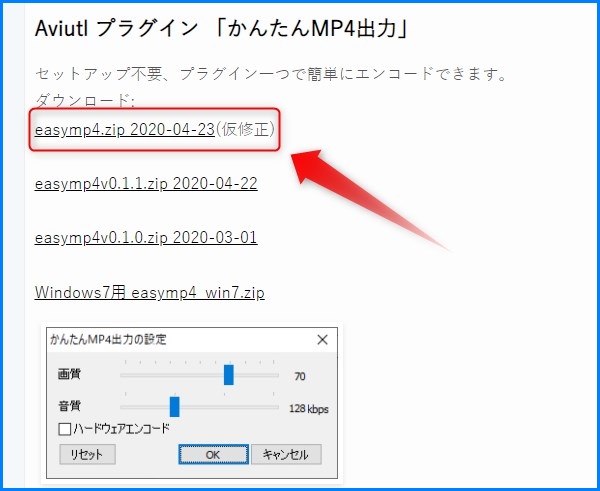
プログのページにアクセスして「かんたんMP4出力」をダウンロードします。
一番上のeasymp4.zip 2020-04-23を落としましょう。
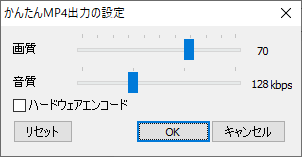
InputPipePlugin
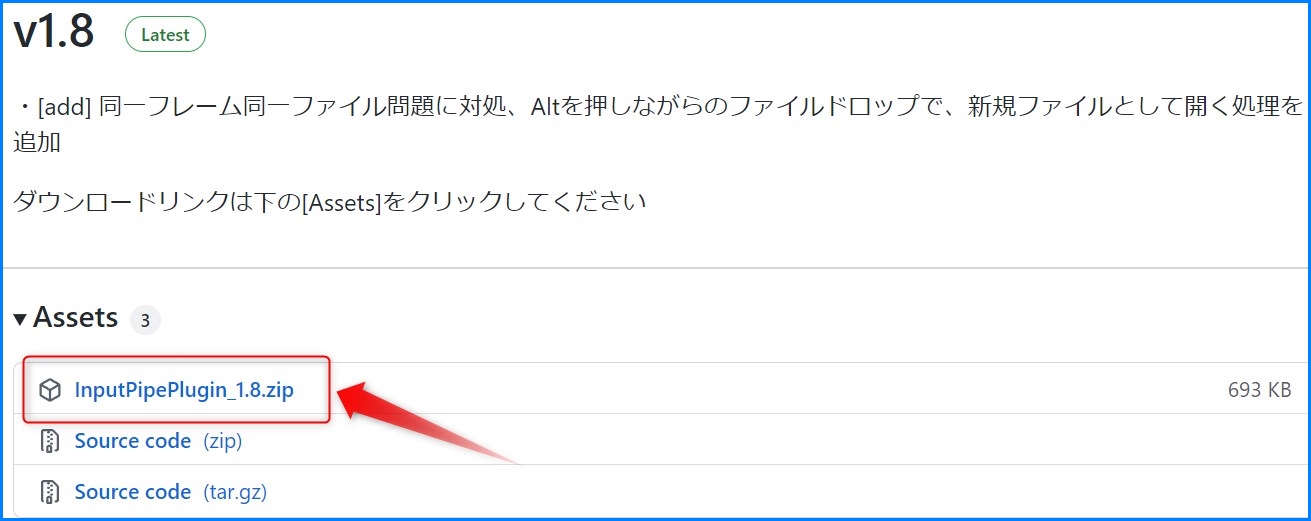
Githubのページにアクセスして「amate様」が公開されているInputPipePluginをダウンロードしましょう。現在はバージョンが1.8になっていますが新しいバージョンがあればそちらをダウンロードして下さい。
patch.aul
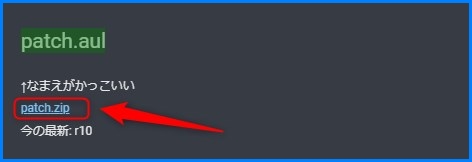
ePi様が公開されている「patch.aul」をダウンロードします。
インストールの下準備
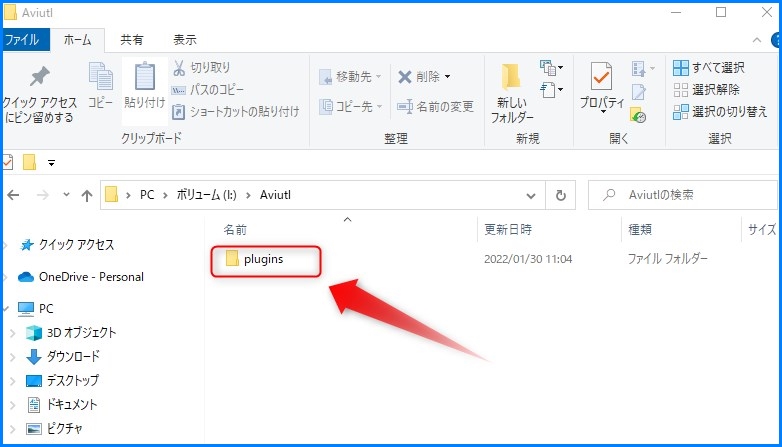
お好きな場所に新規フォルダを作成して「Aviutl」とリネームします。
作成したAviutlのフォルダの中に新規フォルダを作成して「plugins」とリネームして下さい。
拡張子の表示とzipファイルの解凍
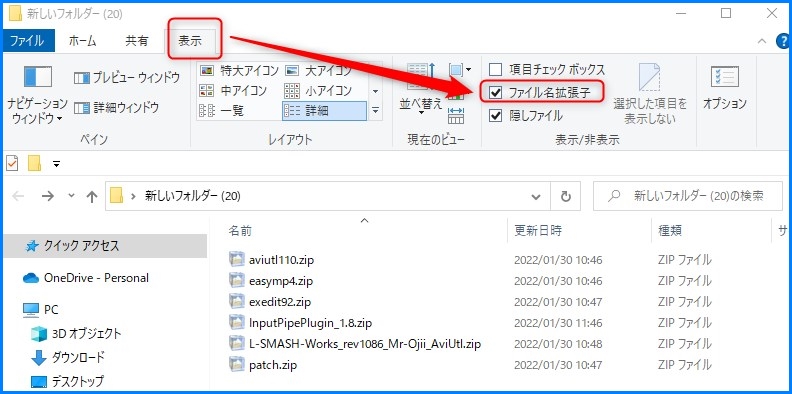
これからダウンロードしたzipファイルを解凍して、aviutlのインストールを行うのですが拡張子の表示ができていない場合は以下の手順を行ってください。
- 適当なフォルダを開きます。
- 上の「表示」タブをクリックすると表示される右側の「ファイル各拡張子」にチエックを入れてください。これによりこの後の作業がやりやすくなります。
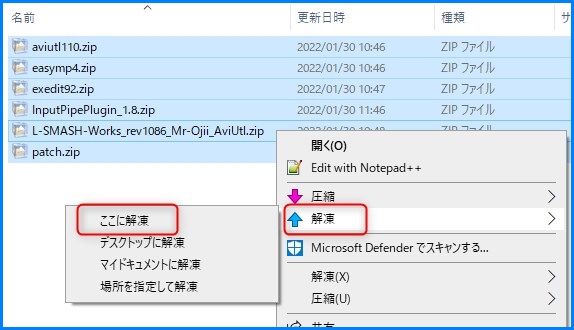
先ほどダウンロードした「aviutl110.zip」、「exedit92.zip」、「L-SMASH-Works_rev1086_Mr-Ojii_AviUtl.zip」、「easymp4.zip」、「InputPipePlugin_1.8.zip」、「patch.zip」を全て解凍して下さい。
Aviutlのインストール

先ほど作成したAviutlのフォルダの中に、解凍した「aviutl110」「exedit92」のフォルダの中身を全て移動・「patch」フォルダの中の「patch.aul」「patch.aul.txt」の2つのファイルを移動。
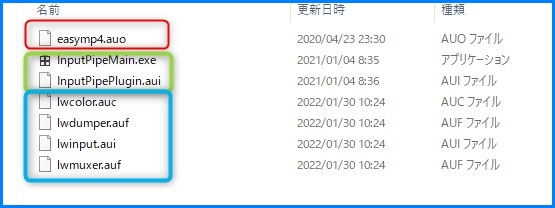
次に「plugins」フォルダの中に以下のファルダの中身を入れて下さい。
- L-SMASH-Works_rev1086_Mr-Ojii_AviUtlの「lwcolor.auc」「lwdumper.auf」「lwinput.aui」「lwmuxer.auf」の4つのファイルを移動
- InputPipePluginの「InputPipeMain.exe」「InputPipePlugin.aui」2つのファイルを移動
- easymp4の「easymp4.auo」を移動
以上でAviutlとプラグインの導入が終わりました。
読み込めるファイルを増やす準備
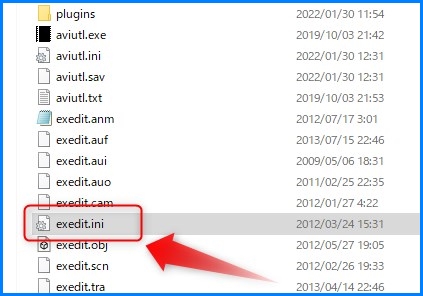
Aviutlで動画や音声など読み込めるファイルの種類を増やします。
Aviutlフォルダ内の「exedit.ini」をメモ帳等で開いて下さい。
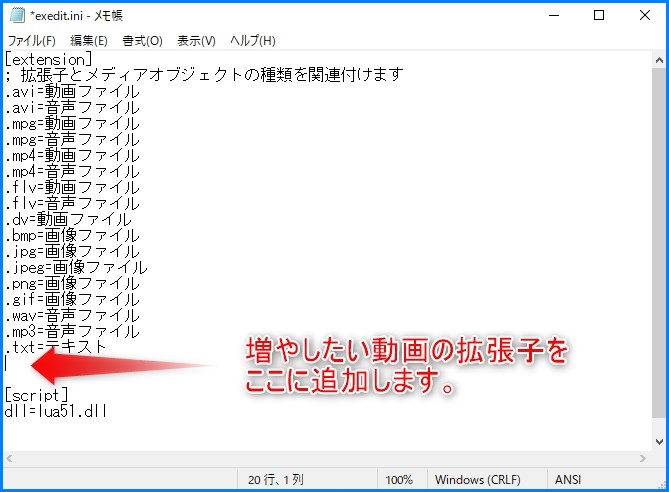
そうするとメモ帳が開かれるので↑の図の赤い矢印の場所に下の文字をメモ帳にコピーして貼り付けてください。
(下に書いてあるものをコピーして貼り付けて下さい。)
.3gp=動画ファイル
.3gp=音声ファイル
.asf=動画ファイル
.asf=音声ファイル
.f4v=動画ファイル
.f4v=音声ファイル
.m2ts=動画ファイル
.m2ts=音声ファイル
.m4v=動画ファイル
.m4v=音声ファイル
.mkv=動画ファイル
.mkv=音声ファイル
.mod=動画ファイル
.mod=音声ファイル
.mov=動画ファイル
.mov=音声ファイル
.mpeg=動画ファイル
.mpeg=音声ファイル
.mts=動画ファイル
.mts=音声ファイル
.ts=動画ファイル
.ts=音声ファイル
.wma=動画ファイル
.wma=音声ファイル
.wmv=動画ファイル
.wmv=音声ファイル
.aac=音声ファイル
.ogg=音声ファイル
Aviutlの起動と初期設定
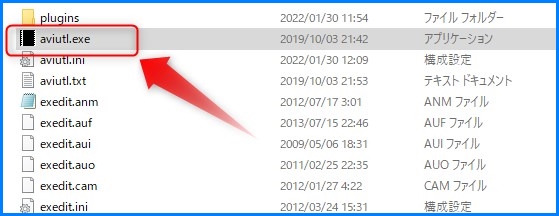
Aviutlの導入が終わったら起動してみましょう。
Aviutlのフォルダ内にある「aviutl.exe」をクリック。
プラグインの導入確認
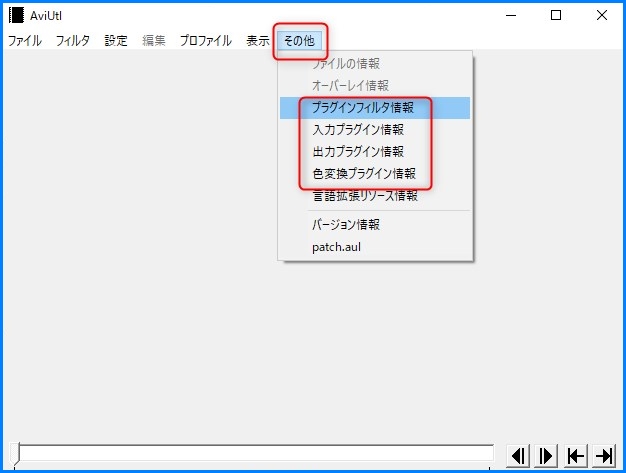
Aviutlの起動をするとメインウィンドウが表示されます。
起動の確認が出来たらプラグインが正常に導入できているか確認します。
メインメニューの「その他」から以下の確認をして下さい。
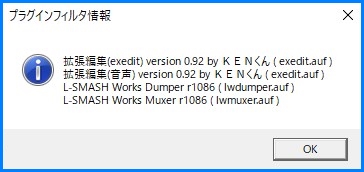
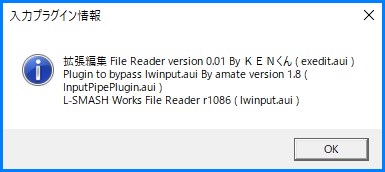
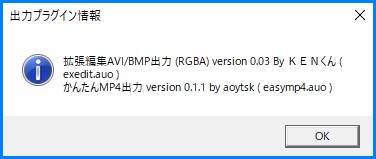
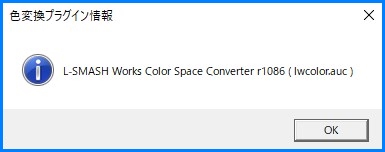
プラグインのバージョンによって表示が変わる場合もありますが基本的に上記のように表示されていれば問題ありません。
初期設定
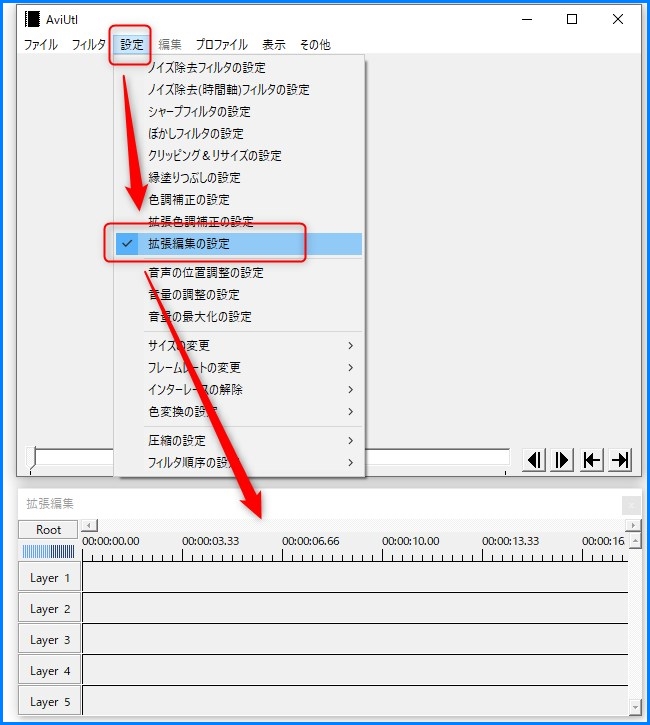
Aviutlを初めて起動するとメインウィンドウだけの表示になっています。
動画や音声ファイルを読み込んで編集作業ができるように「タイムライン」を表示させましょう。
メインウィンドウのメニュー「設定」から「拡張編集の設定」にチェックをいれるとメインウィンドウの下にタイムラインが表示されます。
システム設定
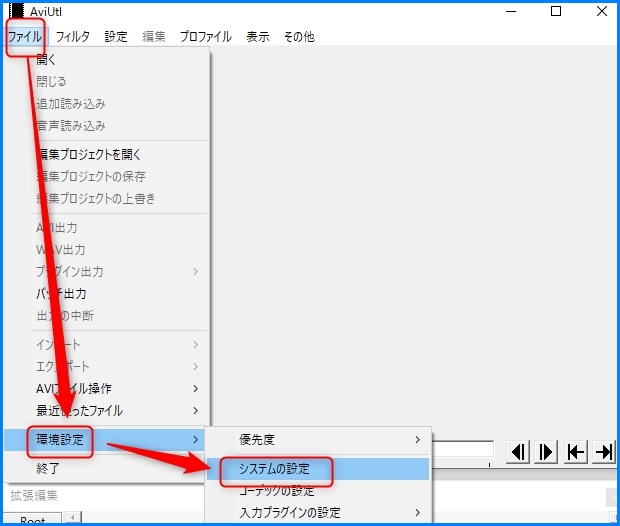
タイムラインの表示が出来たらシステム設定を行います。
メインウィンドウのメニューから「ファイル」→「環境設定」→「システム設定」の順にクリック。
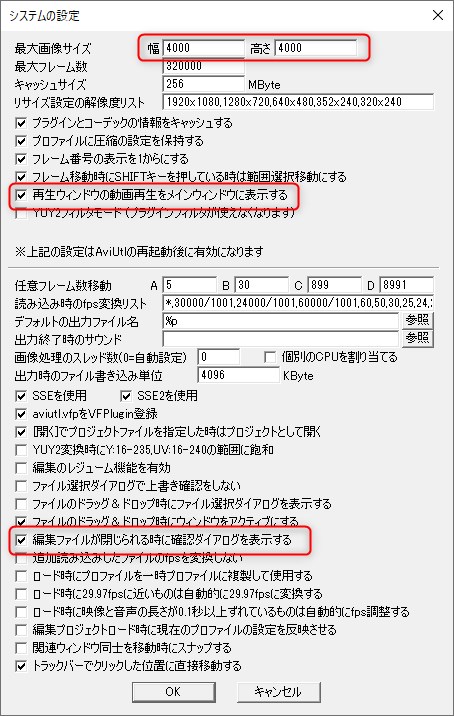
システム設定で変更する項目やチェックを入れて有効にする項目について
最大画像サイズ
「幅1920 高さ1080」はフルHDサイズの動画を読み込む際の設定になります。
ほとんどの場合はこのままでも使えますが、これ以上のサイズの動画を扱う場合もあるので「4000×4000」にしておきましょう。
最大画像サイズを設定すると↑の図のように動画を読み込む際に設定した画像サイズで読み込みます。
再生ウィンドウの動画再生をメインウィンドウに表示する
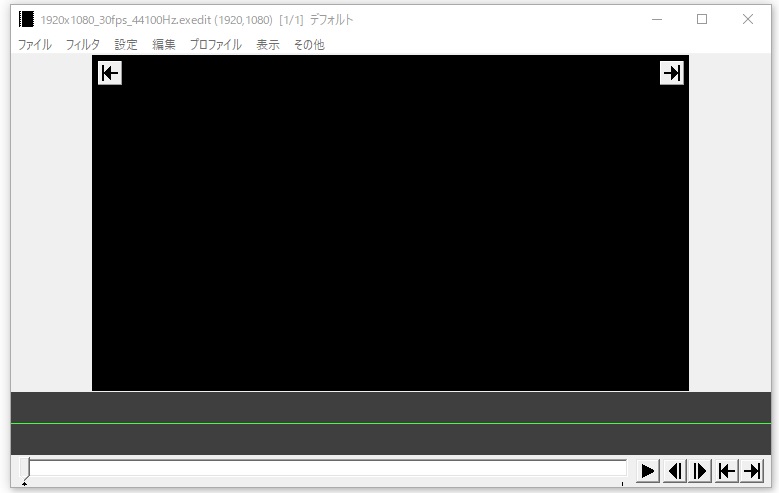
上の図のように、再生ウィンドウの動画再生をメインウィンドウに表示させる為の設定です。
再生ウィンドウとメインウィンドウを一つにまとめた方が画面がすっきりするのでおすすめです。
編集ファイルが閉じられる時に確認ダイアログを表示する
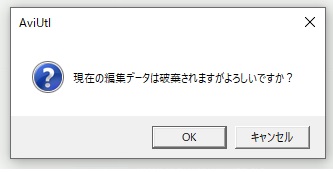
動画を編集中に保存をする前に間違ってファイルを閉じてしまう時等に、確認ダイアログを表示させることにより事故を防ぐことができます。
AviUtlを再起動
設定が終わったらOKを押して再起動してください。
再起動しないと設定の変更が反映されないので気を付けて下さい。
入力プラグインの優先度設定を確認
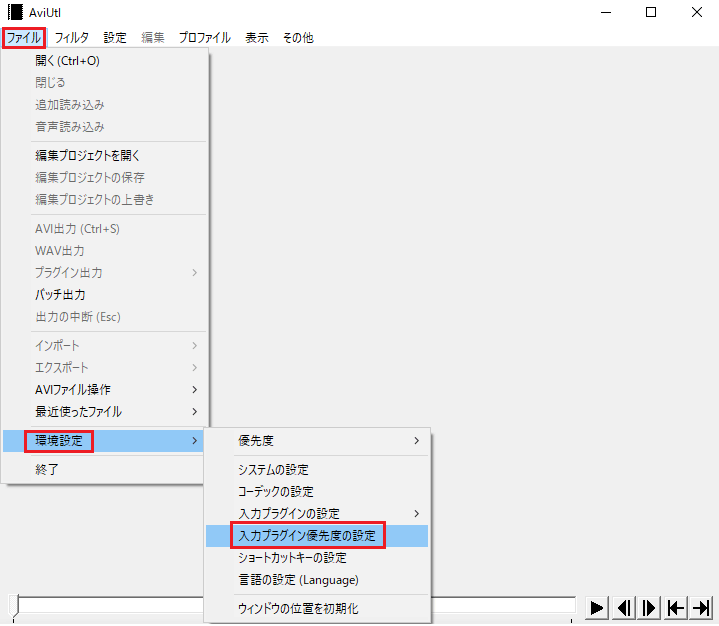
入力プラグインの優先度設定のウィンドウが開かれるので、プラグインの順番がどうなっているか確認します。
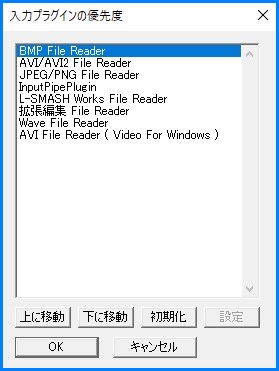
入力プラグインの優先度について、他の方が公開している内容と少し違います。
こちらの設定はAviutlに関して情報を発信・お悩みの相談をされている方の内容を参考にさせて頂いております。
下記URLより確認できます。
当記事を作成・新しいプラグインの導入にあたり大変お世話になりました。
これで動画編集する為の最低限の設定はできました。
Aviutlのダウンロードから初期設定の解説のまとめ
Aviutlの新しい情報も少しづつ出回り始めました。
プラグイン製作者や検証されている方のおかげでAviutlがより便利に・快適に使えるようになりました。
私自身まだ試してみたい事が多いのですが、とりあえず新規の方がAviutlを始める為の最低限の情報を新たにまとめました。
皆様の動画編集に少しでもお役に立てれば幸いです。
≫過去のAviutlのAviUtlのダウンロード・インストール方法はこちらです。
(※古い情報なので今回紹介した記事の方を参考にして下さい。)
≫過去のAviUtlの初期設定はこちらで解説しています。
≫AviUtlの基本的な使い方について詳しく解説しています。