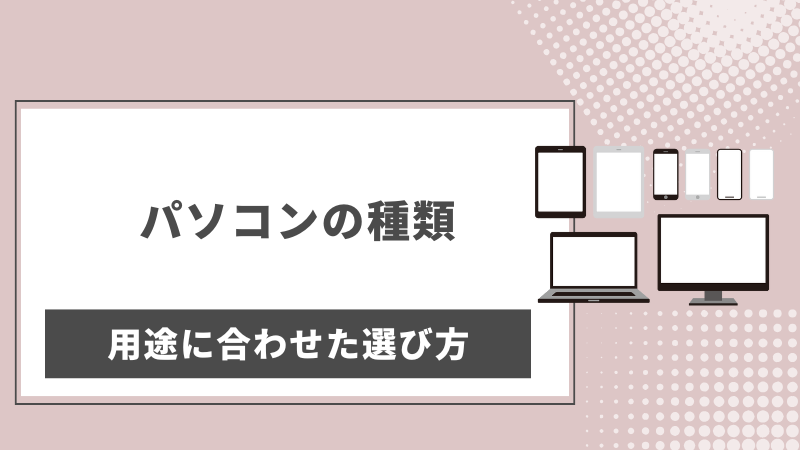DaVinci Resolveで初めて動画編集をする方へ向けた基本操作を分かりやすく説明します。
今後詳しい使い方についての解説記事も作りますが、まず簡単な基本操作でDaVinci Resolveでどんな事が出来るのか一緒に学んでいきましょう。
≫DaVinci Resolveの初期設定が済んでいない方は前回の記事を参考にしてみて下さい。
DaVinci Resolve画面の見方
DaVinci Resolveを初めて使う方に画面の見方について説明します。
新規プロジェクトの作成
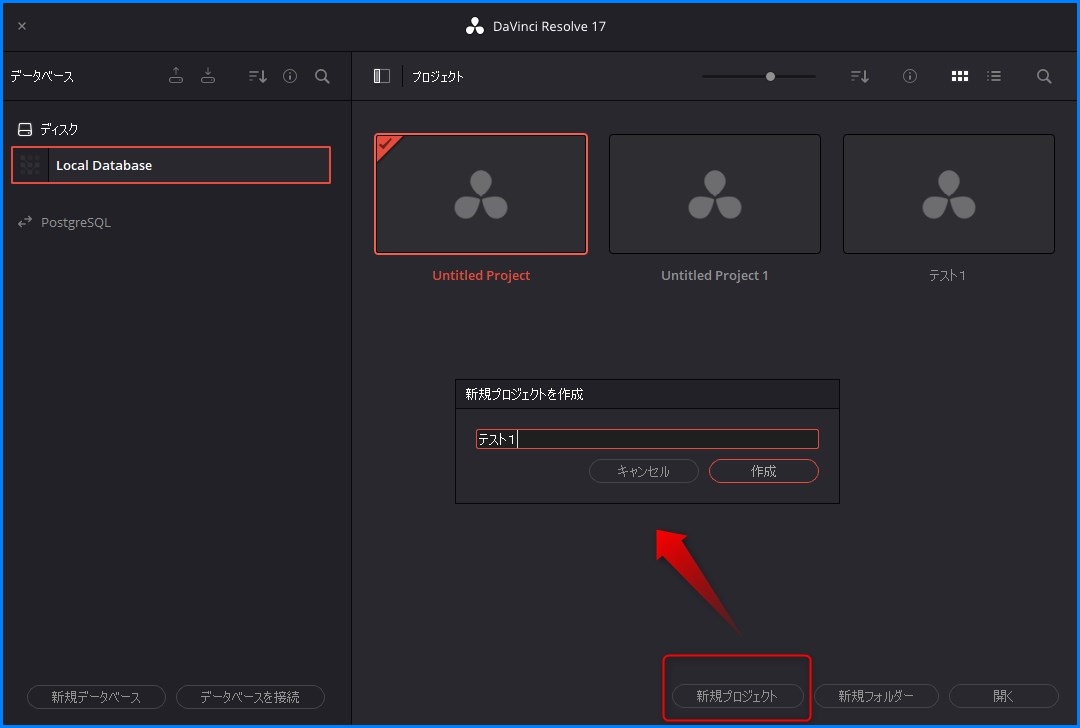
DaVinci Resolveを起動するとまず最初にプロジェクト画面が表示されます。
画面下の「新規プロジェクト」をクリックしてプロジェクト名を入力して新規プロジェクトを作成して下さい。
DaVinci Resolveの各ページについて

プロジェクトを作成したら基本となる画面が表示されます。
DaVinci Resolveは動画編集の作業工程に沿ってページが分かれています。
まず初めにどんな機能・ページがあるのか紹介します。

画面下を見ると各アイコンが表示されています。
このアイコンをクリックすると各ページに切り替わります。
- メディアページ:クリップ(映像や音声素)を取り込むページ
- カットページ:映像や音声のカットを行うページ
- エディットページ:映像や音声のカット・エフェクトをかけるページ
- Fusion(フュージョン):ページ:アニメーションやエフェクトかえるページ
- カラーページ:カラーの編集を行うページ
- Fairlight(フェアライト)ページ:音声の編集を行うページ
- デリバーページ:動画の書き出しを行うページ
計7つのページでそれぞれ作業を行うことが出来ます。
ですが初心者の方がいきりなり全てのページを使いこすのは難しいと思いますので、今回は「エディットページ」と「デリバーページ」を使って実際に動画編集をしてみましょう。
エディットページの基本的な使い方
これから基本的な動画編集について説明しますので、お手持ちの映像素材を用意して下さい。
もしお持ちでなければフリーの動画素材を配布しているサイトからダウンロードして下さい。
↓のサイトから登録なしで無料の動画素材をダウンロードできます
メディアプール
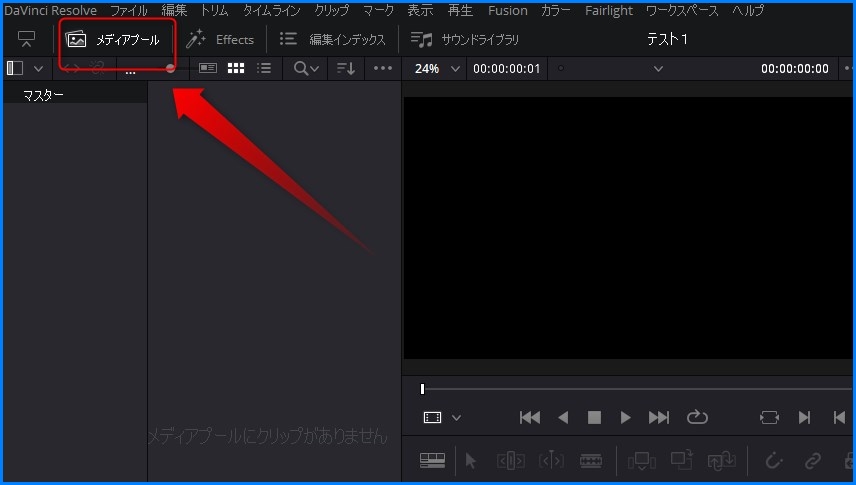
エディットページの基本となる使い方について。
エディットページを開いて画面左上のメニューにあるメディアプールをクリック。

メディアプールの場所でマウスの右クリックをして「タイムライン」→新規タイムラインを作成して下さい。
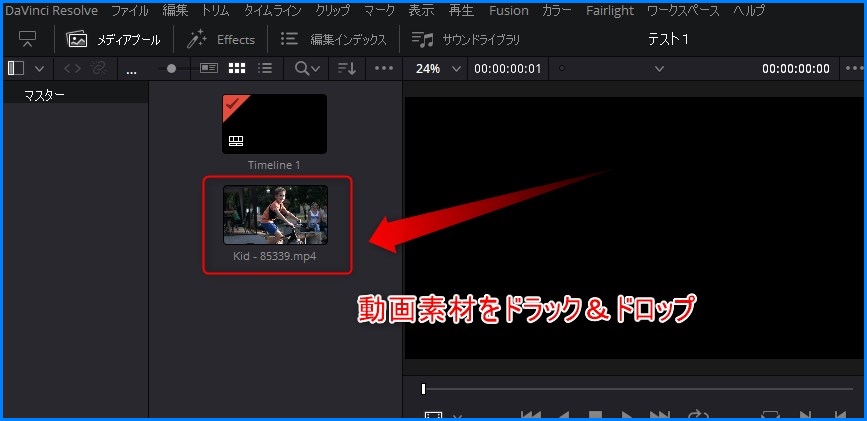
用意した動画素材をメディアプールにドラック&ドロップします。
これでDaVinciにクリップ(動画素材)を取り込めました。
モニター操作
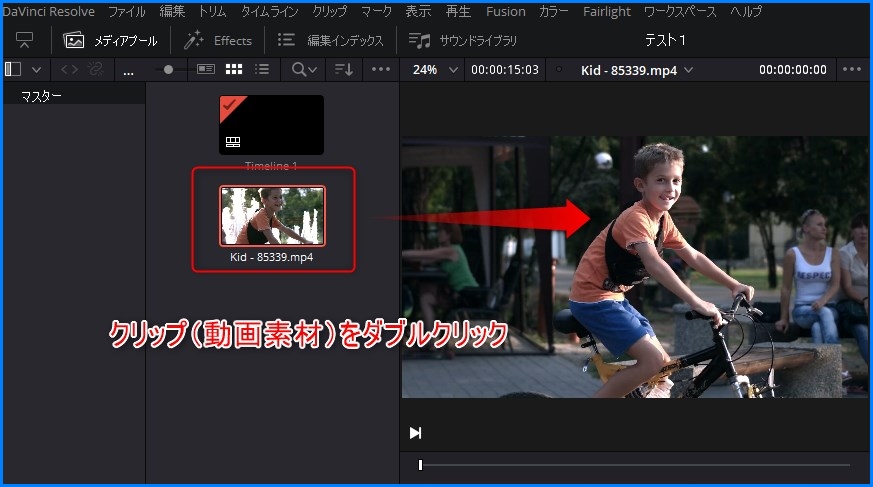
次に先ほど作成したタイムラインにクリップを取り込みます。
メディアプールのクリップ(動画素材)をダブルクリックするとモニターにクリップが映し出されます。
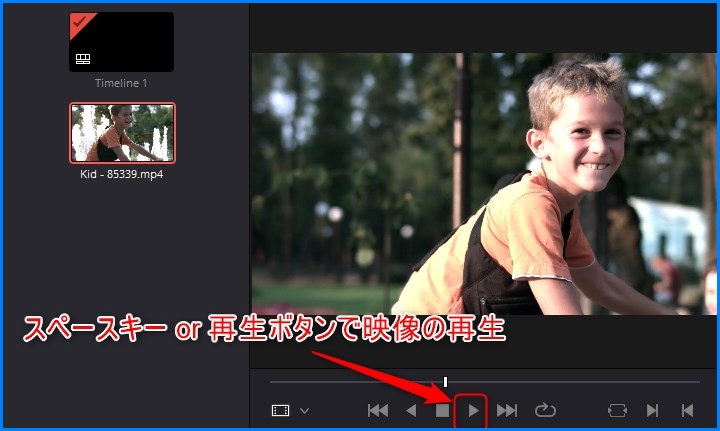
キーボードのスペース or 再生ボタンを押して動画の再生ができます。
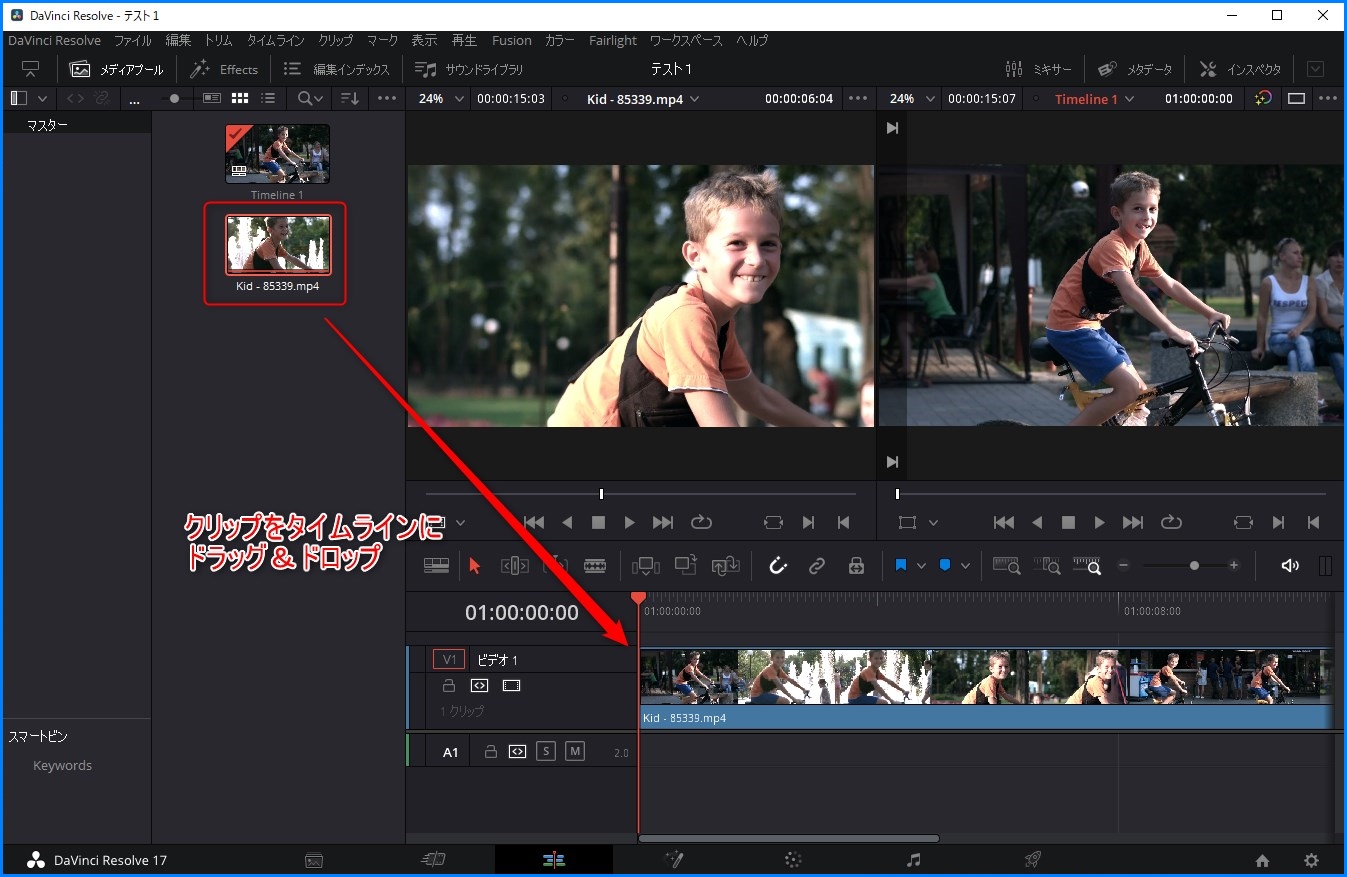
再生して動画の確認が出来たらメディアプールのクリップをモニター下にあるタイムラインにドラッグ&ドロップします。
これでタイムラインにクリップを取り込むことができました。
クリップ(動画素材)の一部分だけをタイムラインに取り込む
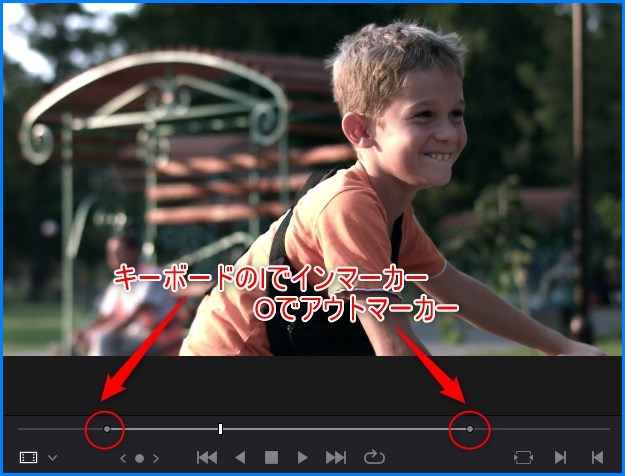
動画の一部だけをタイムラインに取り込みたい場合はキーボードの「I」でインマーカーを付けて、「O」でアウトマーカーを付ける事で動画始点と終点を調整できます。
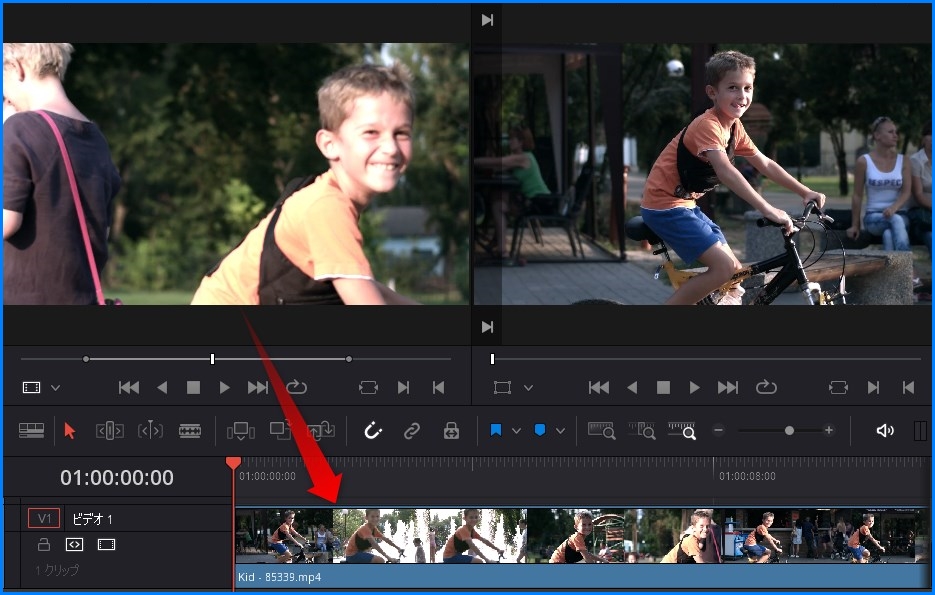
インマーカー、アウトマーカーを付けて動画の調整が出来たらモニターで左クリックしたままタイムラインにドラッグ&ドロップすれば一部分だけの動画の取り込みができます。
タイムラインの操作
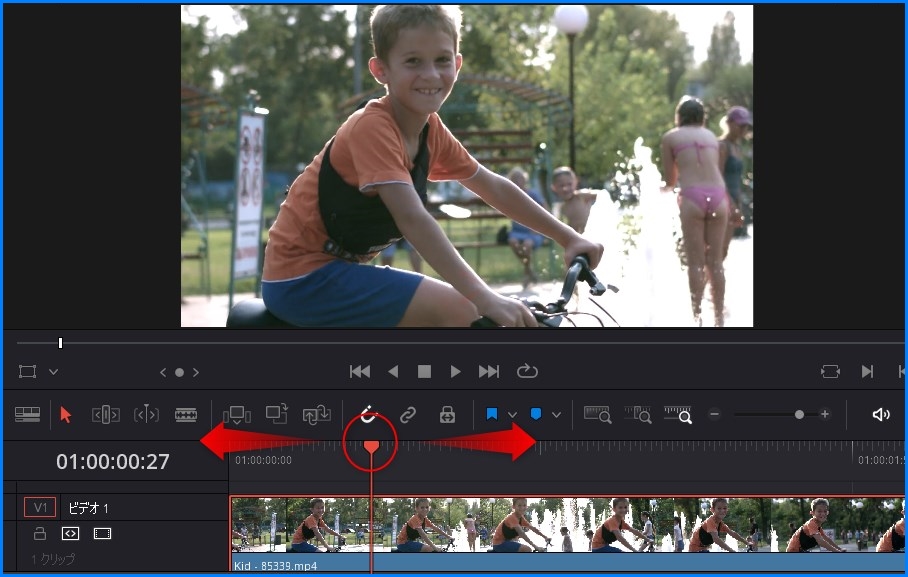
覚えておきたいタイムライン上の基本操作
- 赤い再生ヘッドを動かして再生位置を変えられます。
- タイムライン上でキーボードのIキーを押せばモニター上で再生できます。
- クリップは左クリックした状態で動かせます。
お手軽カット編集
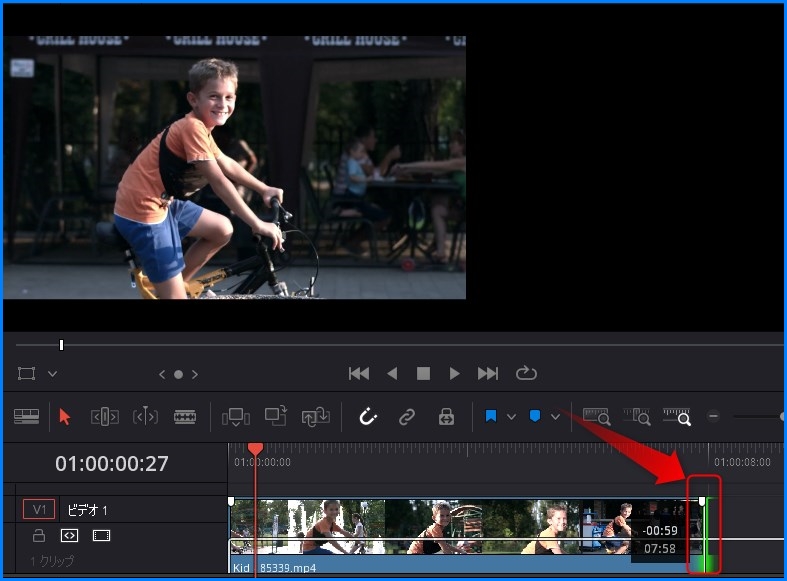
クリップの端にマウスカーソル合わせてクリックしたまま動かせば動画の長さを調整できます。
フェードイン・フェードアウト
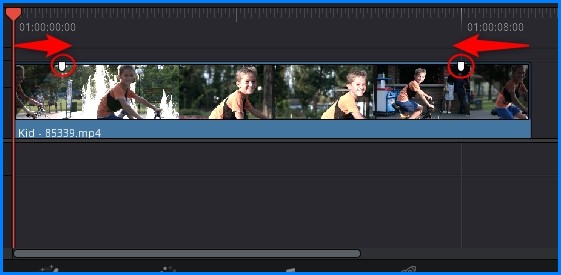
DaVinciのフェードインとフェードアウトはとっても簡単で、クリップの上端にある白い点をクリックした状態で動かせばできます。
エフェクト(ビデオトランジション)
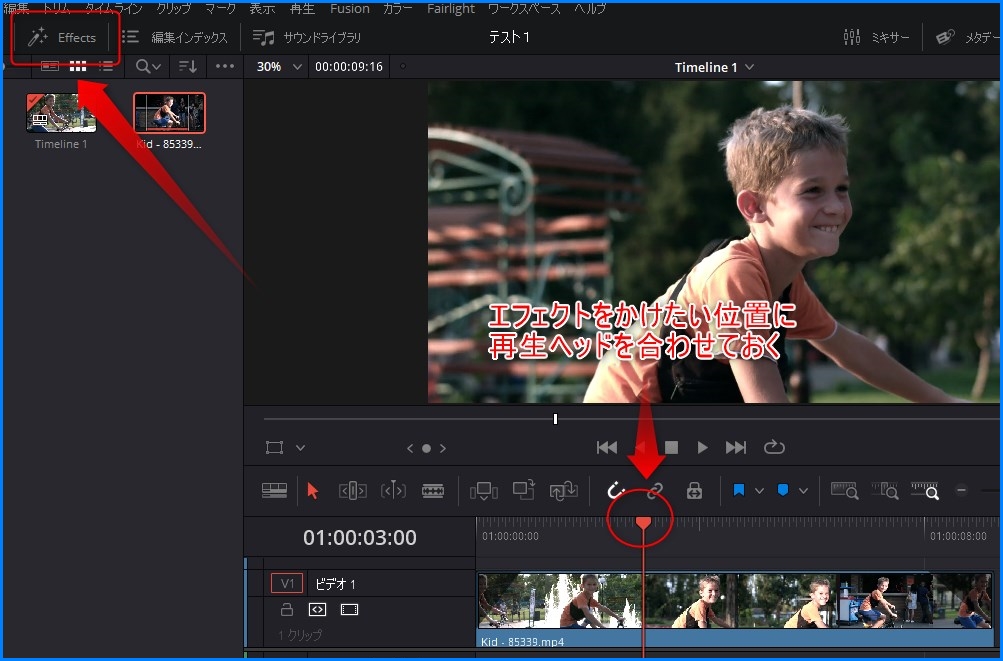
最後にカットして繋げたたクリップの部分にエフェクトをかけてみましょう。
タイムライン上で再生ヘッドをエフェクトをかけたい位置に移動ささえます。
画面左上のメニューにある「Effects」をクリックして下さい。
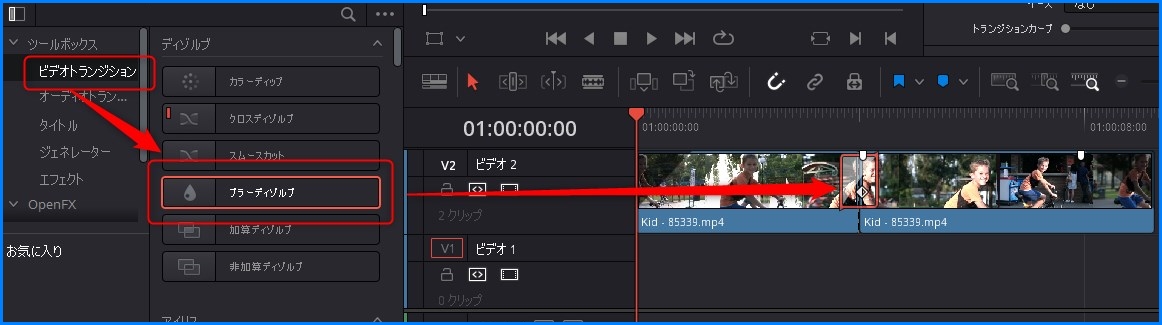
ツールボックスから「ビデオトランジション」をクリックして今回はブラーディゾルブを使ってみましょう。
ドラッグ&ドラッグしてタイムライン上のカットして繋げたクリップに適用させます。
これでタイムラインに動画を取り込み→ カット編集 →フェードイン・フェードアウト → 動画のつなぎ目にエフェクトを適用する一連の作業ができました。
デリバーページで動画の書き出しを行う
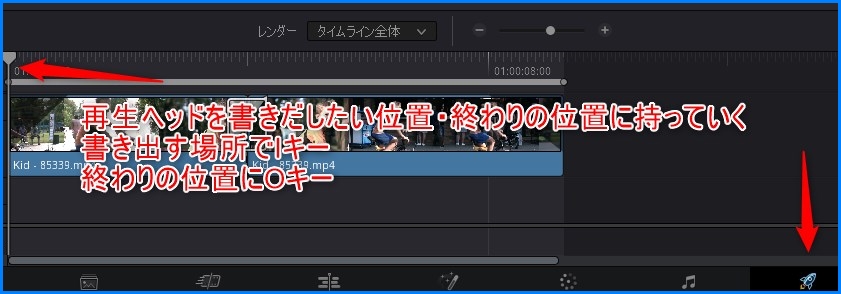
編集が終ったので動画の書き出しを行います。
画面下のデリバーページのアイコンをクリックしてデリバーページに移動します。
タイムライン上で動画を書き出す位置に再生ヘッドを移動させてキーボードの「I」キー、終わりの位置で「O」キーを押して書き出し範囲を指定します。
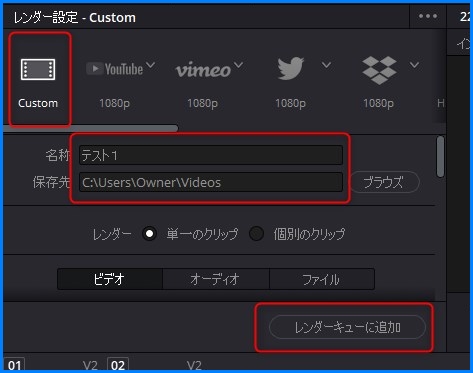
画面左上のレンダー設定で「Custom」を選択して名称(ファイル名)を入力して保存先を指定します。
フォーマットは今回MP4に設定してます。
最後にレンダーキューに追加をクリックして下さい。
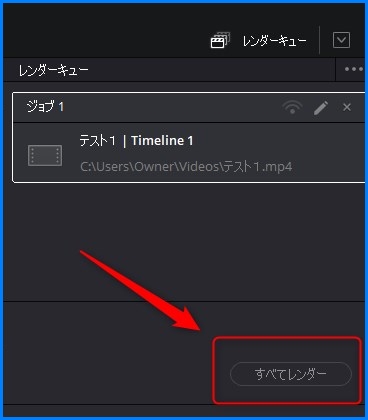
画面右側のレンダー画面ですべてレンダーをクリックすると動画の書き出しが行われます。
書き出しが終わったら先ほど設定した保存先のファルダを確認して下さい。
DaVinci Resolveの基本的な使い方まとめ
今回はDaVinci Resolveを初めて使う方向けにエディットページを利用した簡単な動画編集のやり方の説明でした。
次回以降の記事では各ページの詳しい使い方を紹介していこうと思います。