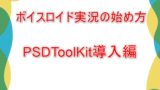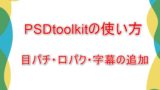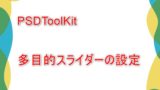お手軽にボイスロイドを使った実況動画が作れる【Recotte Studio】がついに発売されました。
今回はRecotte Studioについての説明と機能を紹介します。
Recotte Studioとは?

『VOCALOID』や『VOICEROID』で有名な株式会社AHSから発売された実況動画制作ソフトで、初心者の方でも本格的な動画時編集が行えるようになっております。
Recotte Studioの特徴

Recotte Studioの最大の特徴は3Dモデルや2Dモデルを使用できることです。
最初から3D・2Dモデルが用意されているので、VOICEROIDをすでに持っていればすぐにでも動画制作を始められます。
モデル用のモーションデータもいくつか用意されており、今後専用ストアでの販売もされる予定です。
自分で用意したオリジナルの立ち絵も使用可能です。
話者挿入機能(一部マニュアルより抜粋)
動作環境
| OS | Windows 10(64bitのみ) |
| CPU | Intel Core i7-6700K 以上推奨 |
| メモリ | 16GB以上推奨 |
| ビデオ | NVIDIA GeForce GTX 1060以上推奨 |
Recotte Studioの種類
Recotte Studioは、通常版・ナレーションパック・ガイドブック付きの3種類が販売されています。
(ナレーションパックはRecotte Studioとお好みの入力文字読み上げソフトVOCALOIDが一種類ダウンロードできるクーポンが付属したお得なパックです。)
Recotte Studioの体験版を利用する
Recotte Studioは30日間体験版を利用することができます。
製品版の購入を検討されている方・これから動画制作をしてみたい方は是非体験版を触ってどんなことができるのか試してみましょう。
≫Recotte Studio ダウンロードページを確認する。
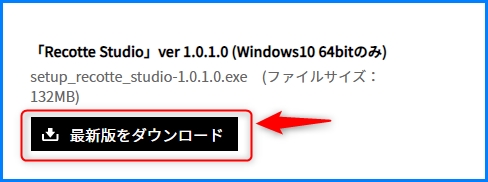
上記リンクからAHSのRecotte Studioダウンロードページを開き、下の方にスクロールしてダウンロードボタンをクリックするとダウンロードが始まります。
ダウンロードが終わったら、インストーラーをダブルクリックしてインストールをしましょう。
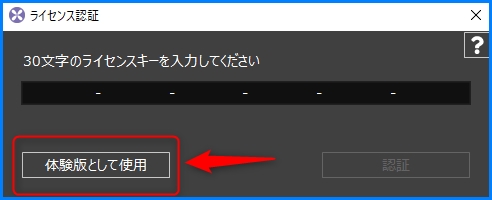
インストールが終わったらRecotte Studioを起動してみましょう。
ライセンス認証の画面が表示され、左下に『体験版として使用』のボタンがあるのでクリックするとその日から30日間体験版が利用可能になります。
さっそく体験版を利用してみます。
体験版の起動・プロジェクト作成
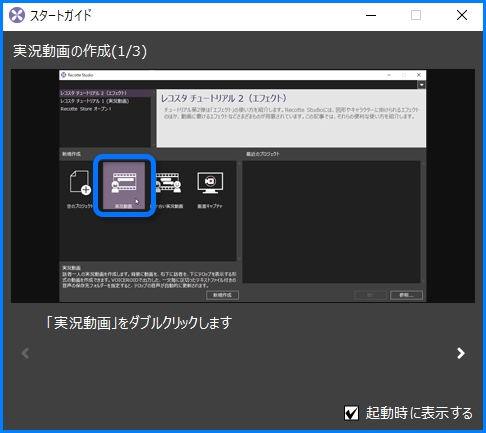
始めにスターターガイドが表示されるので、これを見ながら作業すれば分かりやすいと思います。
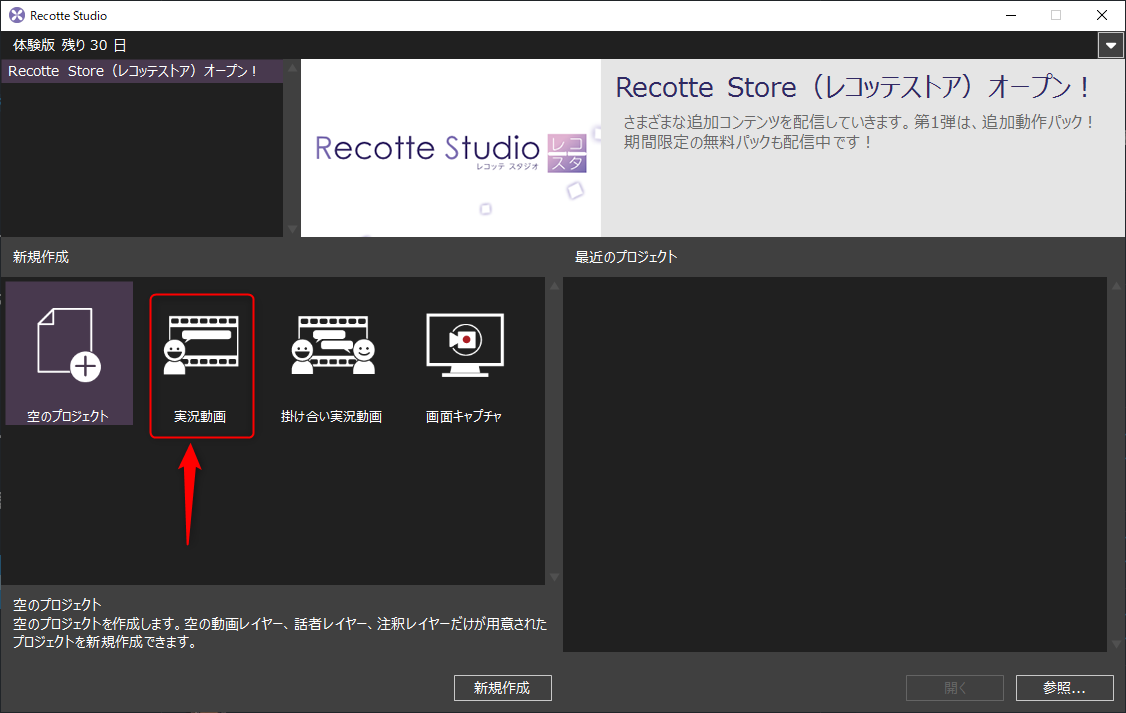
Recotte Studioを起動した画面になります。
最初に『実況動画』をダブルクリックしてみましょう。
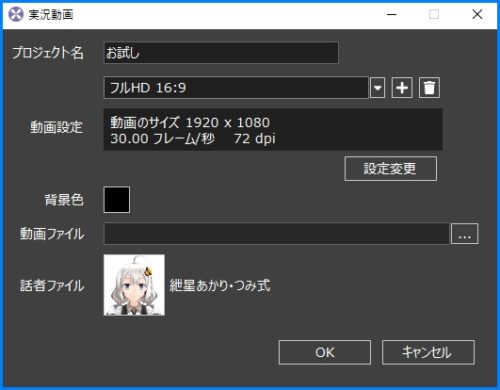
これから作成する動画のプロジェクトを作成します。
プロジェクト名を入力したり、VOICEROIDをお持ちの方は話者ファイルを変更しましょう。
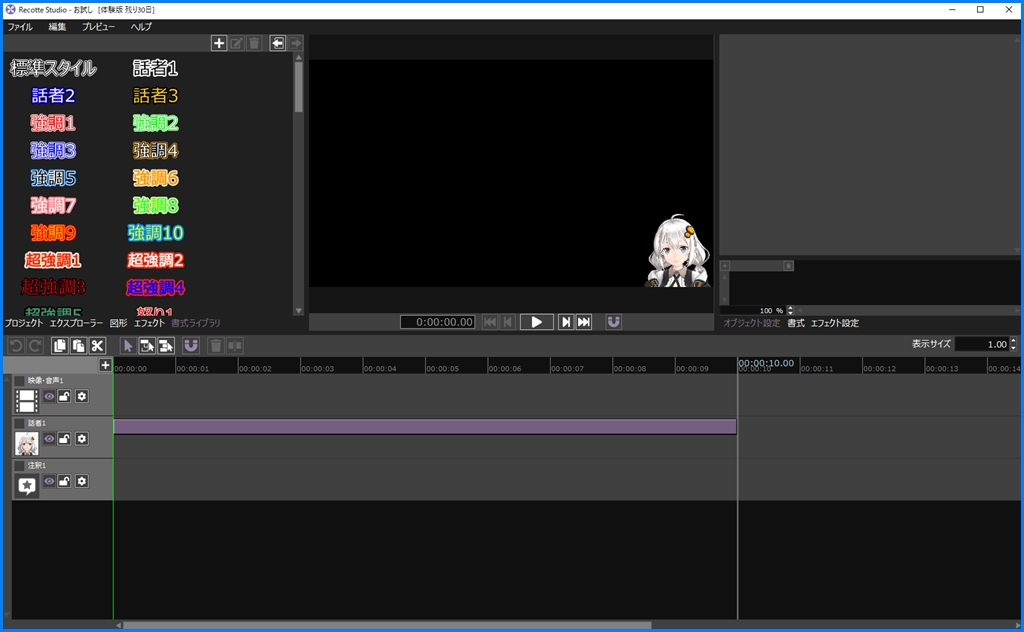
こちらが動画編集のUIになります。
さっそくいろいろな機能を使用したいと思うのですが、まず最初にコメントの打ち方とVOICEROIDと連携する作業について解説します。
コメントの打ち方とVOICEROIDと連携する方法
※Aviutl等の動画編集ソフトでボイスロイド実況の動画を作成したことがある方ならわかると思いますが、作成した音声ファイルを直接タイムラインにドラッグ アンド ドロップするやり方が一般的だと思います、
今回紹介する方法は、Recotte Studioとボイスロイド連携することでできるやり方の一部なのでご了承ください。
今までのやり方と今回紹介するやり方どちらの方がやりやすいかはご自身で判断して下さい。
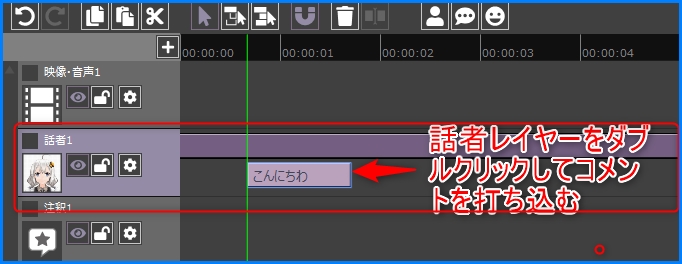
コメントの打ち方は、話者のレイヤーのところでダブルクリックすると打ち込めます。
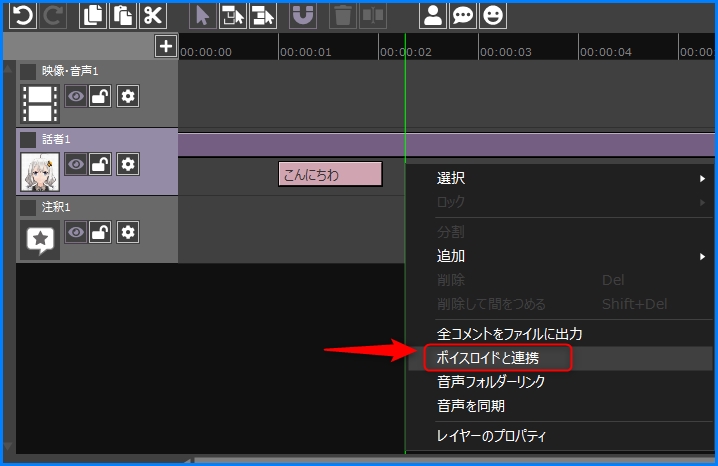
次にボイスロイドと連携をします。
話者レイヤーを右クリックして『ボイスロイドと連携』を選択するとボイスロイドが起動します。
この際に、レイヤー上で打ち込んだコメントがクリップボードにコピーされます。
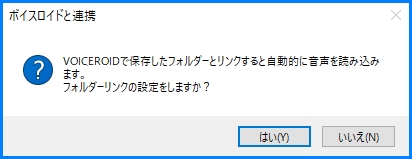
後ほど作成するボイスロイドの音声ファイルを自動的にRecotte Studioとリンクするか聞かれるので「はい」を選択しておきましょう。

先ほどクリップボードにコピーしたコメントを貼り付けます。
複数のコメントを打ち込んでいた場合『/』で区分けされます。
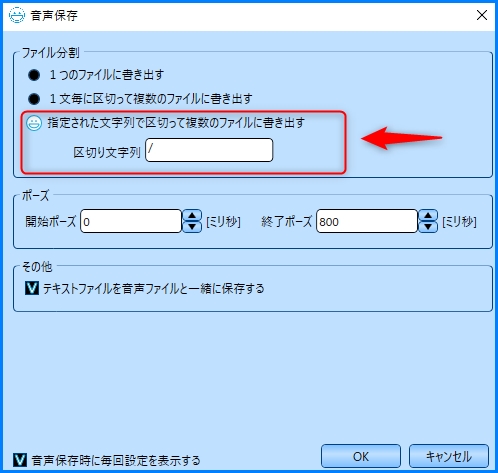
ファイルタブから「音声ファイルを保存」をクリック。
その後に音声保存画面が表示されるので、「指定された文字列で区切って複数のファイルに書き出す。」を選択してOKボタンをクリックします。
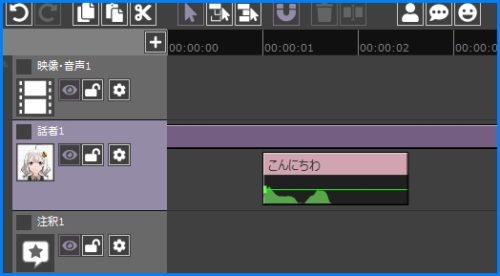
Recotte Studioに戻って音声ファイルがタイムライン上に表示されていれば成功です。
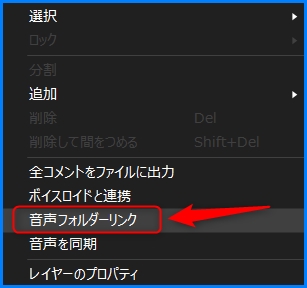
もしタイムライン上に音声ファイルが表示されていなかったら話者レイヤーを右クリックして『音声フォルダーリンク』をクリックして先ほど作成した音声ファイルがほぞんされたフォルダを指定しましょう。
話者モデルにモーションを加える
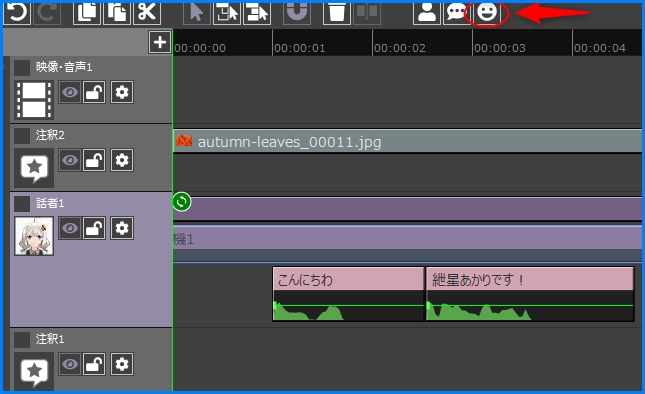
話者レイヤーを選択した状態で動作アイコンをクリックします。
レイヤー上にモーションが表示されましたが、デフォルトだと待機モーションになっているので変更します。
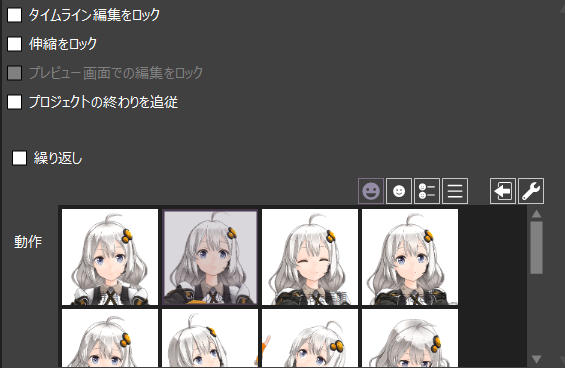
レイヤー上のモーションをクリックするとモーションデータの一覧が表示されます。
お好きなモーションを選んで下さい。

モーションが加わると見栄えが良くなりますね!
可愛いモーションを追加してモデルをたくさん動かしてみて下さい。
3Dモデルの追加について(重要)
Recotte Studioは話者の3Dモデルの追加ができます。
PMXに対応しているのでニコニコ動画で有名な『MMD』のモデルも読み込む事が可能です。
Recotte Studioにはデフォルトで3Dモデルが用意されており、MMDで有名な方のモデルも使用されています
しかし、注意してほしいことがあります。
それはMMDモデルはMMDに関連するツール以外での使用が禁止されているものが多い事です。
モデル制作者の方が設けた利用規約が存在します。
必ずこちらの利用規約を守って下さい。
ダウンロードしたモデルのファイルと一緒にreadmeテキストが入っていると思うのでよく読みましょう。

モデルの追加方法
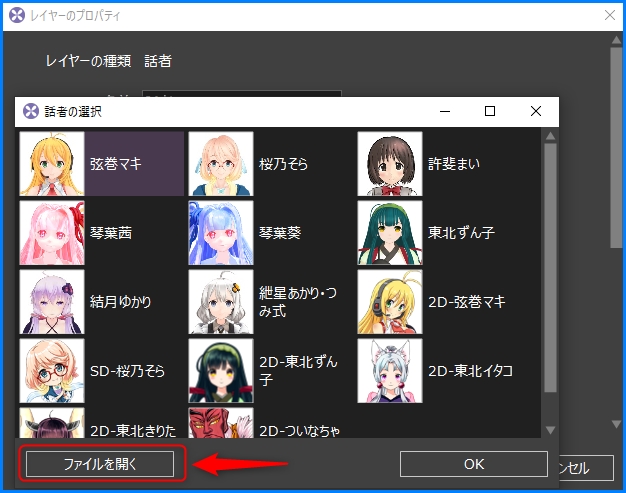
話者の選択画面で下にある「ファイルを開く」をクリックします。
その後にダウンロードしたPMXのモデルファイルを読み込めば使用できるようになります。
Recotte Studioまとめ
今回はRecotte Studioの使い方や機能についての紹介でした。
もし興味がある方は体験版を触ってみてどんなものかご自身で確認してみて下さい。
AviUtlを使用したボイスロイド実況のやり方も解説しています。
≫ボイスロイド実況の作り方・AviUtlとPSDToolKit導入について詳しく解説しています。
≫PSDToolKitの使い方について詳しく解説しています。
≫PSDToolKit・多目的スライダーの設定について詳しく解説しています。