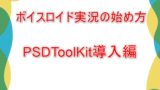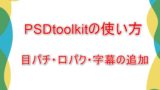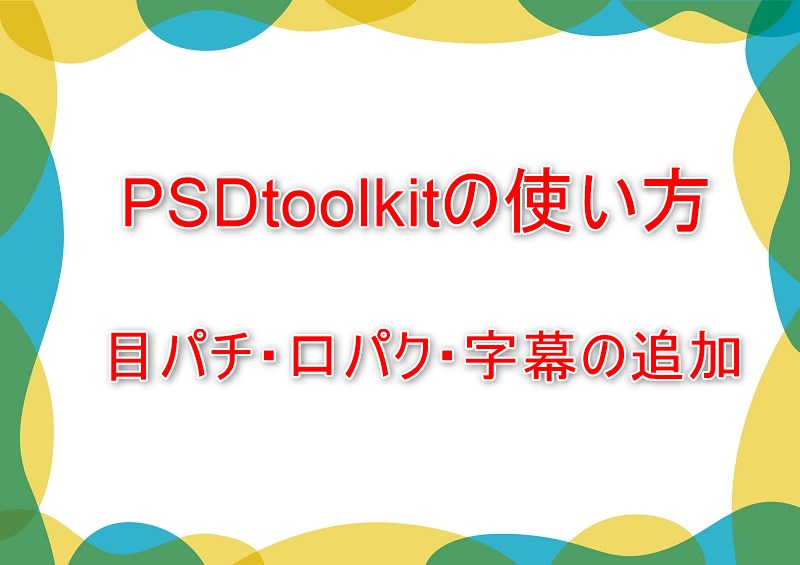今回でPSDtoolkitの使い方の解説は最後になります。
最後に紹介するのは「多目的スライダー」の機能についてです。
AviUtlで動画編集をする際に立ち絵に何か表現を与えたい時に便利な機能です。
多目的スライダーとは?
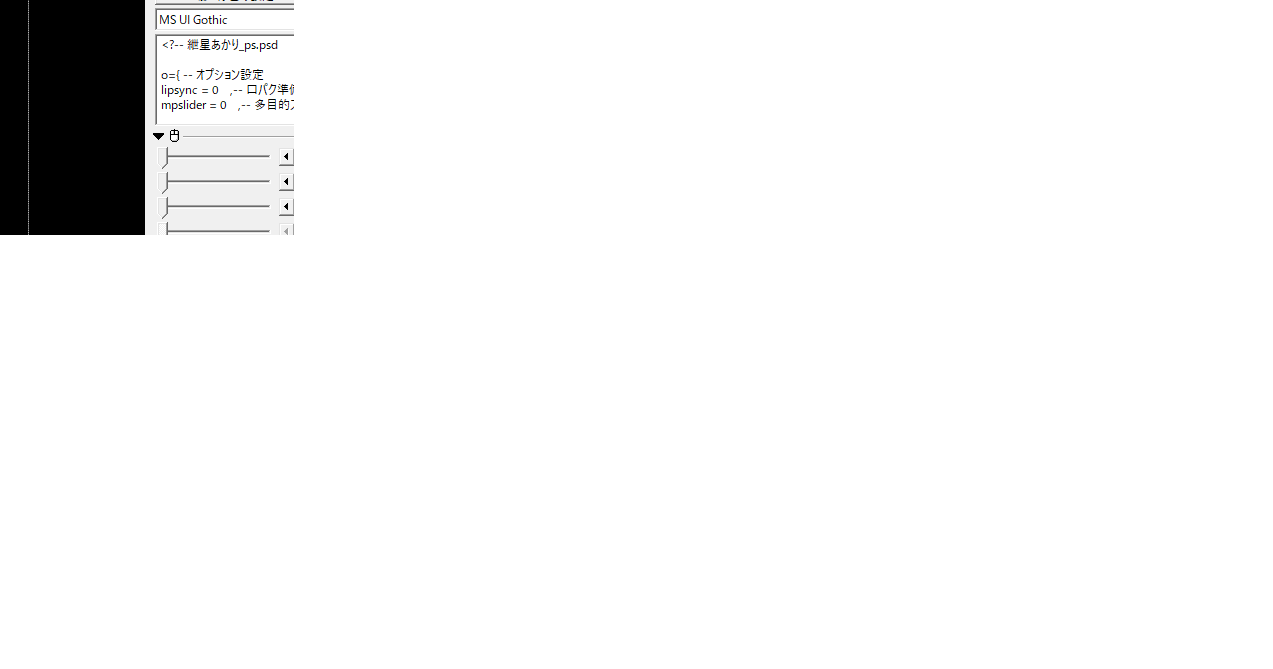
↑のGIF画像を見て頂ければわかると思いますが、プロパティウインドウのスライダーで立ち絵のキャラの表情や手の動き等を変えることができます。
動画の場面に合わせてキャラクターに表現を与えることができるので是非使い方を覚えて下さい。
PSDtoolkitの導入方法や使い方は下記で紹介しています。
まだ見ていない方は先にこちらの記事を確認してください。
≫PSDToolKitの導入について詳しく解説しています。
≫PSDToolKitの使い方について詳しく解説しています。
多目的スライダーの設定
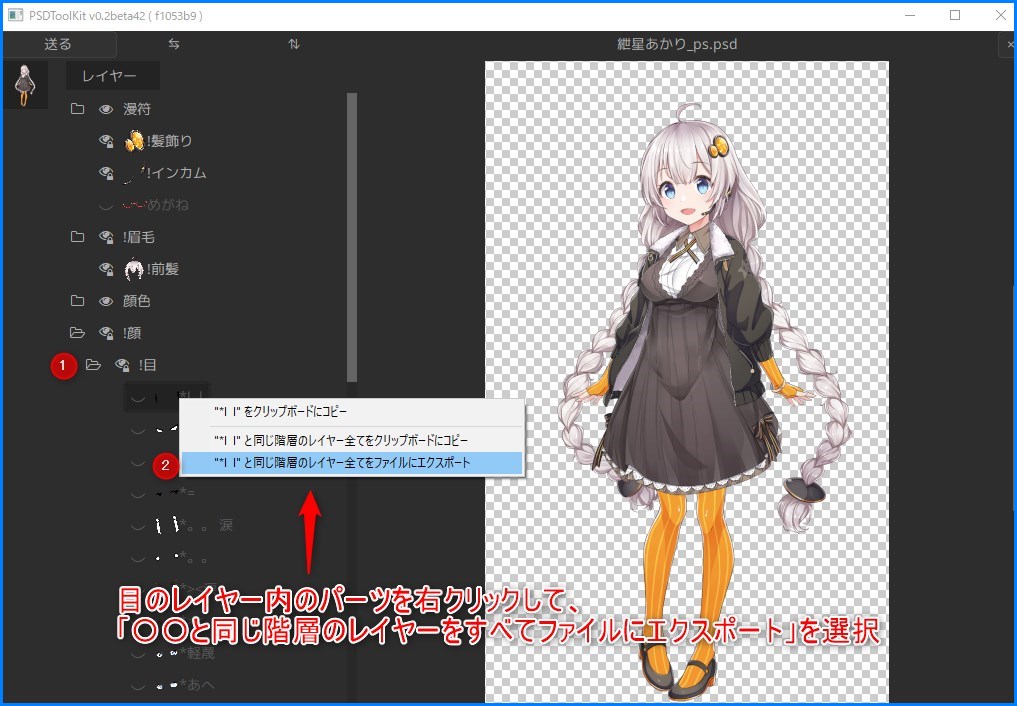
メインウインドウの「編集」のタブから「PSDtoolkit」→「ウインドウの表示」の順にクリックしてPSDtoolkitウインドウを表示させます。
PSDtoolkitウインドウのレイヤーから多目的スライダーに登録するパーツを選びます。
例えば「目」のパーツをを登録したい場合、顔→目の順にれイヤーを展開して、目のレイヤー内のどのパーツでもいいので右クリックして、「〇〇と同じ階層のレイヤーをすべてファイルにエクスポート」を選択します。
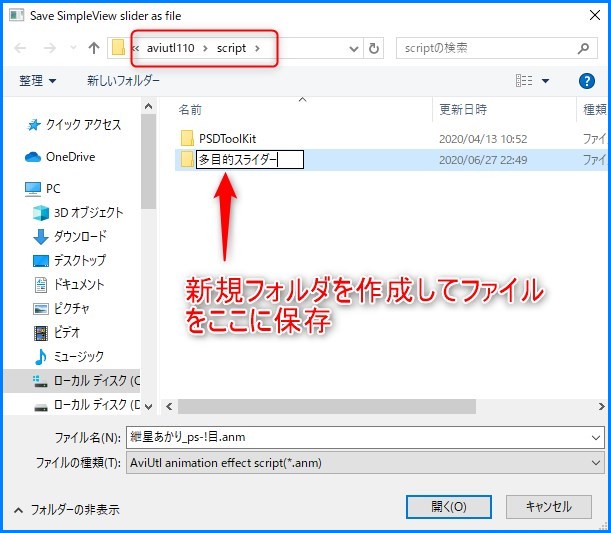
保存先が「AviUtl」→「script」になっているのを確認して、ここに新規フォルダーを作成してファイルを保存します。(今回は分かりやすいようにフォルダ名を多目的スライダーとしました。)
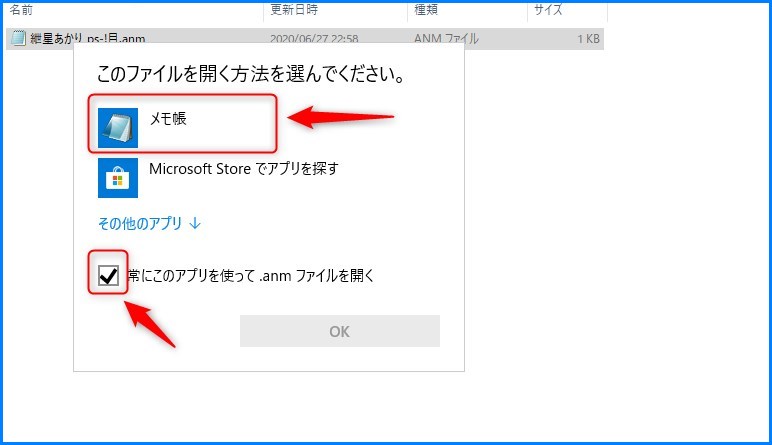
保存したanmファイルはメモ帳かテキストエディタで開きます。
初めてanmファイルを開く場合はファイルを右クリックして「プログラムから開く」を選択してメモ帳を選んで下さい。(常にこのアプリを使って.anmファイルを開くにチェックを入れておきましょう。)
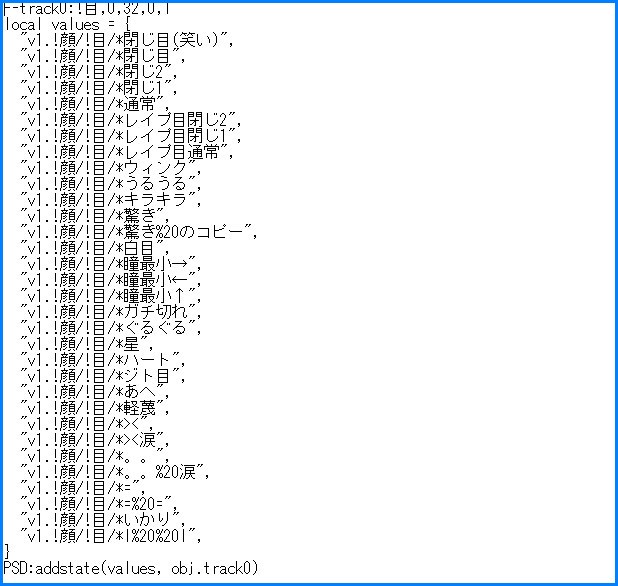
↑がメモ帳を開いた画面になります。
現在目のパーツ登録を行った状態になるので引き続き別のパーツをこのファイルに登録していきます。
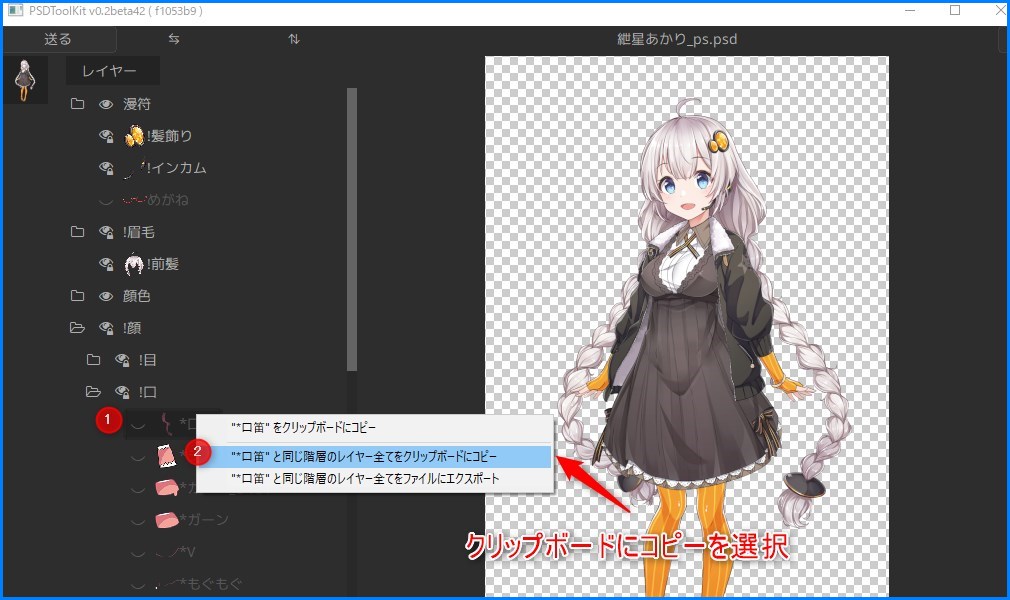
今度は口のパーツを登録します。
先ほどはanmファイルを作成しましたが、今回は「○○と同じ階層のレイヤーを全てクリップボードにコピー」を選択してください。
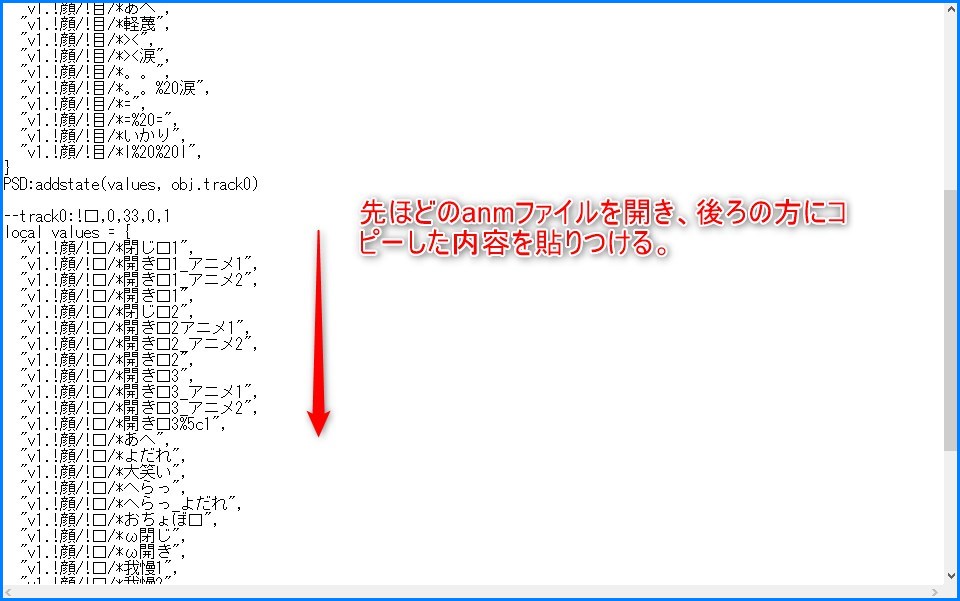
anmファイルを開き、コピーした内容を後ろの方に張り付けて下さい。
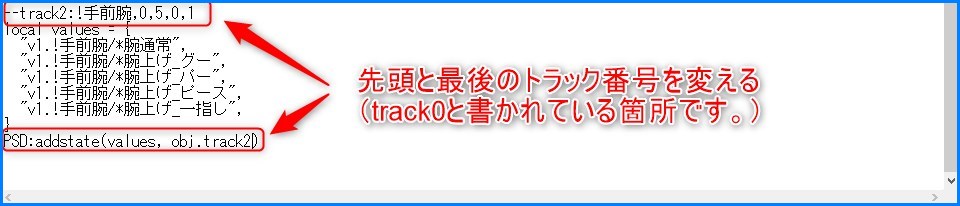
anmファイルにパーツの内容を書き込んでもこのままでは使えません。
使えるようにする為にはパーツごとにトラック番号を割り振らなければいけません。
トラック番号は0~3の計4つまでです。
一番最初に目のパーツを登録したので目のトラック番号は「0」
2番目に登録したパーツは口になるので口のトラック番号は「1」となります。
登録したパーツ群の先頭と最後に「track0」と書かれている箇所があるのでここの数値を変えます。
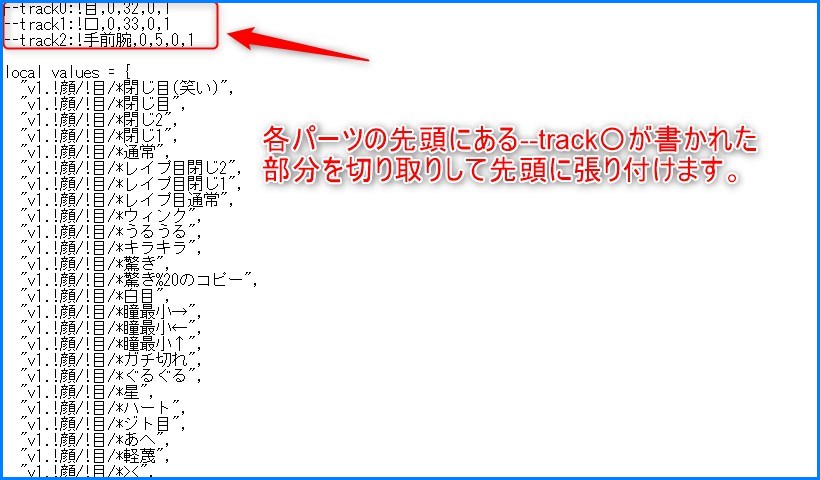
最後に各パーツの先頭にある「–track〇」と書かれている部分を切り取ってファイルの先頭にトラック番号順に張り付けて下さい。
これで多目的スライダーを使う準備ができました。
多目的スライダーの動作確認
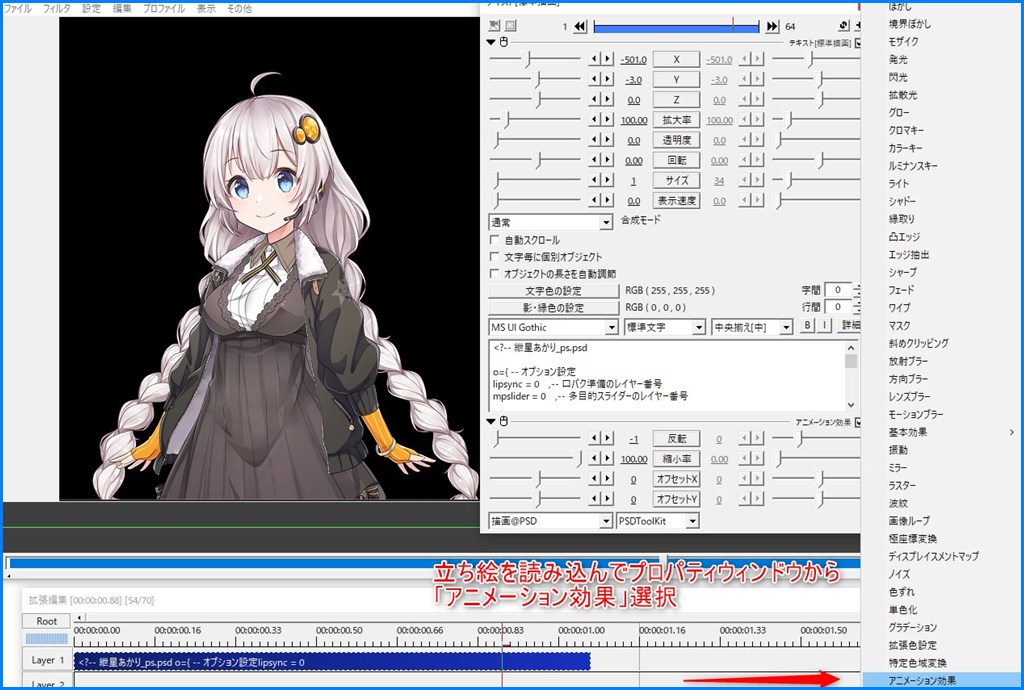
既にAviUtlを起動している場合はいったん再起動してください。
AviUtlを起動したら立ち絵(PSDファイル)を読み込んでタイムライン上のPSDファイルをマウス左でダブルクリックしてプロパティウインドウを表示させて「+」アイコンから「アニメーション効果」を選択してフィルタを追加します。
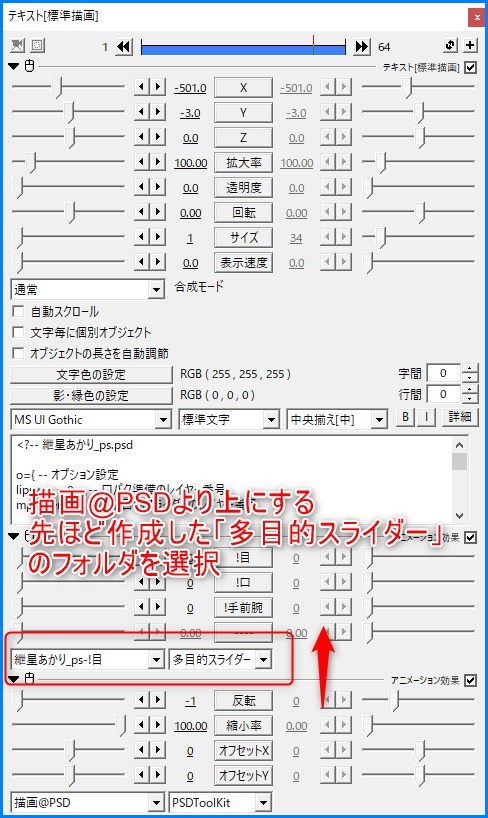
追加したアニメーション効果のフィルタを「描画@PSD」より上に移動させます。
先ほど作成した「多目的スライダー」のフォルダを選択します。
先ほど登録した目・口・手等のパーツがスライダーに登録されているので動かしてみましょう。
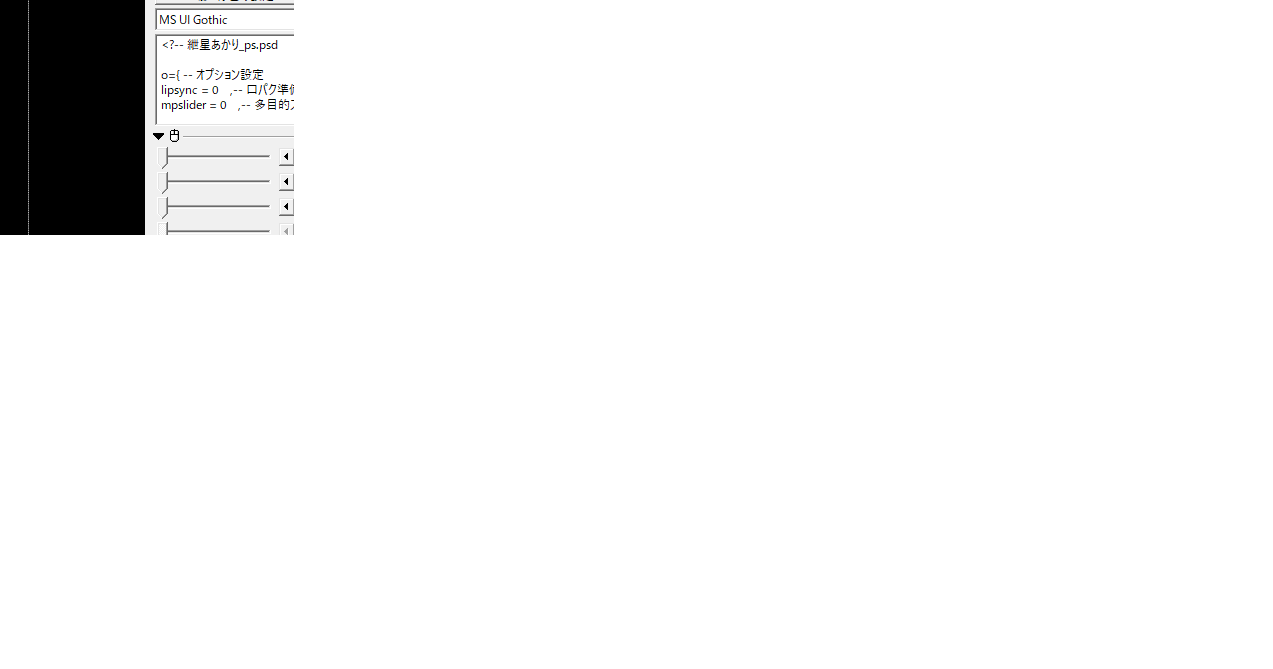
無事に登録できていれば↑のGIF画像のようにパーツの切り替えがスライダーでできるようになります。
まとめ
今回の記事でPSDToolKitを使ったボイスロイド実況のやり方についての解説を終了します。
これからボイスロイド実況を始める方のお役に立てれば幸いです。
長い時間お付き合い頂き感謝します。
今後も動画編集についての記事を書いきますのでよろしくお願いします。