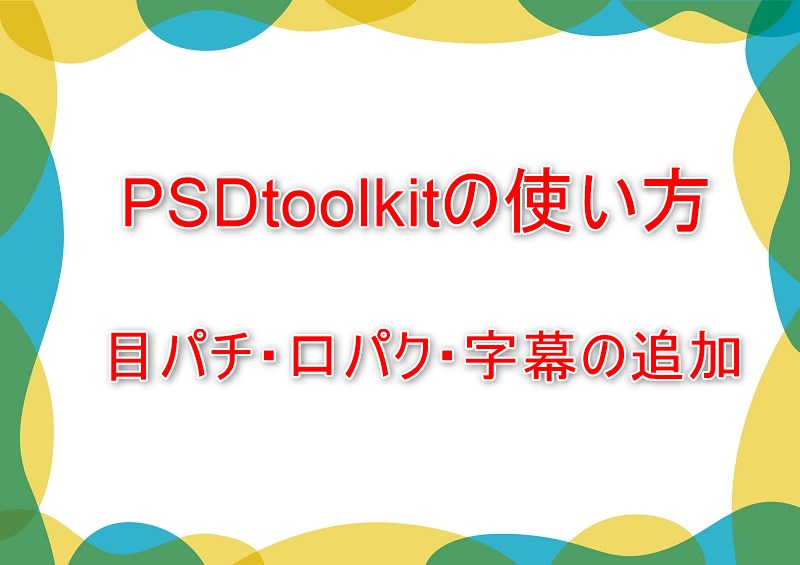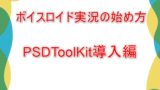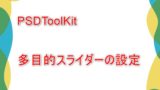前回の記事で説明したPSDToolKitの導入が終わったら詳しい使い方や設定を覚えましょう。
今回はPSDToolKitでどんなことができるのか解説します。
ボイスロイド実況を始めるにあたりPSDToolKitの使い方をマスターすれば編集する動画の表現が広がります。
PSDToolKitでどんなことができるのか?

PSDToolKitを導入したことにより「アニメーション効果」を使って立ち絵のキャラクターに様々な動きや表現を与えることができます。
それだけでは無く、動画編集をする上で便利な機能も備わっています。
PSDToolKitのアニメーション効果で出来ること
上記以外にも出来ることはまだありますが、基本的な設定と使い方を覚えましょう。
目パチのアニメーション効果の追加
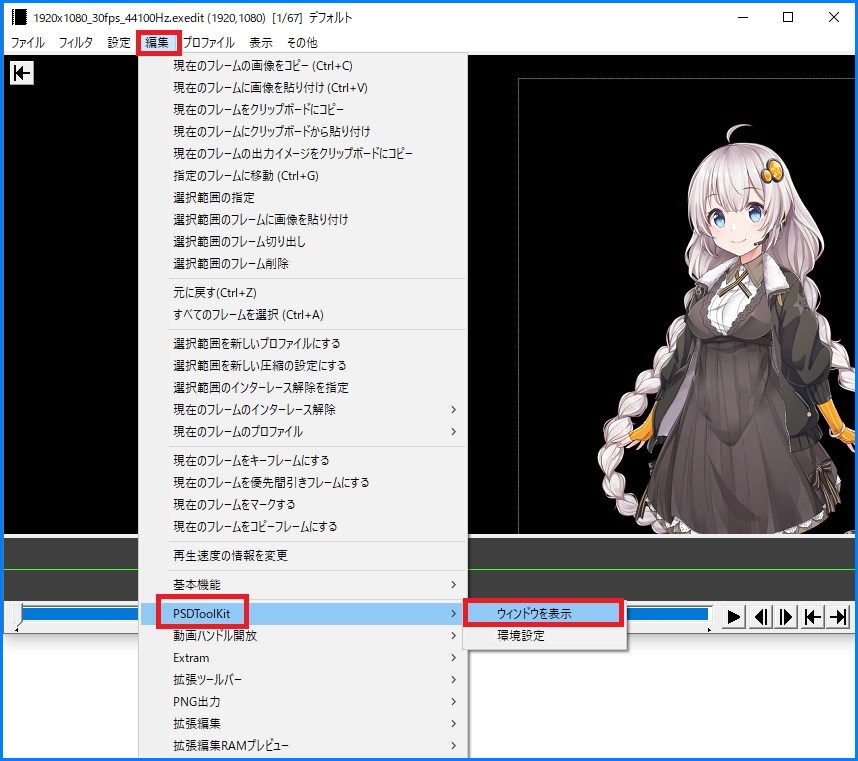
Aviutlを起動して新規プロジェクトの作成を行い立ち絵の読み込みをして「PSDToolKitウィンドウ」の表示まで進めて下さい。
↑の手順は前回のPSDToolKit導入編で説明していますので分からない方は確認してください。

顔のパーツを(目・口)を変更するので見やすいように顔を拡大しておきましょう。
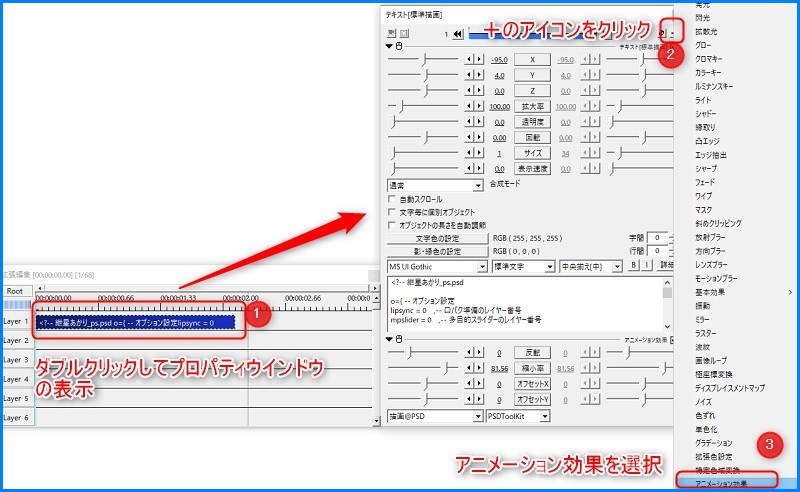
Aviutlの画面に戻りタイムライン上のPSDオブジェクトをダブルクリックして表示されたプロパティウィンドウの画面右上にある+のアイコンをクリックして「アニメーション効果」を選択してください。
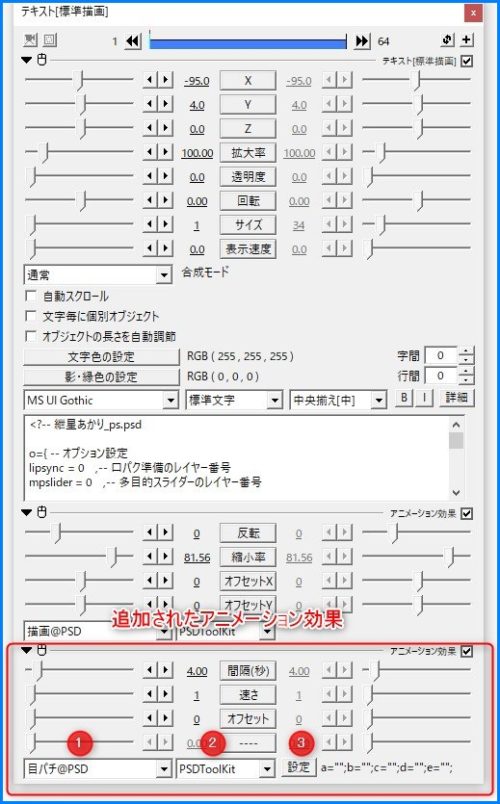
プロパティウインドウに新しいアニメーション効果が追加されました。次に以下の順に設定を変更して下さい。
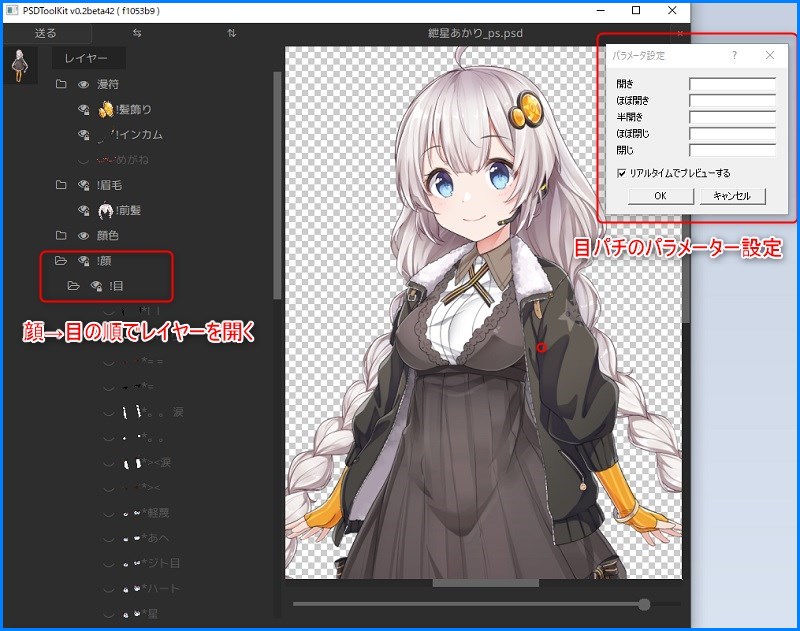
目パチのパラメーターが表示されているのを確認してPSDToolKitウィンドウのレイヤーを顔→目の順に選択
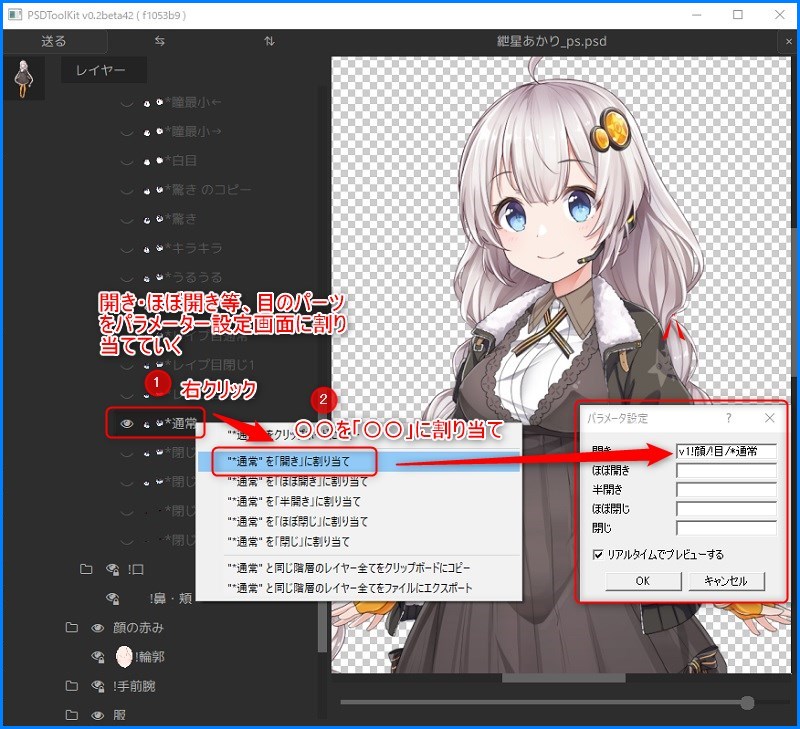
目のレイヤーを開いて「開き」「ほぼ開き」「半閉じ」「ほぼ閉じ」「閉じ」のパラメーターが設定できます。
PSDファイル(立ち絵)によって細かくパーツを設定できますが、全てのパラメータを設定する必要はありません。
目のレイヤーを選択して目のパーツを選択し、マウスを右クリックして割り当てを行います。
割り当てが終わったら「パラメーター設定」の画面のOKをクリックして下さい。
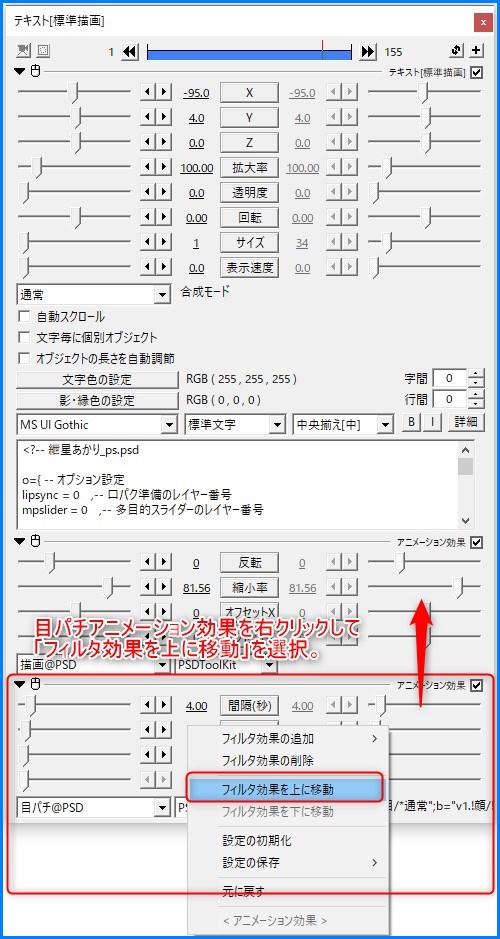
目パチアニメーション効果をマウスで右クリックして「フィルタ効果を上に移動」を選択して下さい。
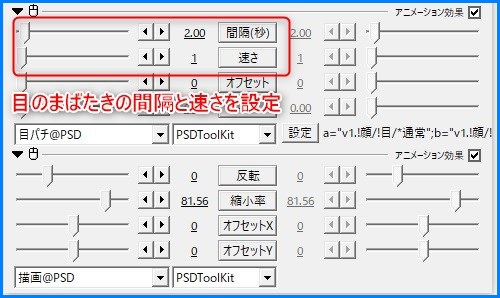
目のまばたきの間隔と速さを設定します。

全ての設定が終わったらAviutlのメインウィンドウで再生して目パチの確認をしてみましょう。
目パチの動作が変だった場合は目パチのパラメータ設定の割り当てを変えてみたりまばたきの間隔・速さを調節して下さい。
これで目パチの設定は終了です。
口パクの設定
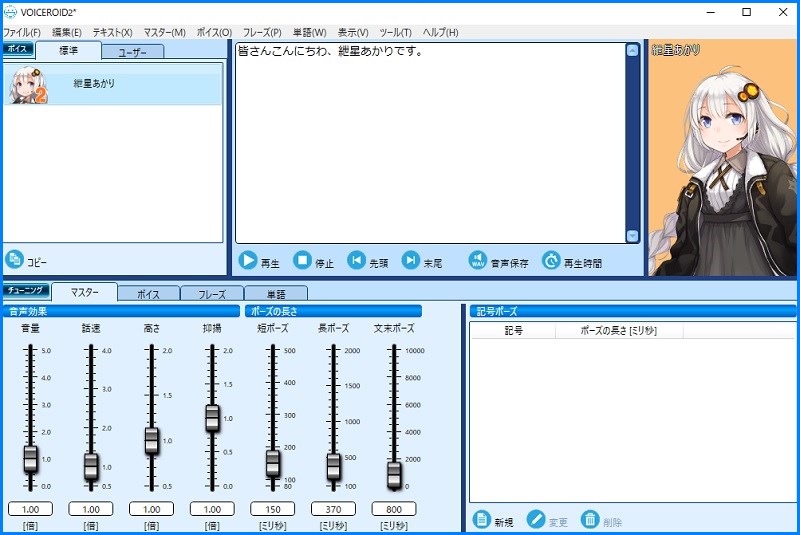
次に口パクの設定を行います。
音声ファイルが必要になりますので「ボイスロイド」を起動して何か適当な音声を作成して下さい。
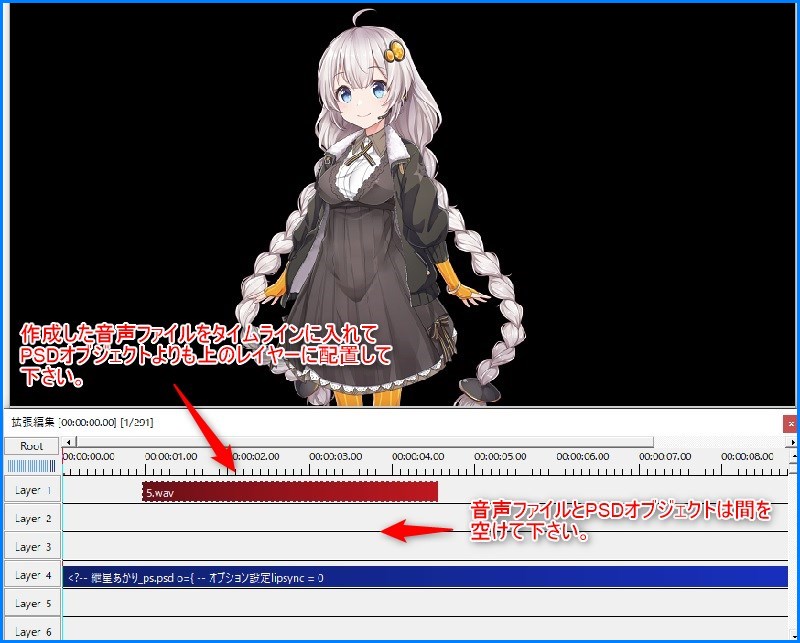
作成した音声ファイルをタイムラインに入れてPSDオブジェクトよりも上のレイヤーに配置します。
更に音声ファイルとPSDオブジェクトは間を空けてレイヤーに配置して下さい。
口パク準備オブジェクト
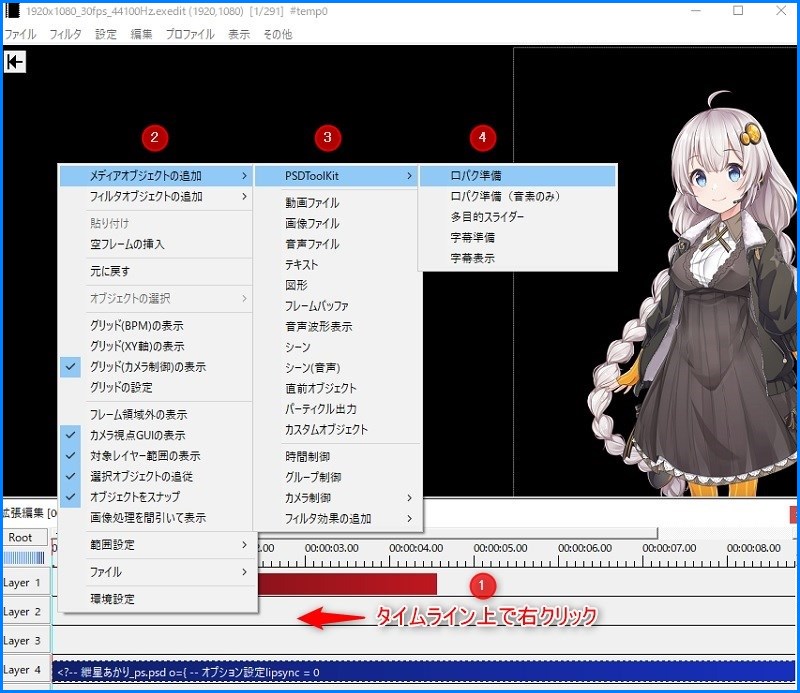
次に立ち絵が口パクをする為の設定を行っていきます。
タイムライン上で右クリックして「メディアオブジェクトの追加」→「PSDToolKit」→「口パク準備」の順番で選択してください。
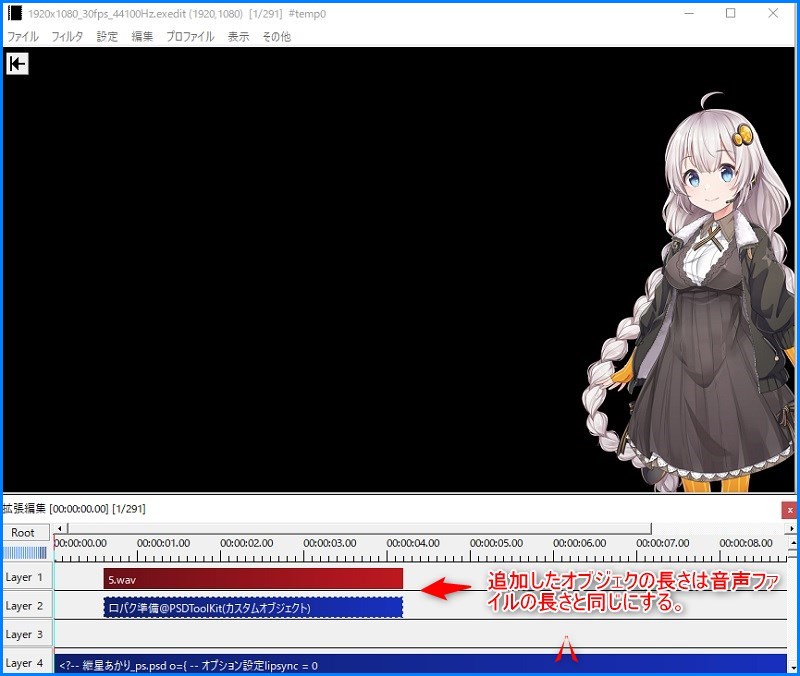
追加したオブジェクトの長さは音声ファイルの長さと同じにして下さい。
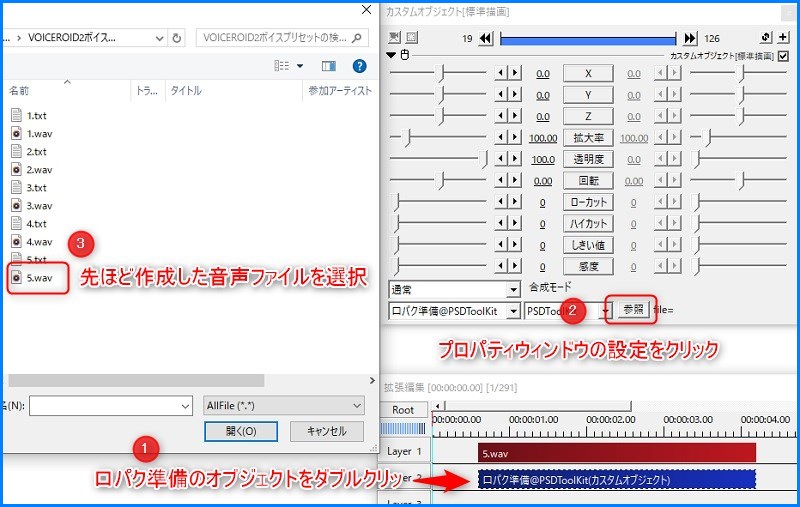
タイムライン上の「口パク準備」のオブジェクトをダブルクリックして表示されたプロパティウインドウの設定をクリックして先ほどボイスロイドで作成した音声ファイルを選択してください。
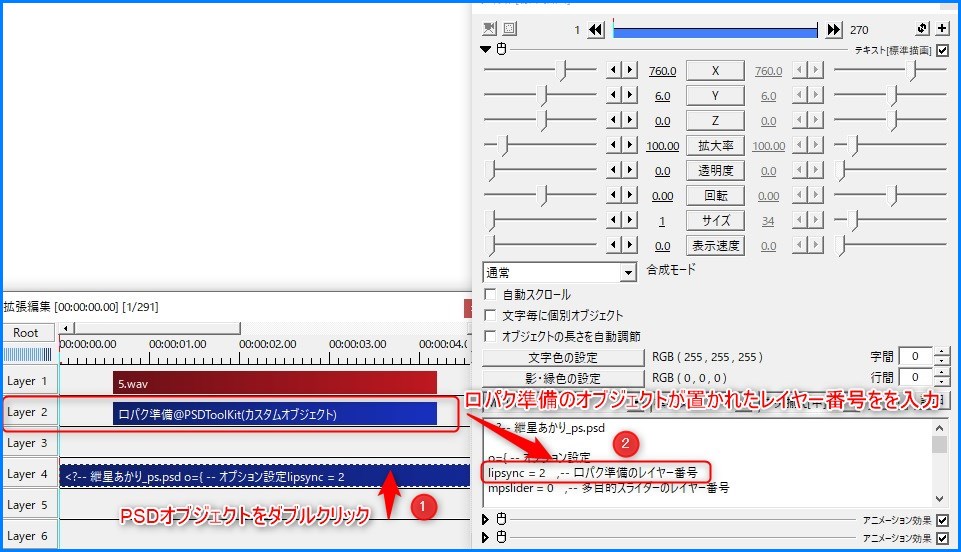
立ち絵(キャラクター)が口パクをする為の準備を行います。
タイムライン上のPSDオブジェクト(立ち絵)をダブルクリックしてプロパティウインンドウを開きます。
PSDオブジェクトのテキスト入力欄にある、「口パク準備のレイヤー番号」に口パク準備オブジェクトが配置されたレイヤー番号を入力します。
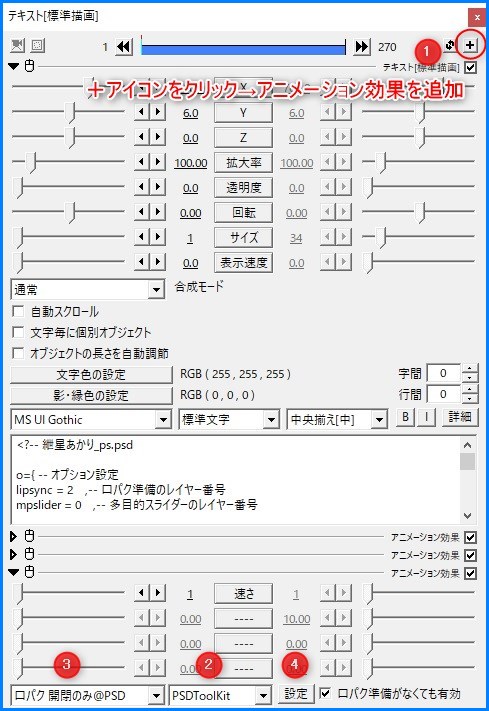
- PSDオブジェクトのプロパティウインドウを開き、+アイコンをクリックしてアニメーション効果を追加
- PSDToolKitを選択
- 口パク開閉のみ@PSDを選択
- 最後にPSDToolKitウインドウを開いた状態で設定をクリックします。
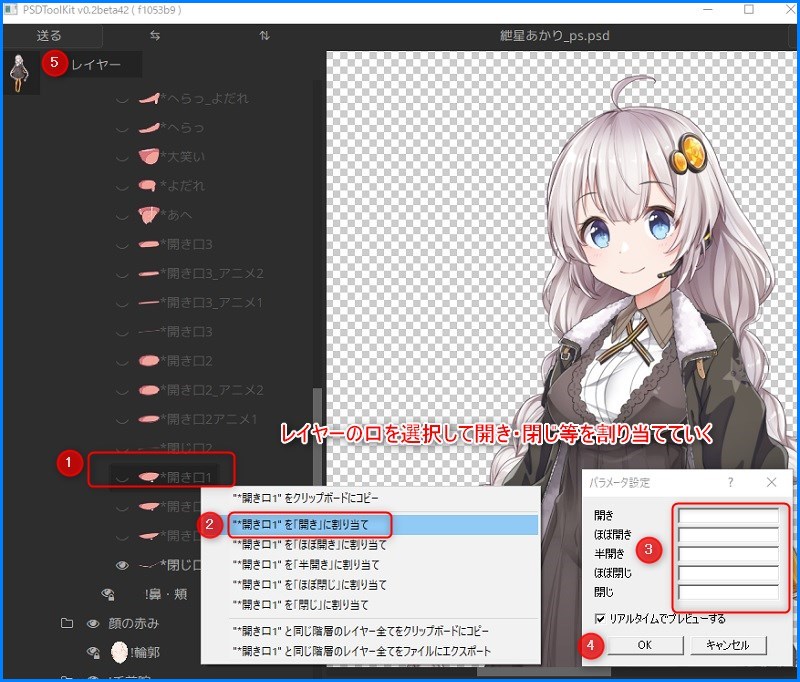
目パチの設定の時と同じように割り当てを行います。
- PSDToolKitウインドウのレイヤーの口を開き、開き・閉じ等を選ぶ
- 右クリックをして割り当てをする
- 割り当てができているか確認する
- 割り当てが終わったらOKをクリック
- 最後に送るをクリックする
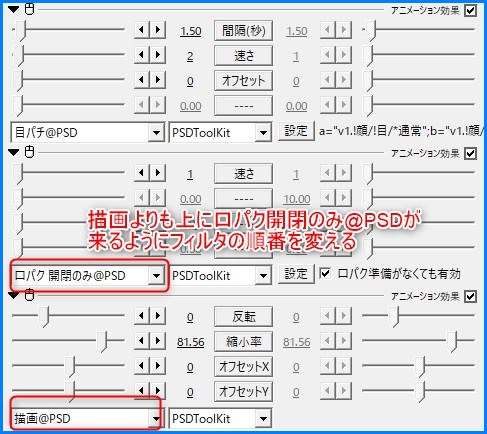
PSDオブジェクトのフィルタの順番を変えましょう。
口パク開閉のみ@PSDが描画@PSDより上に来るようにフィルタを移動して下さい。
(右クリックして「フィルタ効果を上・下に移動」で順番を変えます。)

↑のgif画像のように口パクができていれば成功です。
これで目パチ・口パチができるようになりました。
プロジェクトファイルを忘れずに保存しておきましょう。
次は字幕表示の設定についての説明です。
字幕の追加
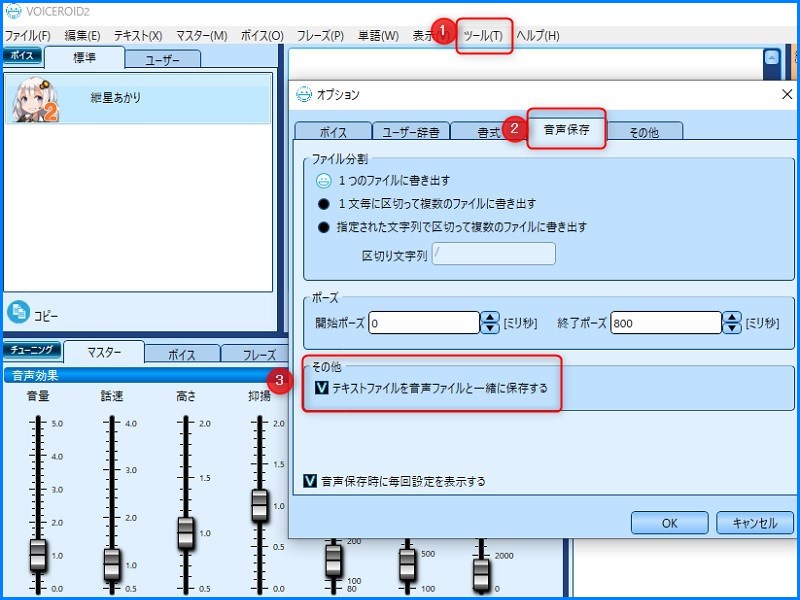
字幕を表示の設定を行う前に「ボイスロイド」側でやるべき設定があるので先にそちらを説明します。
ボイスロイドを起動して画面上の「ツール」→「音声保存」の設定画面を開き、「テキストファイルを音声ファイルと一緒に保存する」のチェックボックスにチェックを入れて下さい。
この設定を行うことで音声ファイルを作成した時に入力した文字をテキストファイルとして一緒に保存されるようになります。(音声ファイルと同じフォルダにテキストファイルも保存されます。)
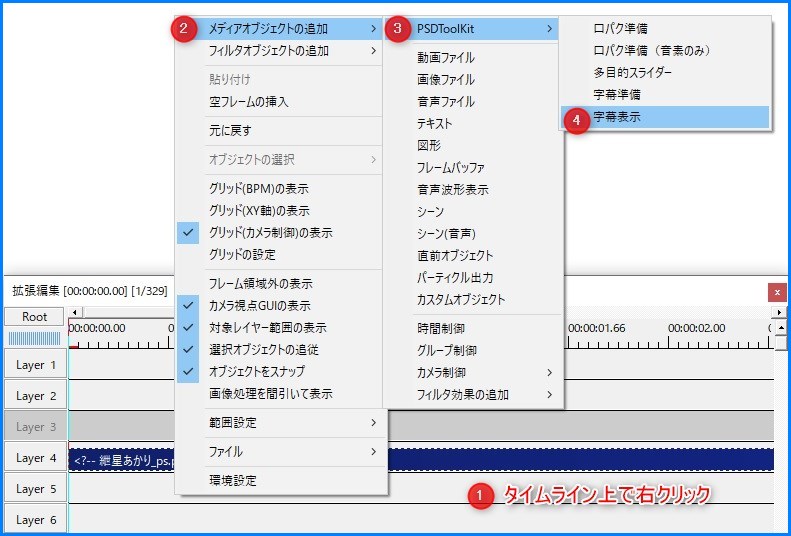
次に字幕表示のオブジェクトを配置します。
タイムライン上で右クリックして「メディアオブジェクトの追加」→「PSDtoolkit」→「字幕表示」を選択。
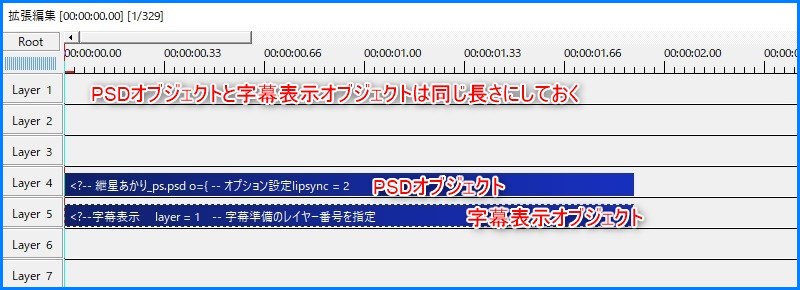
- PSDオブジェクトと字幕表示オブジェクトは同じ長さにする。
- 字幕表示オブジェクトはPSDオブジェクトの下に配置します。
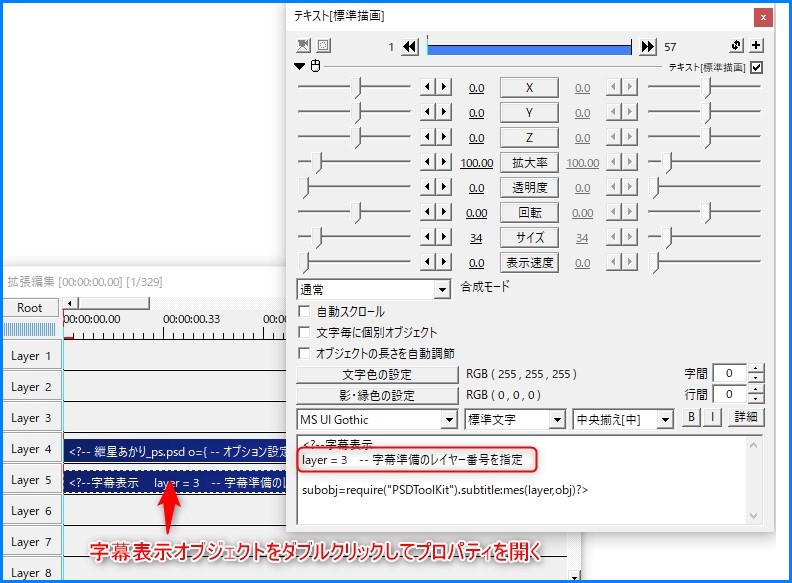
字幕表示オブジェクトをダブルクリックしてプロパティを開きます。
テキスト入力欄にある「字幕準備のレイヤー番号を指定」の箇所のレイヤー番号を入力します
今回はレイヤー3に字幕準備オブジェクトを配置する為レイヤー番号を3と入力しています。
これで字幕を入れる準備が整いました。
字幕追加の方法はいくつかパターンがありますが、今回は2パターン紹介します。
お好きな方を選んで試して下さい。
パターン1
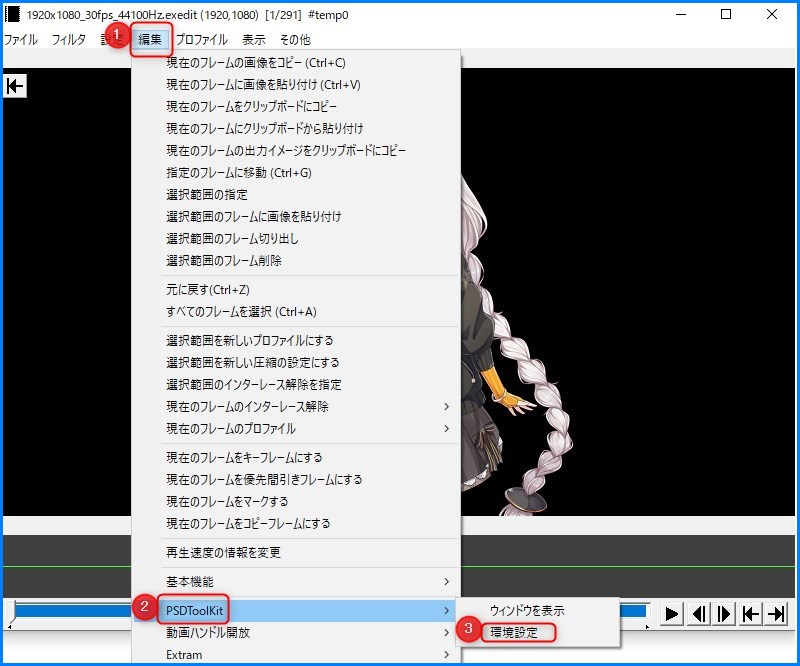
次にメインウィンドウのメニューから「編集」→「PSDToolKit」→「環境設定」の順にクリックしてPSDToolKit環境設定の画面を開いて下さい。
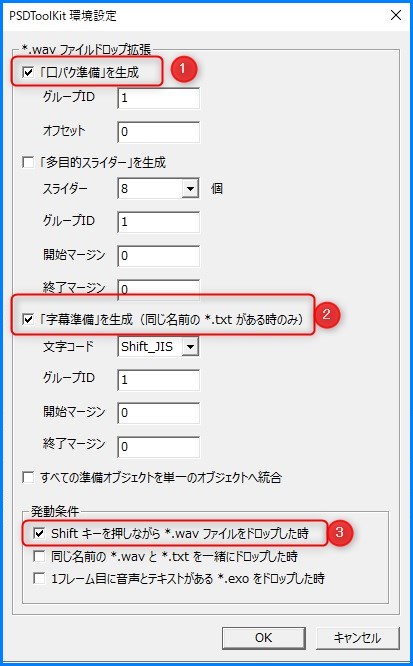
環境設定の画面を開いたら各項目にあるチェックボックスにチェックを入れて下さい。
- 口パク準備を生成
- 字幕準備を生成
- Shiftキーを押しながら.wavファイルをドロップした時
この設定を行うことでタイムラインに音声ファイルを設置する時にテキストファイルも一緒に設置することができます。
ここで設定をAviUtlに反映させる為、プロジェクトファイルを保存してAviUtlを再起動してください。
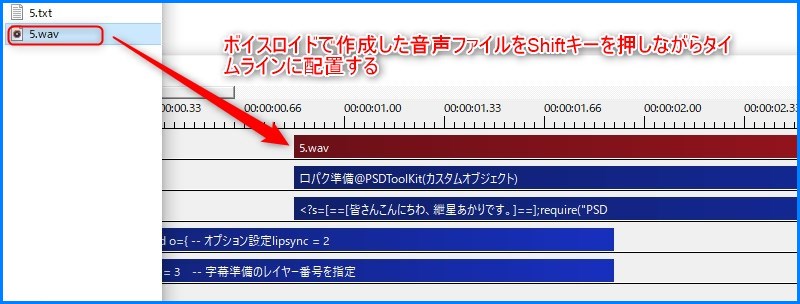
音声ファイルをShiftキーを押しながらタイムラインに配置すると「音声ファイル」「口パク準備」「字幕準備」3つのオブジェクトが配置されました。
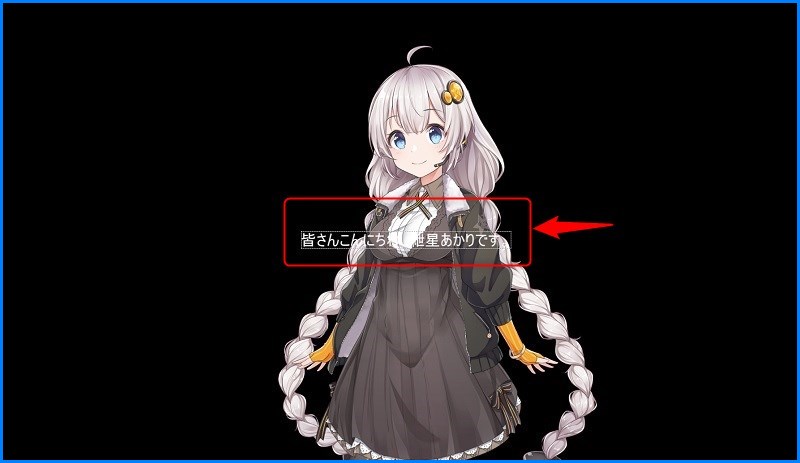
再生ウィンドウを確認すると画面に字幕が表示されました。
しかし文字が小さく見えにくいので字幕の大きさや装飾設定を行います。
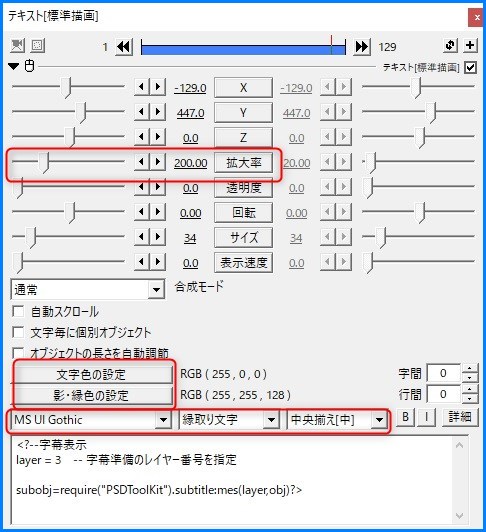
字幕表示のプロパティで文字の拡大率や色・影や縁取りなどの装飾を行い見やすい字幕にしましょう。

今まで紹介したPSDtoolkitの設定をすれば↑のような表現をすることが可能です。
パターン2(かんしくん)
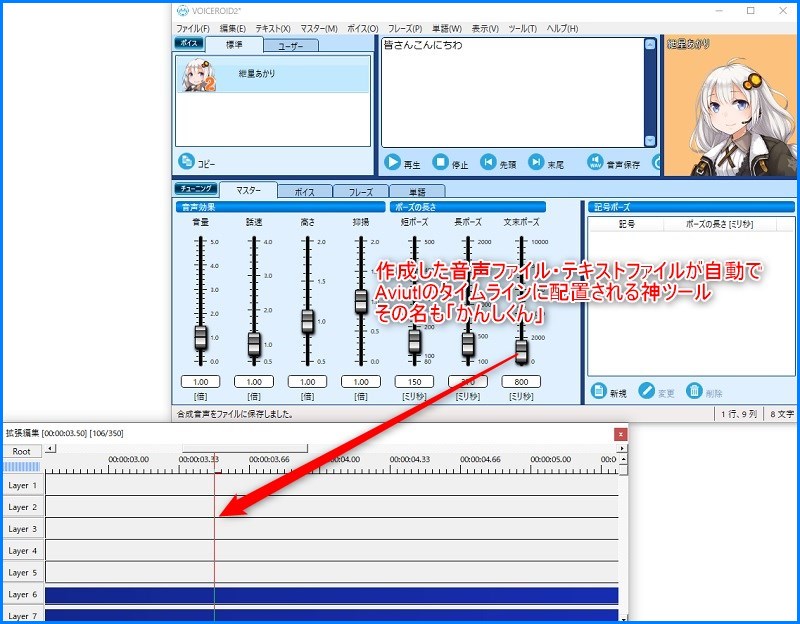
字幕追加パターン2の方法を紹介します。
今回使用する方法は便利ツール「かんしくん」を使った方法です。
このツールを使うとボイスロイドで音声ファイルを作成するとAviUtlのタイムラインに自動で「音声ファイル」「口パク」「字幕」が配置されます。
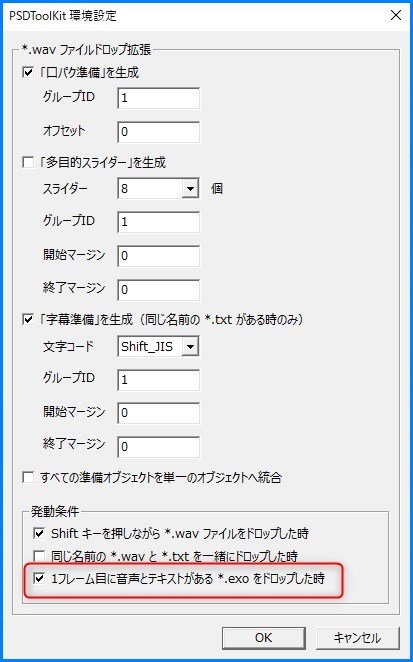
パート1で説明した「PSDToolKit環境設定」の「1フレーム目に音声とテキストがある」のチェックボックスにチェックを入れてOKをクリック
設定を反映させる為に一旦Aviutlを再起動します。
作業途中の場合は編集プロジェクトを保存してから再起動して下さい。
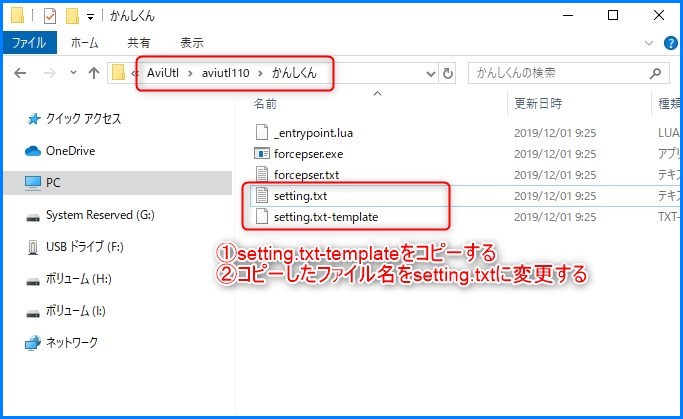
- AviUtl.exeがあるフォルダの中に「かくしんくん」というフォルダがあるので開きます。
- ファルダの中に「setting.txt-template」というファイルがあるのでコピーします。
- コピーしたファイル名をsetting.txtに変更します。
- setting.txtを開きます。
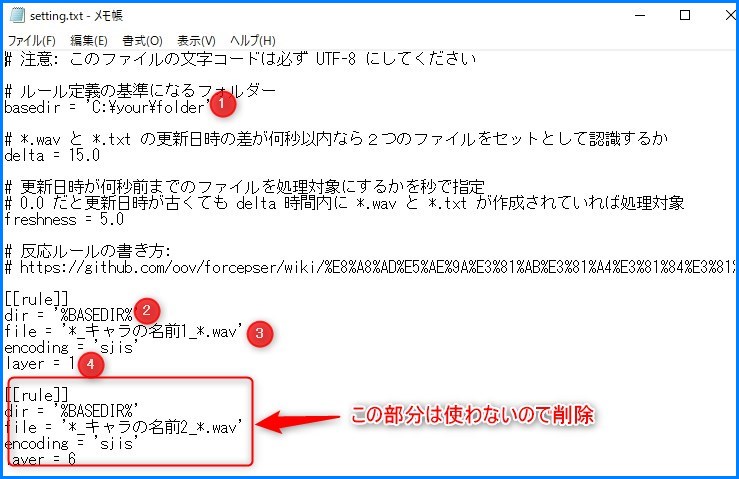
テキストファイルを開いて記載されている文字をいくつか変更します。
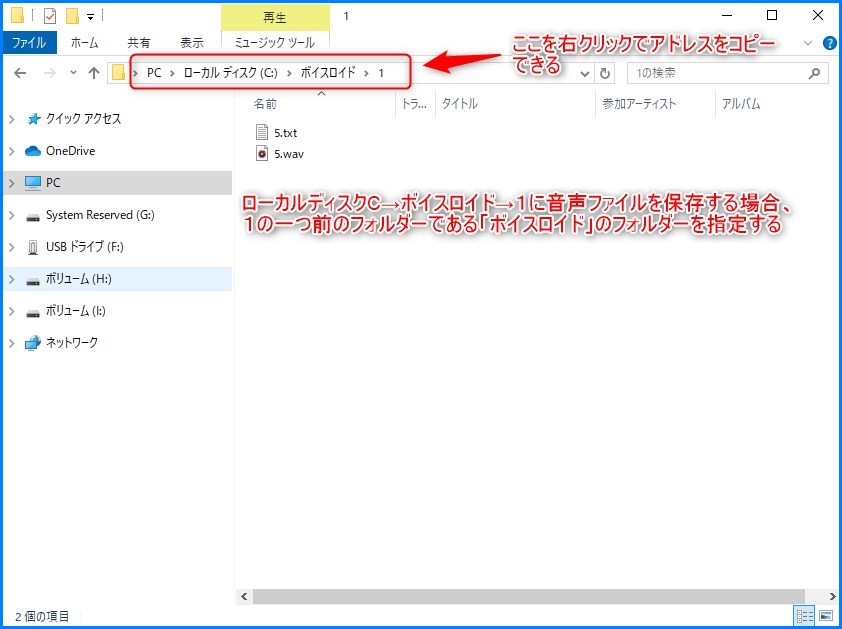
①basedir = ‘C:\your\folder’
この部分はボイスロイドで作成した音声ファイルを保存するフォルダーの一つ前のフォルダを記入します。
例)ローカルディスクC→ボイスロイド→1
1のフォルダに音声を保存する場合一つ前のフォルダの「ボイスロイド」を指定する。
basedir = ‘C:\ボイスロイド‘
このように記入することになります。
②dir = ‘%BASEDIR%’
音声ファイルを保存する場所を指定します。
今回は1のフォルダに保存する為、
dir = ‘%BASEDIR%\1‘ と記入することになります。
③file = ‘*_キャラの名前1_*.wav’
file = ‘*_キャラの名前1_*.wav’ ←赤文字の部分を削除して下さい。
file = ‘*.wav’ ←このようになります。
④layer = 1
音声ファイルを配置するレイヤーを指定します。
今回はレイヤー1に音声ファイルを配置する為、layer = 1 になります。
これで「かんしくん」の設定は終了です。
テキストファイルを保存して閉じて下さい。
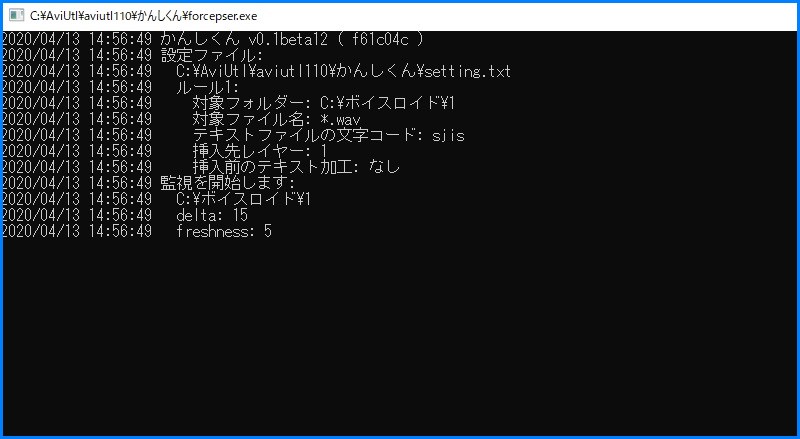
かんしくんフォルダ内にある「forcepser.exe」をダブルクリックして「かんしくん」を起動します。
エラーが起こらなければ↑のような画面が表示されます。
これでかんしくんを使った字幕設定は終了です。
実際にボイスロイドで音声ファイルを保存してタイムラインに配置されるか確認してみて下さい。
まとめ
今回はPSDtoolkitを使った基本設定の紹介でした。
次回はPSDToolKitの多目的スライダーの設定について紹介したいとおもいます。