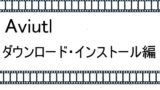AviUtlのインストールが終わったら初期設定を行います。
この記事では、AviUtlのバージョンが1.10であることを前提に設定の紹介を行いますのであらかじめご了承下さい
AviUt導入後の初期設定
AviUtlのバージョンが1.10になったことにより、以前のバージョンに比べて設定する箇所が少なくなりました。
そのままの状態でも使えるようになっているので初めてAviUtlを扱う方も安心して下さい。
ここでは、最低限やっておいたほうが良い設定の変更について紹介します。
システム設定
aviutlフォルダ内にある『aviutl.exe』をマウス右クリックの後
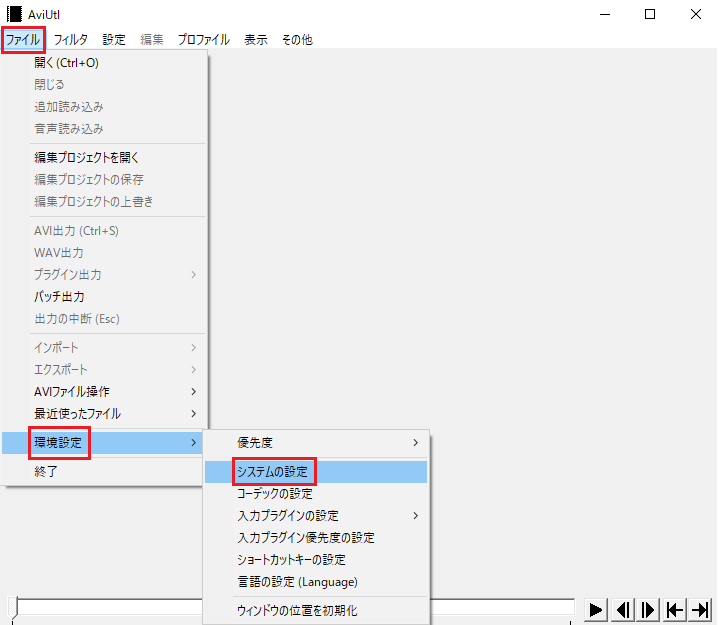
上タブの「ファイル」→「環境設定」→「システム設定」の順にクリックして下さい。
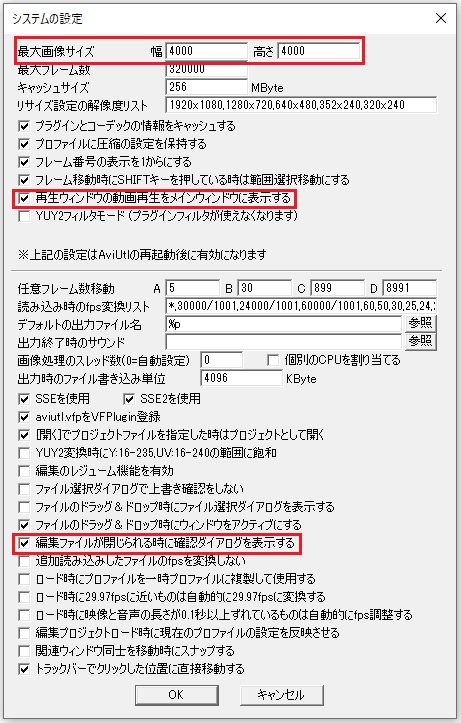
システム設定を開いたら赤枠で囲っている箇所を設定していきます。
最初から設定されている場合はそのままで大丈夫です。
何故、このような設定を行うのか説明します。
最大画像サイズ
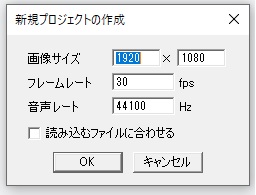
「幅1920 高さ1080」はフルHDサイズの動画を読み込む際の設定になります。
ほとんどの場合はこのままでも使えますが、これ以上のサイズの動画を扱う場合もあるので「4000×4000」にしておきましょう。
最大画像サイズを設定すると↑の図のように動画を読み込む際に設定した画像サイズで読み込みます。
再生ウィンドウの動画再生をメインウィンドウに表示する
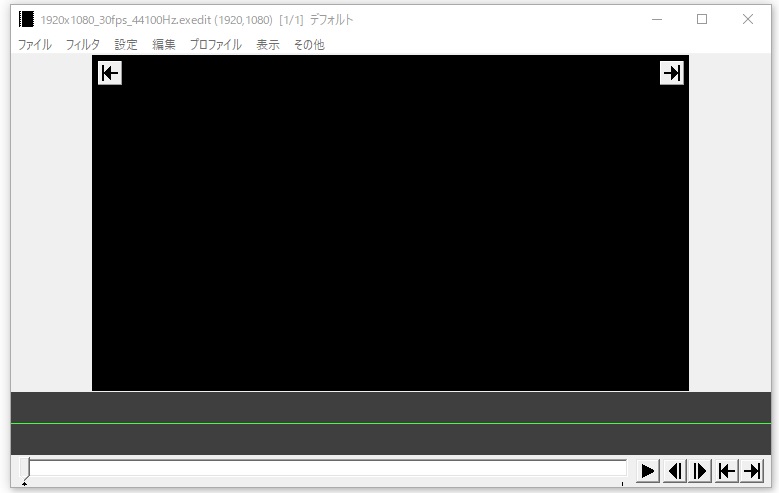
上の図のように、再生ウィンドウの動画再生をメインウィンドウに表示させる為の設定です。
再生ウィンドウとメインウィンドウを一つにまとめた方が画面がすっきりするのでおすすめです。
編集ファイルが閉じられる時に確認ダイアログを表示する
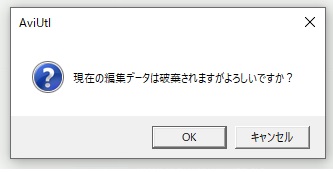
動画を編集中に保存をする前に間違ってファイルを閉じてしまう時等に、確認ダイアログを表示させることにより事故を防ぐことができます。
AviUtlを再起動
設定が終わったらOKを押して再起動してください。
再起動しないと設定の変更が反映されないので気を付けて下さい。
動画や音声などの読み込むファイルの種類を増やす
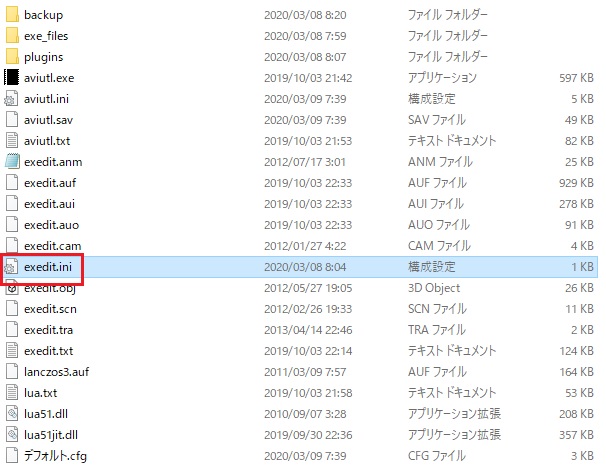
aviutl本体のフォルダ内にある『exedit.ini』のファイルをクリックして開いてください。
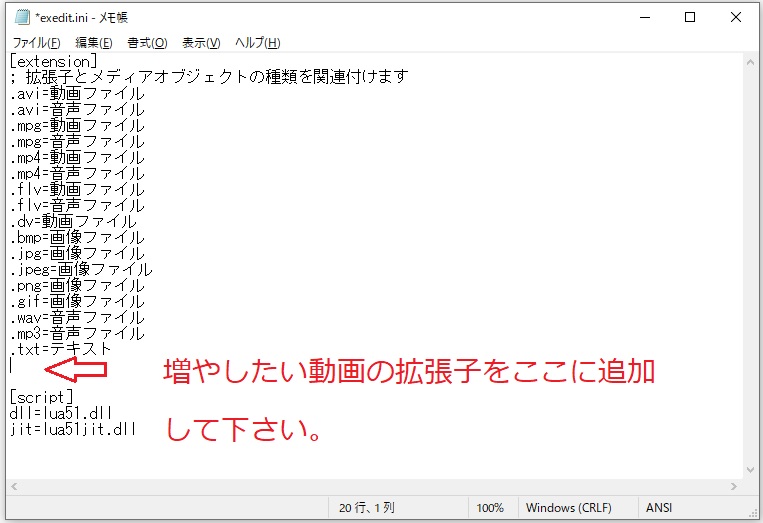
そうするとメモ帳が開かれるので↑の図の赤い矢印の場所に下の文字をメモ帳にコピーして貼り付けてください。
(下に書いてあるものをコピーして貼り付けて下さい。)
.mkv=動画ファイル
.mkv=音声ファイル
.mpg=動画ファイル
.mpg=音声ファイル
.mpeg=動画ファイル
.mpeg=音声ファイル
.wma=動画ファイル
.wma=音声ファイル
.wmv=動画ファイル
.wmv=音声ファイル
.m2ts=動画ファイル
.m2ts=音声ファイル
.ts=動画ファイル
.ts=音声ファイル
入力プラグインの優先度設定を確認
「ファイル」→「環境設定」→「入力プラグインの優先度設定」の順でクリックして下さい。
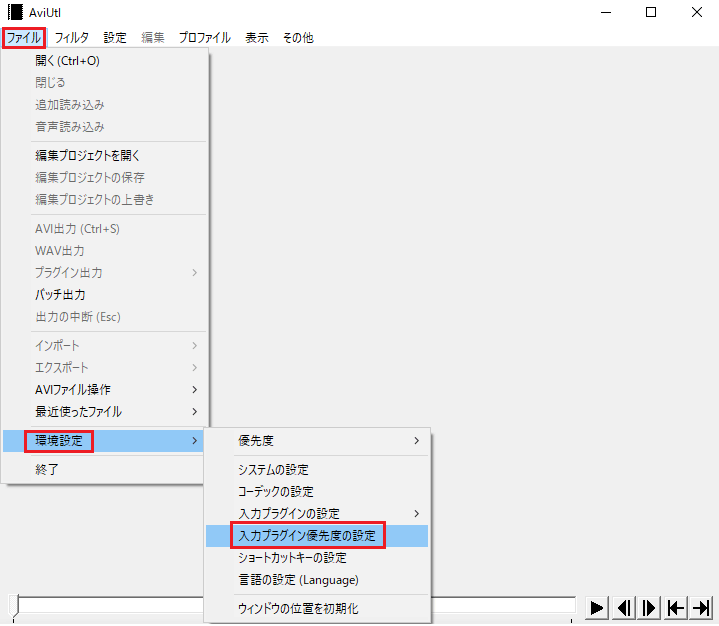
入力プラグインの優先度設定のウィンドウが開かれるので、プラグインの順番がどうなっているか確認します。
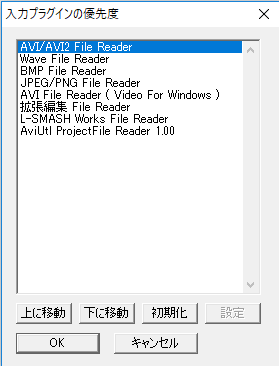
この画面ではプラグインを読み込む順番を設定できます。
上の画像のような順番になっていれば問題ありません。
動画が読み込めない等のエラーが出た場合はプラグインを読み込む順番を変えてみて下さい。
音ズレ対策
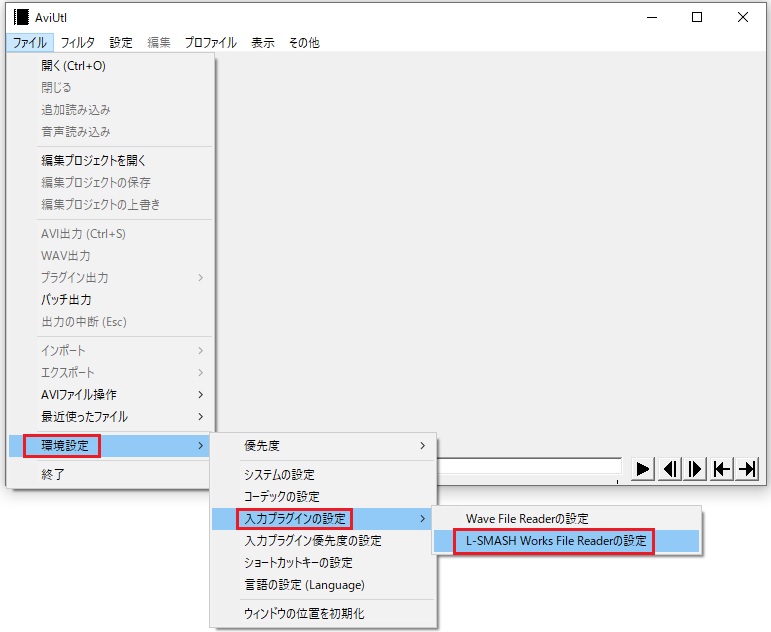
編集した動画と音声のズレを防ぐ為の設定を行います。
ファイル→環境設定→入力プラグイン→L-SMASH Works File Readeerの順に選択して下さい。
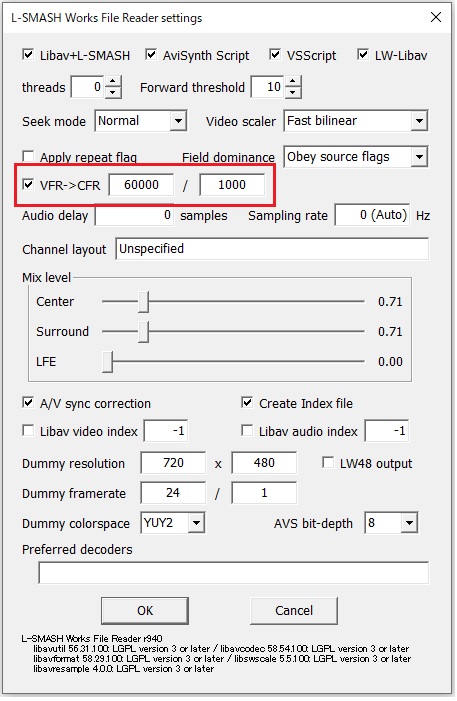
VFR→CFRの項目にチェックを入れて、60000 / 1000 に数値を変えて下さい。
VFRとCFRの違いについて
VFRとCFRの違いについての説明となります。
VFR(可変フレームレート)は「動きの激しい場面などにフレームを増やしてもっと動きを滑らかに、逆に動きの無い場面はフレーム数を減らそう」等、場面に合わせてフレーム数を調整してしまう為、音ズレの原因になってしまいます。
音ズレを防ぐ為にも固定フレームレートのCFRに設定するのがおすすめとされています。
入力する数値について
60000の数値の箇所は60fpsで動画を録画する時の設定です。
30fpsで動画を録画する際は30000に数値を変えて下さい。
動画を録画する際のフレームレート(fps)によって数値を変えるようにしましょう。
AviUtlの初期設定まとめ
今回はaviutlの初期設定についてご紹介しました。初めに設定したほうが後の編集が楽になりますので是非こちらの記事を参考にして設定してみて下さい。
初期設定が終わったら次のステップ、aviutlの基本的な使い方を覚えましょう。
aviutlのダウンロード・導入がまだの方はこちらの記事を参考にして下さい。