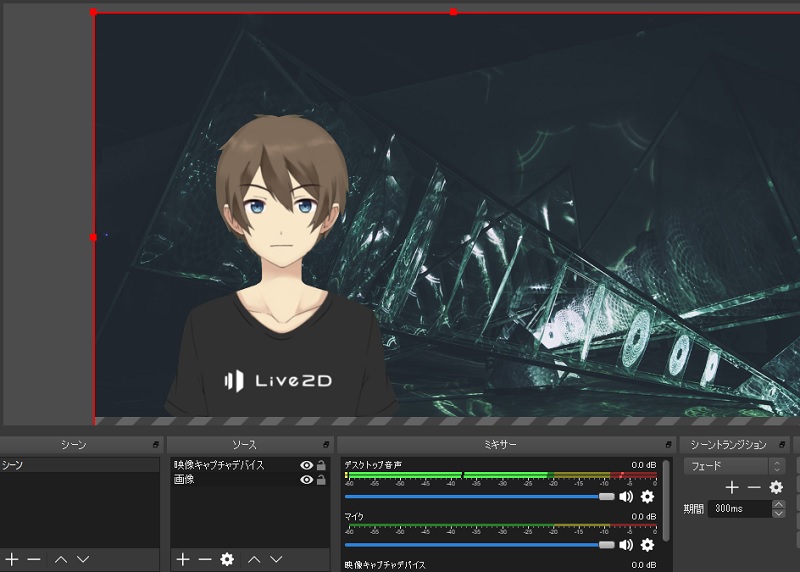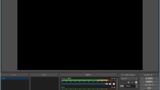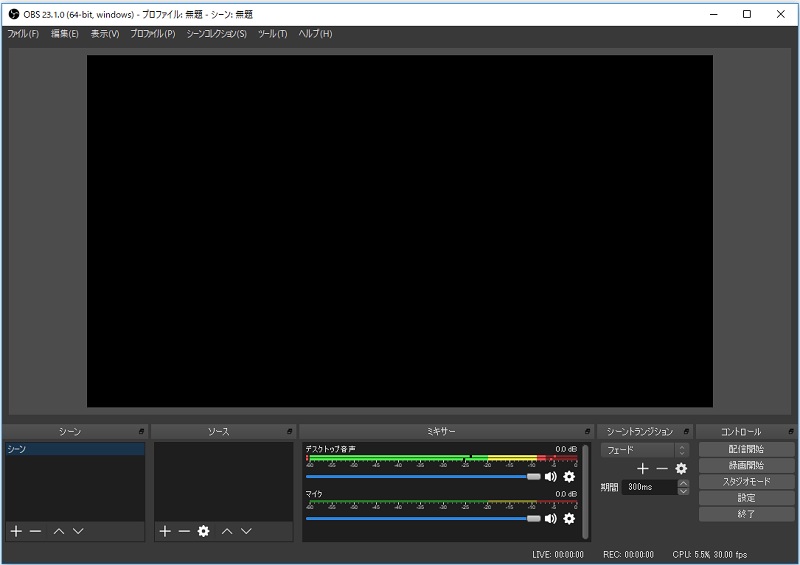FaceRigとOBSを使ったvtuberとして配信・生放送をする方法を分かりやすく紹介します。
今回紹介するPCでvtuberとして配信をする方法では、「FaceRig」と「OBS Studio」等の配信ソフトが必要になります。
まだダウンロードとインストールが終わってない方は、これらの導入を先に済ませて下さい。
≫FaceRigの購入とインストールについて詳しく解説しています。
≫OBS Studioのダウンロードと録画・配信方法について詳しく解説しています。
FaceRigとOBSを使った配信・生放送の設定
FaceRigの配信・生放送設定
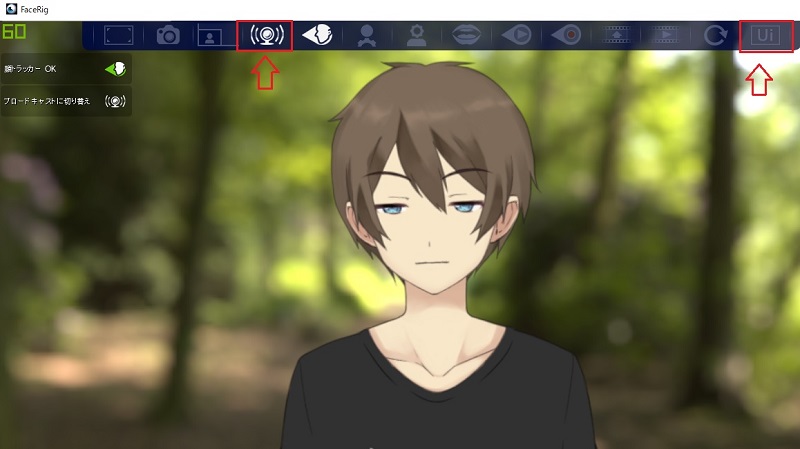
FaceRigを起動してユーザーインターフェイスの画面を開く
- UIタブで「アドバンスUI」を選択
- 「ブロードキャスト機能」をONにして下さい

これでFaceRigの配信設定はできました。
OBS Studioの配信設定
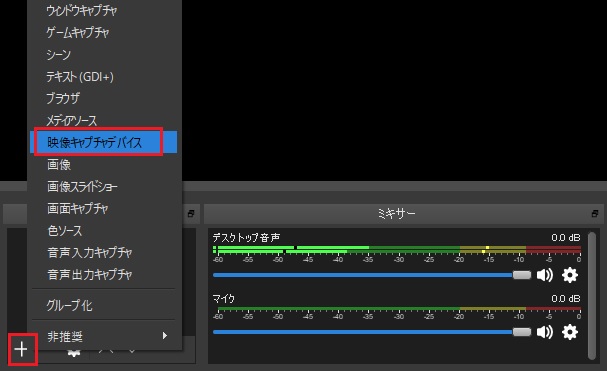
OBS studioを起動して画面下の「ソース」の「+」のアイコンをクリックして映像キャプチャデバイスを選択して下さい。
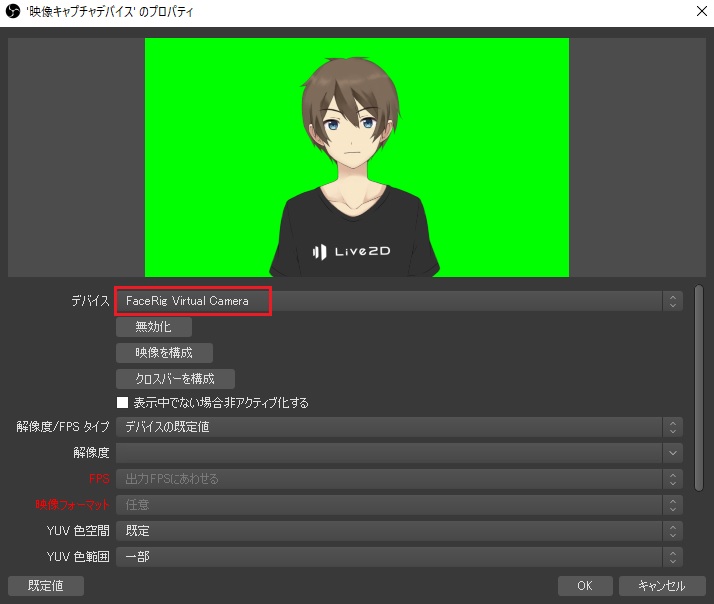
映像キャプチャデバイスの画面にある、「デバイス」の項目で「FaceRig Virtuai Camera」を選択して下さい。これでFaceRigとの連携が完了します。
他の項目は特にいじらないで大丈夫です。
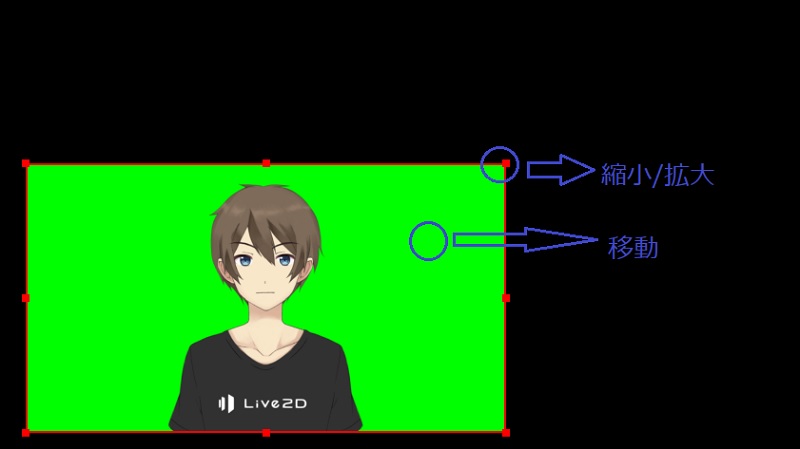
OBS上に追加されたFaceRigのアバターはマウスを左クリックした状態で移動、赤枠の端にある四角を左クリックした状態で縮小と拡大が出来ます。
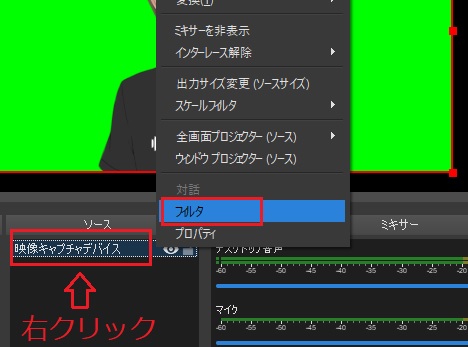
最後にアバターの背景をグリーンから透明にする作業を行います。
「ソース」に表示されている「映像キャプチャデバイス」を右クリックして「フィルタ」を選択して下さい。

「映像キャプチャデバイスのためのフィルタ」の画面が表示されるので「エフェクトフィルタ」の下にある「+」のアイコンをクリックする。
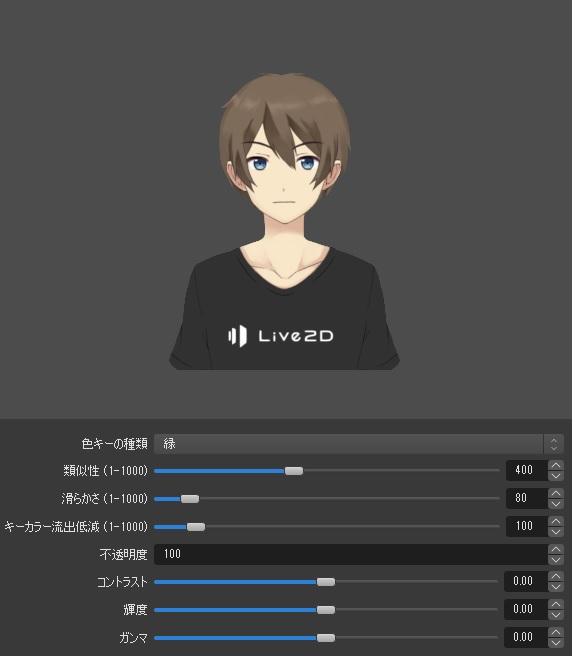
この画面が表示された時に背景は透過されています。透過されている場合は特に設定をいじる必要はありません。
FaceRigとOBSの配信設定まとめ
FaceRigとOBSの基本設定ができていれば、配信設定自体は簡単に手早く済ませることが出来ます。
FaceRigのモデル(アバター)が画面に映らない場合は一度設定を見直してみて下さい。
≫FaceRigの基本的な使い方はこちらで紹介しています。