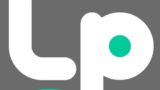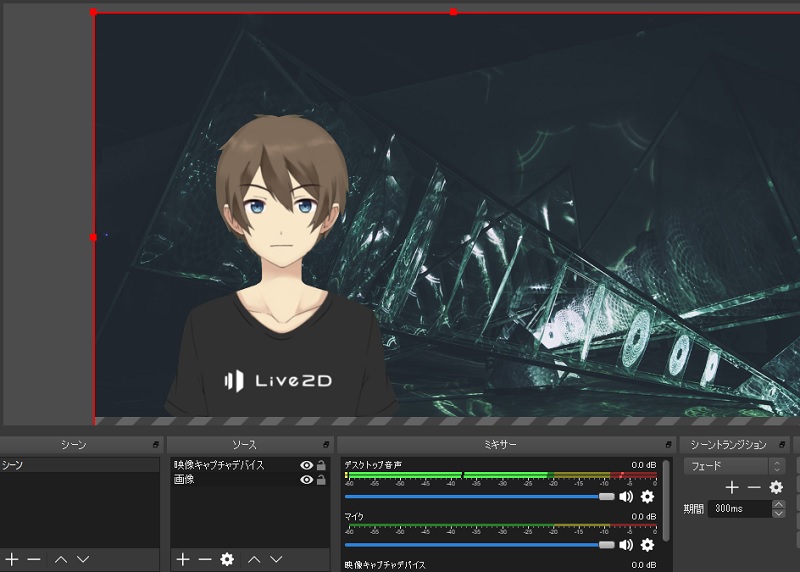無料で使えるライブ配信ソフト「OBS Studio」のダウンロードと基本的な使い方をを初心者の方へ向けて紹介します。
OBS Studioとは何か?
様々なライブ配信サイトで生放送配信が出来るソフトで無料で使うことができて、配信の他にビデオ録画や録音もできます。
対応OSはWindowsの他に、 macOS・Linuxと幅広く対応しています。
この記事では以下の順でOBS Studioの紹介をします。
OBS Studioのダウンロードとインストール
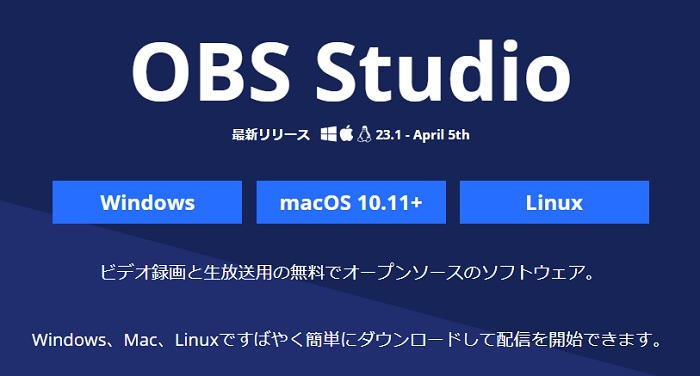
≫まずはOBS Studio公式サイトからOBS Studioをダウンロードします
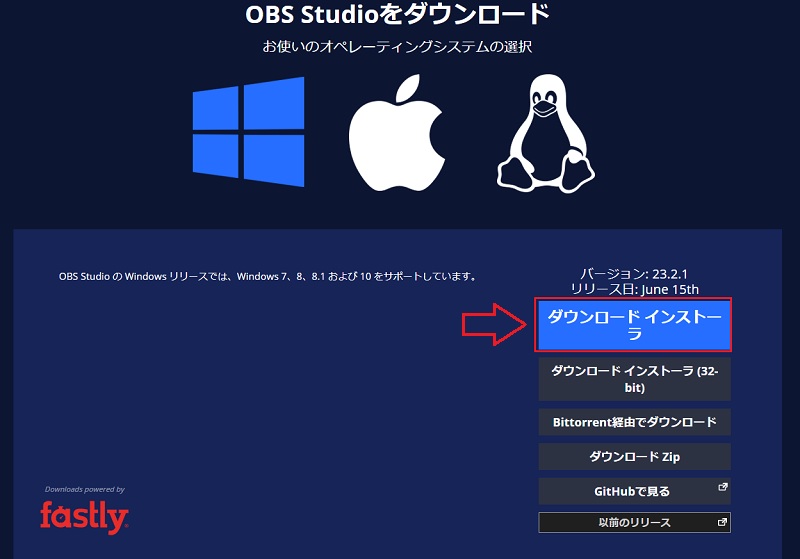
今回は「Windows」のダウンロードを選択します。
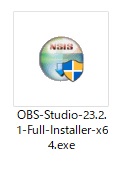
ダウンロードが完了したらインストーラーを使ってインストールをします。
ダウンロードが完了したらインストールをして下さい。

Nextをクリックして次の画面へ
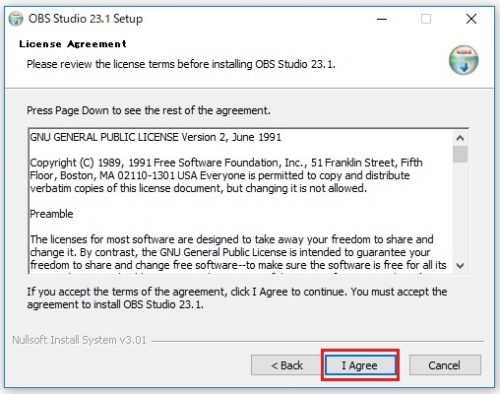
利用規約の画面になるので「I Agree」をクリック
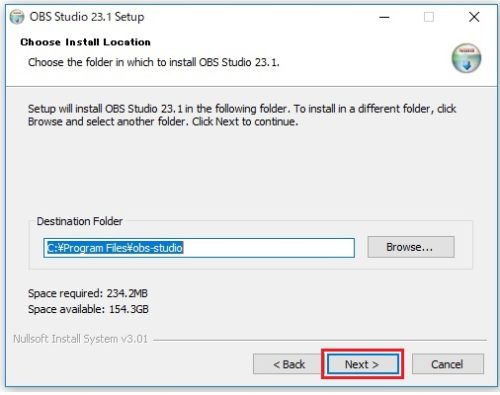
インストールするフォルダを選択して「Next」
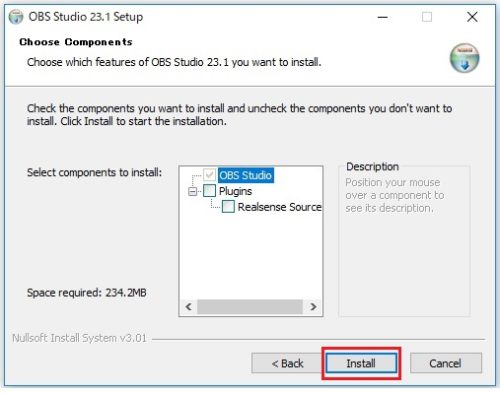
ここはそのままの状態で「Install」をクリックして下さい。
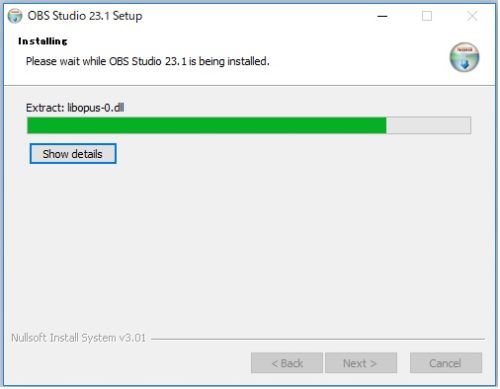
インストールが開始されるのでしばらく待ちます。

インストールが終了したら「Finish」を押してください。
この後にOBS Studioが起動します。
初めて起動する際に、「自動セットアップウィザード」を使用するかのポップアップが表示されますが、使用しないので「いいえ」を選んで下さい。
OBS Studioの初期設定
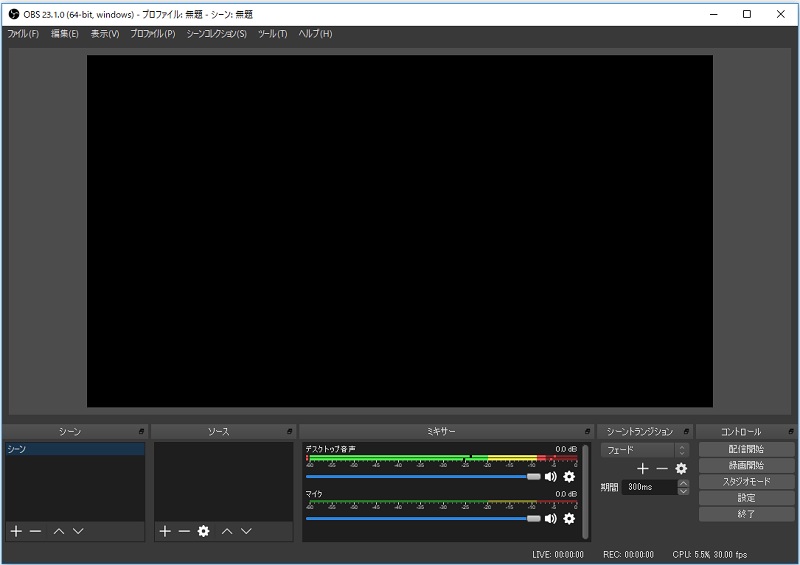
こちらがOBS StudioのUI(ユーザーインターフェース)になります。
画面上の各項目について順番に基本的な使い方を説明しますが、最初に「設定」の項目から初期設定を行いましょう。
今後生放送の配信や動画・ビデオ録画をする為の大事な設定なので、少々長い説明になってしまいますがご了承ください。
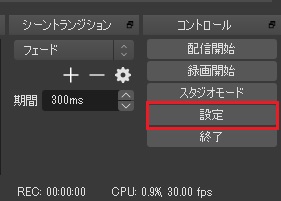
画面右下にある「設定」をクリックして基本的な設定を行っていきます。

一般設定

言語やテーマの設定が出来ます。
OBS全体の(色)を変えたい場合は「テーマ」の項目から変えることができます。
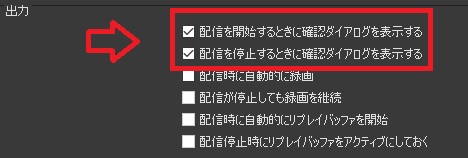
ちゃんと配信を開始しているのか・終了しているのか分からない状態を避ける為に、以下の項目にチェックを入れることでトラブルを避けることが出来ます。
これで配信を開始・停止するときに確認のダイアログが出るようになるので安心です。
配信

Youtube、Twitch等の配信サイトで生放送をする時に設定をします。
配信をする際、サイトによって『ストリームキー』が必要になります。
今回はYoutubeで配信する設定を紹介します。
サービス
どの配信サイトで配信するか選びます。今回はYoutubeを選択。
※配信できるサイトを一部紹介します。
サーバー
Youtubeで配信配信する場合は、Primary youtube ingest serverを選択。
ストリームキー

Youtubeで配信する為には、先にYoutubeのマイチャンネルを作成する必要があります。
ストリームキーは配信を開始する際に取得しますので後ほど説明します。
出力
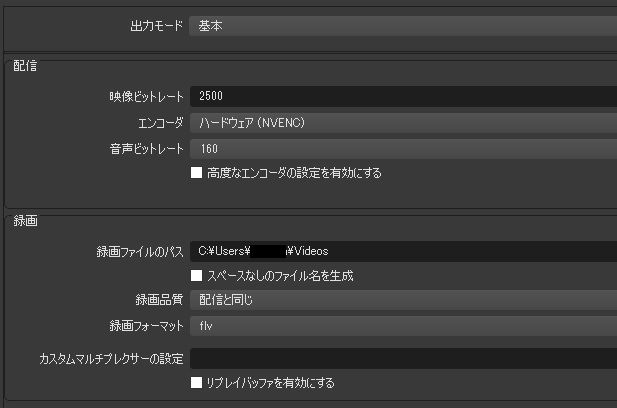
配信をする際の画質や音声の設定が出来ます。
出力モード

OBS Studioの設定で最も重要な部分です。
初期状態だと「基本」モードになっていますが、配信中の画質を綺麗にしたい・音質をよくしたい場合は「詳細」モードで設定を行います。
詳細モードを選択すると配信・録画・音声・リプレイバッファの4つのタブが表示されます。
今回は配信・録画・音声の3つを順番に設定していきます
詳細モード:配信
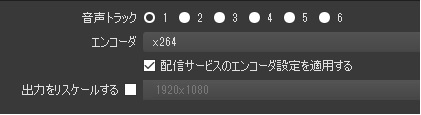
音声トラック
特にいじる必要は無いので、初期の1の状態にして下さい。
エンコーダ
初期状態のx264にして下さい。
配信サービスのエンコーダ設定を適用するにチェックを入れる。
出力をリスケールするは基本的には使わないので、チェックを入れずにそのままにして下さい。
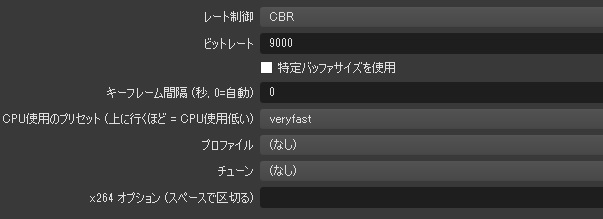
レート制御
レート制御ではいくつかのビットレートを設定できます。
ほとんどの配信サイトがCBR(固定ビットレート)を推奨しているので、CBRに設定しましょう。
ビットレート
後ほど説明する解像度と合わせて設定する項目です。
今回はYoutubeの推奨する解像度とビットレートを基準に設定していきましょう。
配信する際になるべく高画質にしたいなら:3,000~6,000
PCスペックが低い・回線が弱い等の場合は:1,500~4,000
よく分からない場合は2500~3000に設定して下さい。
今回は初心者の方や低スペックPCの方へ向けた説明になりますが、これが正解の設定ではない事だけはご理解ください。
繰り返しになりますが、使っているPCや回線によって設定は変わります。
一応Youtube以外の配信サイトでも使える設定なので初めて設定する時の参考にして下さい。
キーフレーム感覚
キーフレーム感覚は配信サイトによって変わります。youtubeでおすすめされているフレーム数は2です。
詳細モード:録画
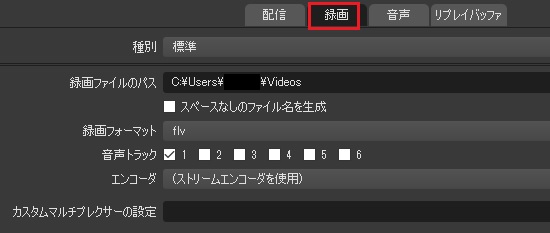
録画をする時の設定です。
配信設定とほぼ同じような設定になりますが説明していきます。
種別:標準のままにして下さい。
録画ファイルのパス:録画したファイルの保存先を指定して下さい。
録画フォーマット:MP4が主流となります。
音声トラック:初期状態の1に設定して下さい。
詳細モード:音声

トラック1の音声ビットレートを設定します。
ここの数値が高いほど音質がよくなりますが、ほとんどの場合は128で十分です。
もう少し音質を良くしたい場合は160に設定して下さい。
注意として映像ビットレートと音声ビットレートを合わせてビットレートになります。
例として、映像ビットレートが3000・音声ビットレートが128だった場合、合計ビットレートは3128となります。
Youtubeの場合はビットレートの上限が高いのでそれほど気にしなくても良いですが、他の配信サイトで生放送する場合はビットレートの上限に気を付けてください。
音声
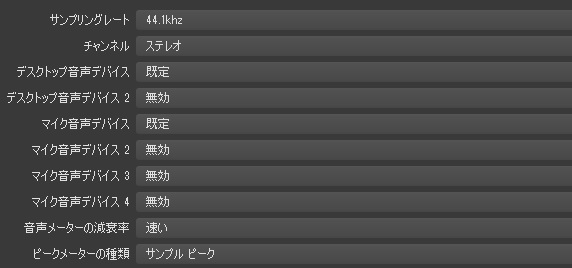
サンプリングレート
特にいじる必要はありません。
音が聞こえにく、音ズレ等の不具合が起きる際に「48khz」か「44.1khz」に変更すると改善されることがあります。
チャンネル
初期で「ステレオ」になっているのでそのままで大丈夫です。
デスクトップ音声デバイス
「既定」のままで大丈夫です。
マイク音声デバイス
配信でマイクの音声を流したい場合はここを設定します。
初期状態だと「無効」か「既定」になっているのでPCに接続されているマイクを選択して下さい。
音声メーター
「速い」のままで大丈夫です。
ピークメーター
サンプルピークで大丈夫です。
映像
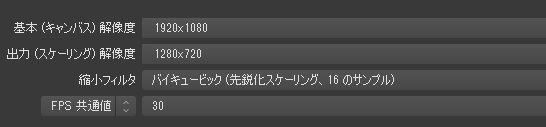
こちらもPCのスペックによって設定が変わります。
基本(キャンパス)解像度
PCのスペックが十分なら:1920×1080
PCのスペックが足りていないなら:1280×720
出力(スケーリング)解像度
解像度の調整をする際はこちらで設定します。
基本的には1280×720で、スペックが足りていないなら設定を下げて下さい。
縮小フィルタ
ランチョス(精鋭化スケーリング)を選択して下さい。
FPS共通値
基本的に30で、PCのスペックが足りているなら60に設定します。
ホットキー
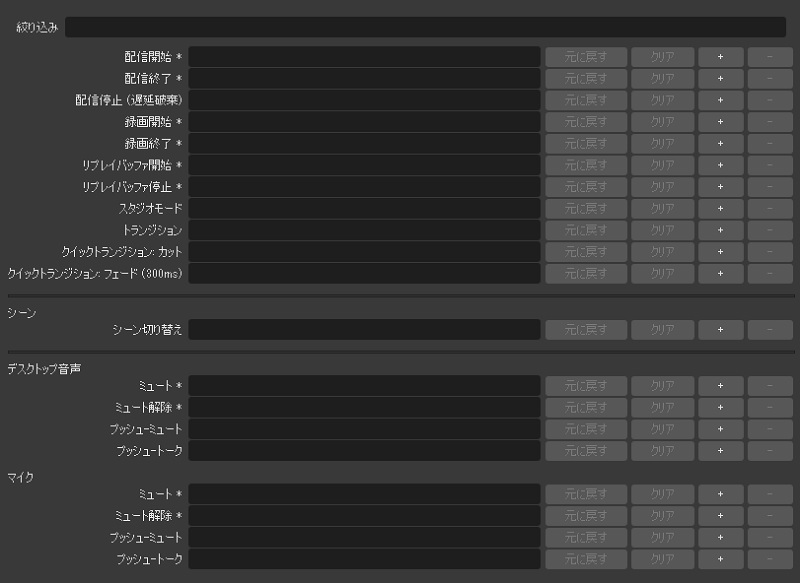
キーボードのキーを割り当てることで配信開始や録画開始ができるようになります。
最初は何も設定しないで大丈夫です。
配信に慣れてきたら便利な設定ができるようになるので設定してみるのも良いかと思います。
詳細設定
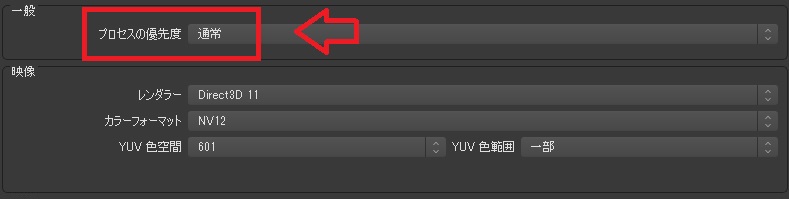
こちらも特に設定を変更する必要はありませんがOBS Studioの動作が重い場合は、「プロセスの優先度」を通常→通常以上に変更して下さい。
録画・配信方法
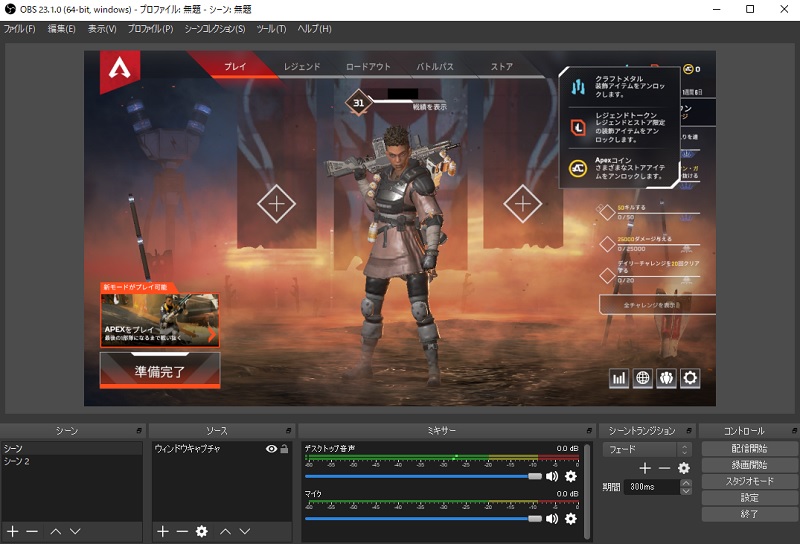
PCの画面やゲーム画面を録画する方法を紹介します。
OBS Studioで録画や配信をする際に必要となる「シーン」と「ソース」の使い方も紹介します。
上で紹介した初期設定が終わっている事が前提での説明となります。
シーンの使い方
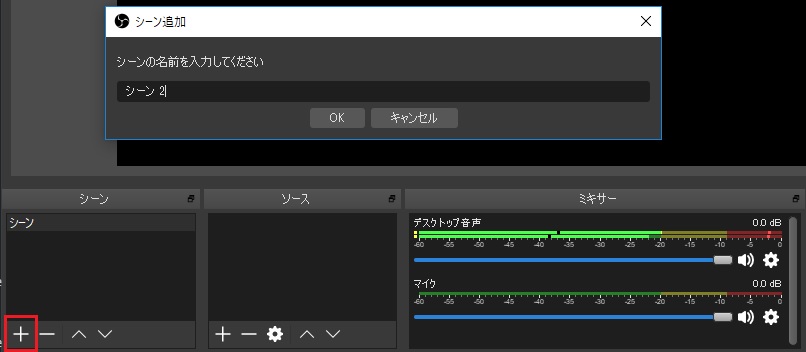
「シーン」と「ソース」はセットで使うことを覚えておいて下さい。
シーンは最低でも一つは必要となります。
シーンを追加するにはシーンの下にある「+」のアイコンをクリックしてシーン追加をして下さい。
(シーンの名前はお好きなもので大丈夫です。)
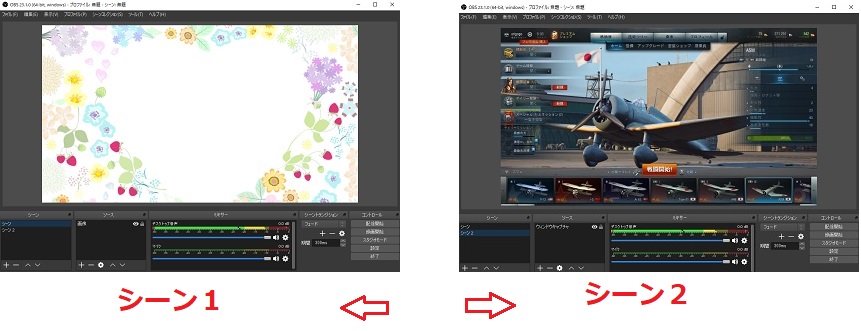
シーンを2つ作っておけば、放送開始時に画面に画像(待機用イラスト)を表示させ、その後にゲーム画面を表示させること等できます。
最低でもシーンは2つ用意しておきましょう。
ソースの使い方
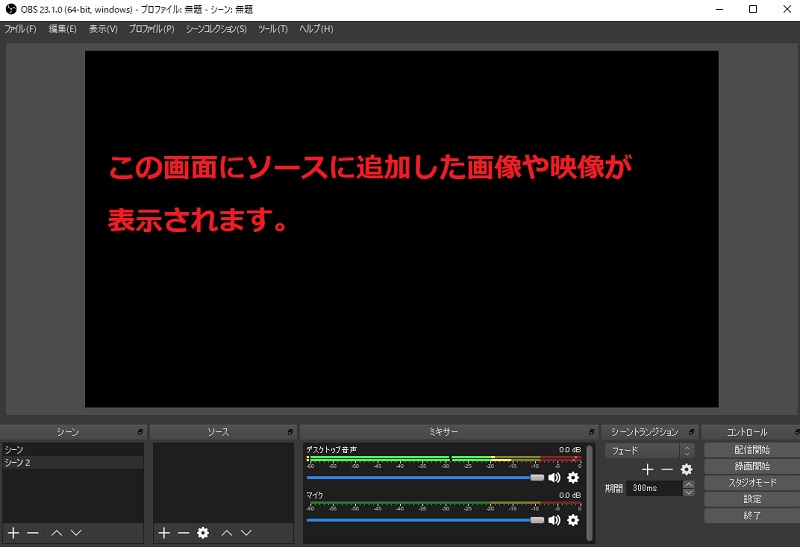
作成したシーンに「ソース」を追加していきます。
ソースに追加したものがOBS Studioの画面に表示されます。
画像(イラスト)やゲーム画面を表示させて、ビデオ録画や生放送の配信を行います。
主に使うのは以下のキャプチャになります。
- ウィンドウキャプチャ
- 画面キャプチャ
- ゲームキャプチャ
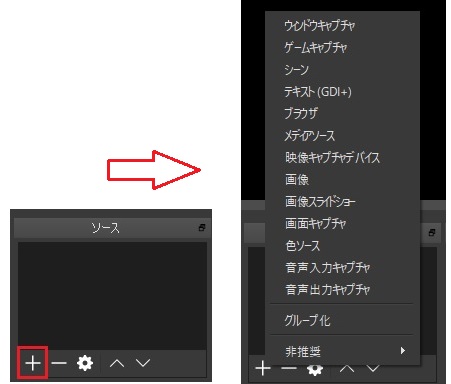
ソースの下にある「+」アイコンをクリックするとキャプチャー等の項目が表示されます。
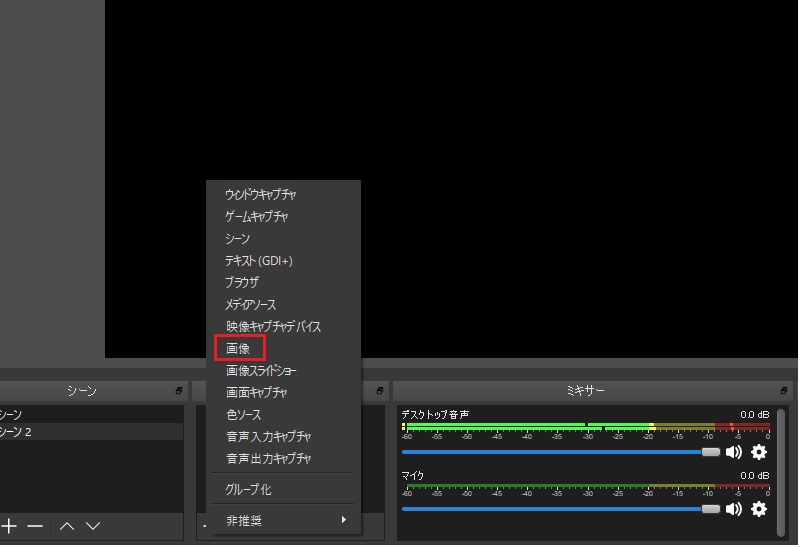
試しに画像をソースに追加してみます。
画像の追加
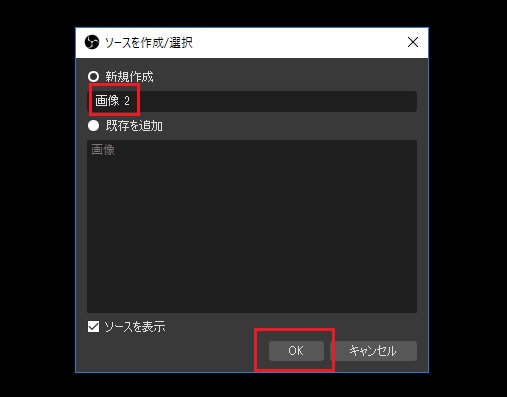
ソース名を入力してOKをクリックして下さい。
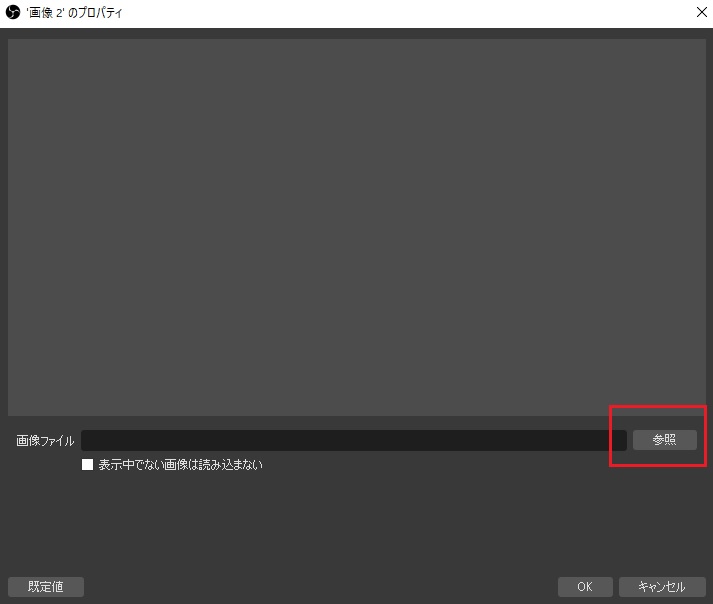
画像ファイルの「参照」からPC内の画像ファイルを選択してOKをクリック。
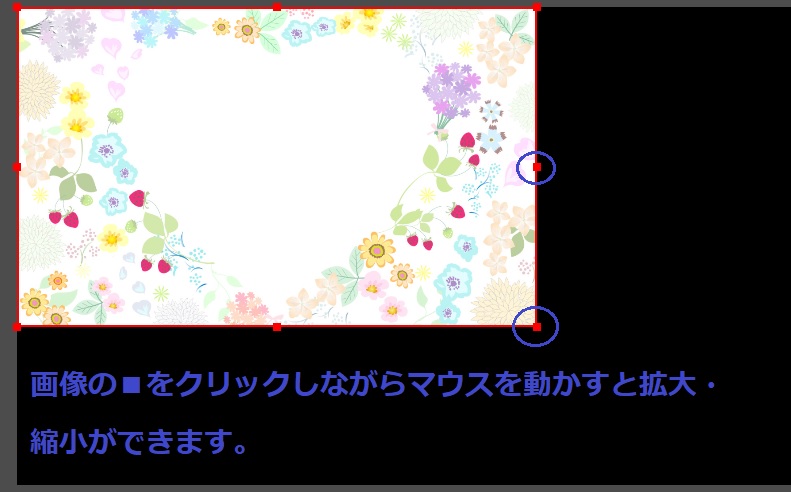
OBS Studioの画面に画像が表示されました。
画像の周りにある■をクリックしながらマウスを動かすと画像の縮小と拡大が出来ます。
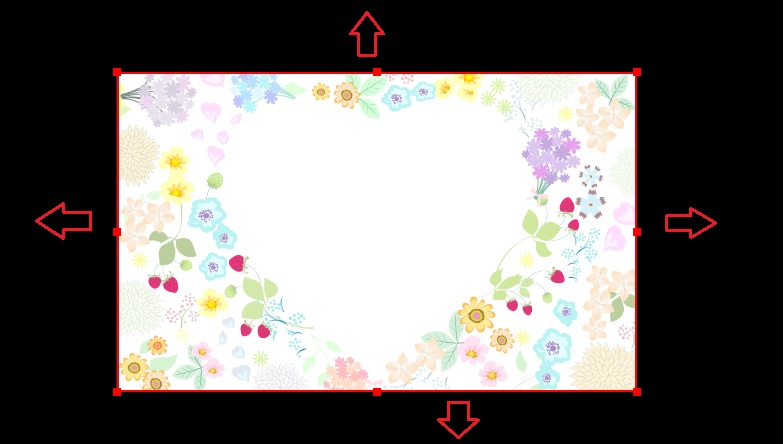
画像をクリックしながら動かすと画像自体の移動ができます。
ウィンドウキャプチャ
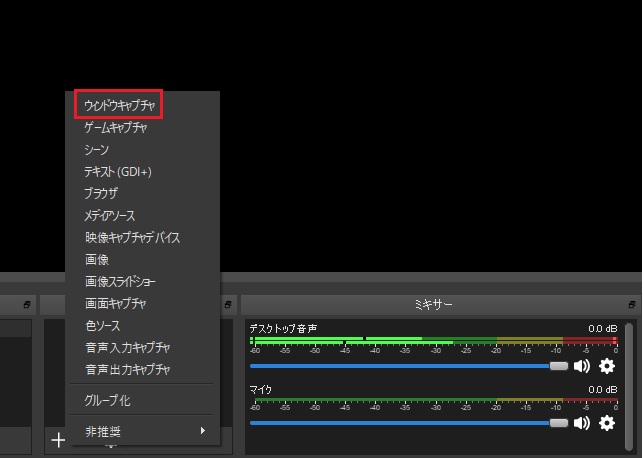
今回はウィンドウキャプチャーの使い方としてゲーム画面をキャプチャする方法を紹介します。
先にゲームを起動しておいてください。
ソースの「+」アイコンをクリックしてからウィンドウキャプチャを選択。
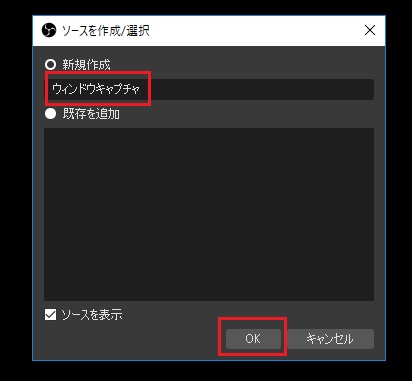
ウィンドウキャプチャに名前を入力してOKをクリック。
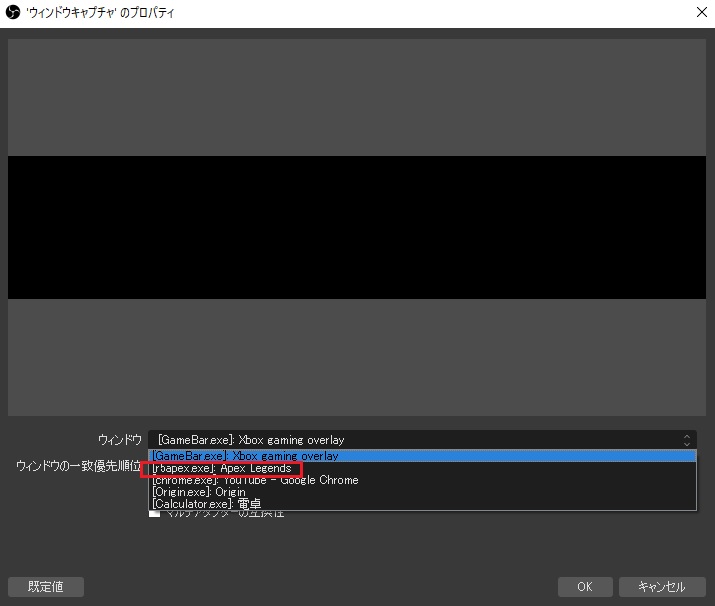
今回はApex Legendsの画面をキャプチャーします。
Apex Legendsを選択してOKをクリック。
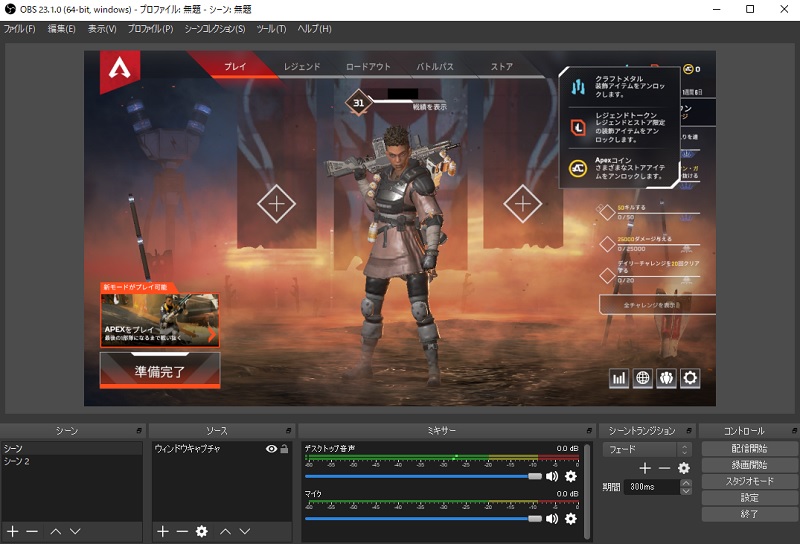
OBS Studioのキャプチャ画面にゲーム画面が表示されました。
もしうまく表示されなかった場合は、ゲーム画面を開いてから再度OBSの画面に戻るを繰り返してみて下さい。
録画・配信方法
録画

録画方法はとても簡単で、コントロールの「録画開始」をクリックすれば録画を開始することができます。
終了したい場合は録画終了をクリックして下さい。
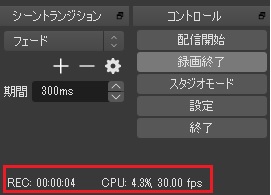
録画している最中はOBSの下に録画時間とCPU使用率が表示されます。
録画してからどのくらいの時間が経ったかの目安にして下さい。
配信方法
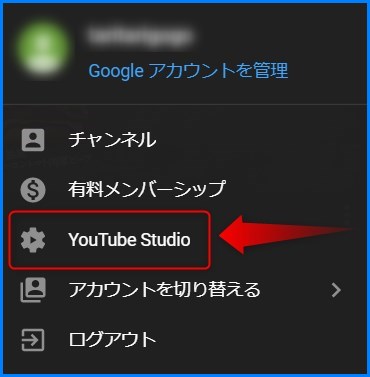
今回は、Youtubeでの配信方法を紹介します。
OBS Studio初期設定の「配信」の説明を見ていない方は上で紹介していますので、そちらを先に見て設定を終わらせてください。
Youtubeのページの画面右上にある、アカウントのアイコンをクリックすると「Youtube Studio」の項目が出るのでクリックして下さい。
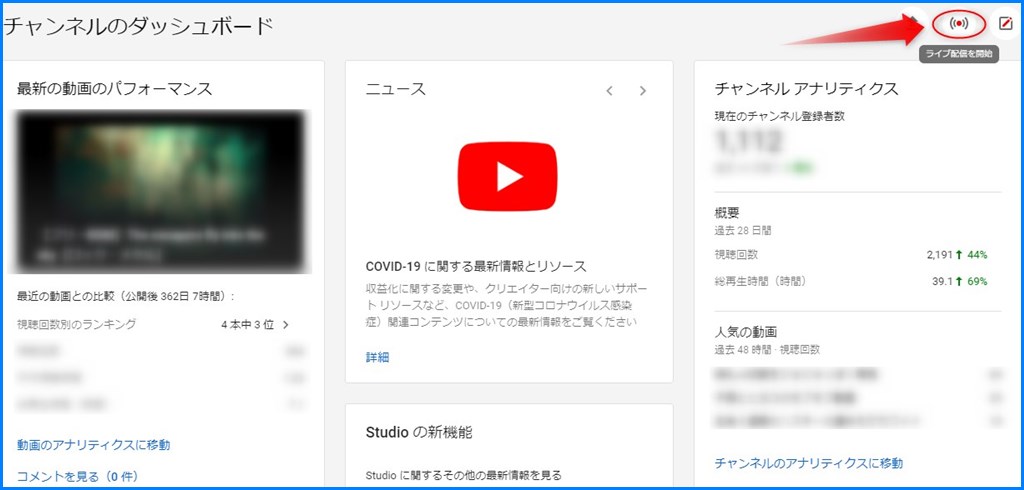
- 2020年に従来のYoutubeのクリエイターツールは廃止され、動画の投稿や生放送の配信は「YouTube Studio」を使うようになります。
- この記事でYouTube Studioでのライブ配信方法を紹介します。
- YouTube Studioのチャンネルダッシュボードを開いたら画面右上にあるカメラアイコンをクリックして「ライブ配信を開始」をクリックして配信設定を行います。
この段階で配信は開始されないので安心して下さい。

OBS等の配信ソフトを使って配信する場合はエンコード配信をクリックして下さい。
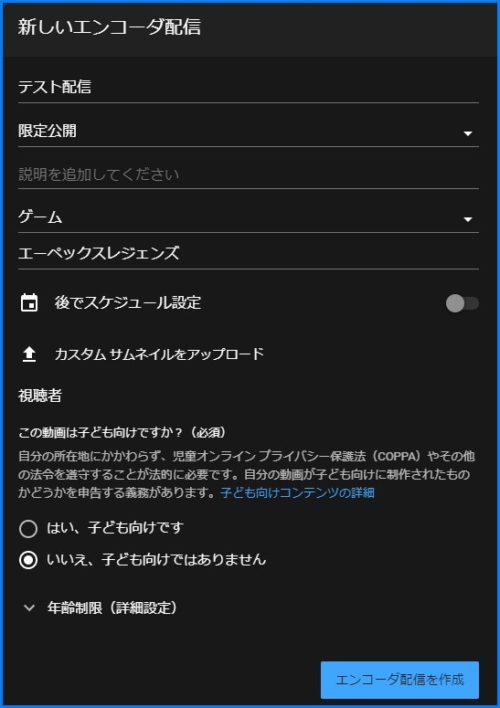
新しいエンコーダ配信のウィンドウが表示されるので、こちらで配信の設定を行っていきます。
配信タイトル:配信内容に沿ったタイトルを付けます。
公開設定:通常なら公開の設定ですが、今回はテスト用の配信を行う為、限定公開にしています。
- 公開設定:誰でも配信を見れる設定
- 限定公開:配信のURLを知っている方のみ視聴できる状態
- 非公開:誰にも見られない状態
初めて放送する際は、テストも兼ねて限定公開で配信してみてはいかがでしょうか。
説明の追加:配信内容等こちらに入力してください。
カテゴリー:今回はゲームの配信をするのでゲームを選択
ゲームタイトルの追加:配信するゲームのタイトルを入力して下さい。今回はApex Legendsの配信を行う為、Apex Legendsと入力しています。
スケジュール設定:今から配信する際は設定しなくて大丈夫です。

配信日時や時間を決めて配信したい場合はスケジュール設定を決めることができます。
サムネイル:お好きな画像(配信内容にあった画像)を設定しましょう。
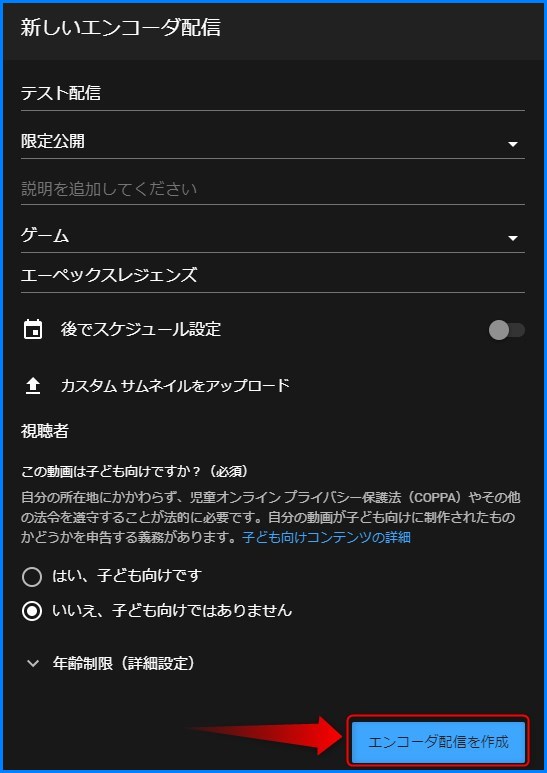
配信設定が終わったら「エンコーダ配信を作成」をクリックして下さい。
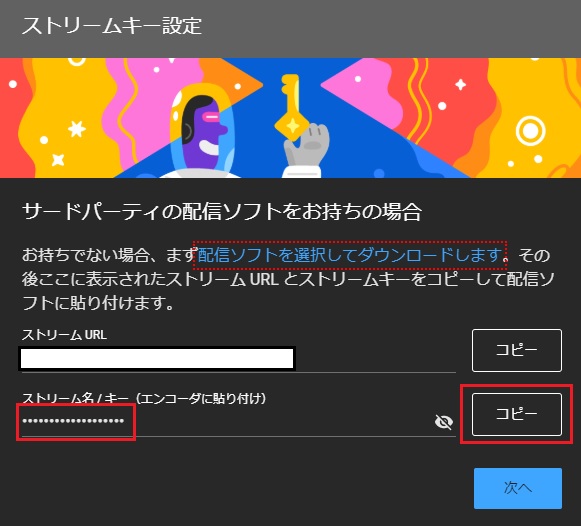
ストリームキーが表示されるので「コピー」をクリックしてOBS側にキーを入力します。
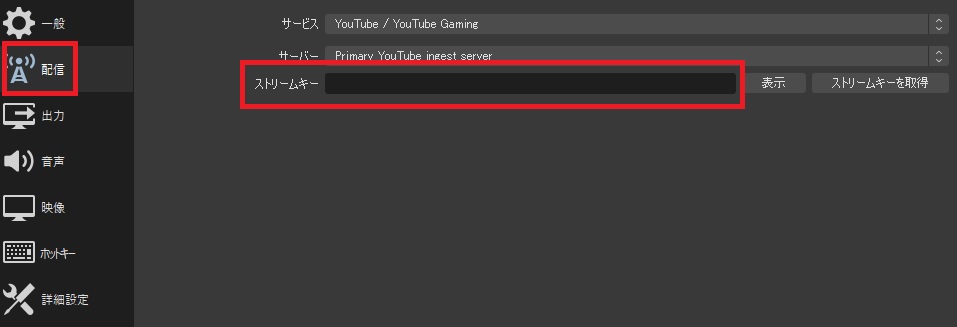
OBS Studioの設定から「配信」タブを選択して配信設定を行います。
サービス:YouTube/YouTube Gamingを選択。
サーバー:Primary YouTube ingest serverを選択。
ストリームキー:先ほどYoutubeでコピーしたストリームキーを貼り付けて下さい。
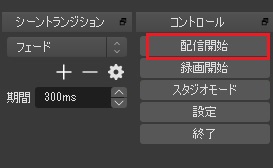
配信設定が終わったらOBS Studioの「配信開始」をクリックして下さい。
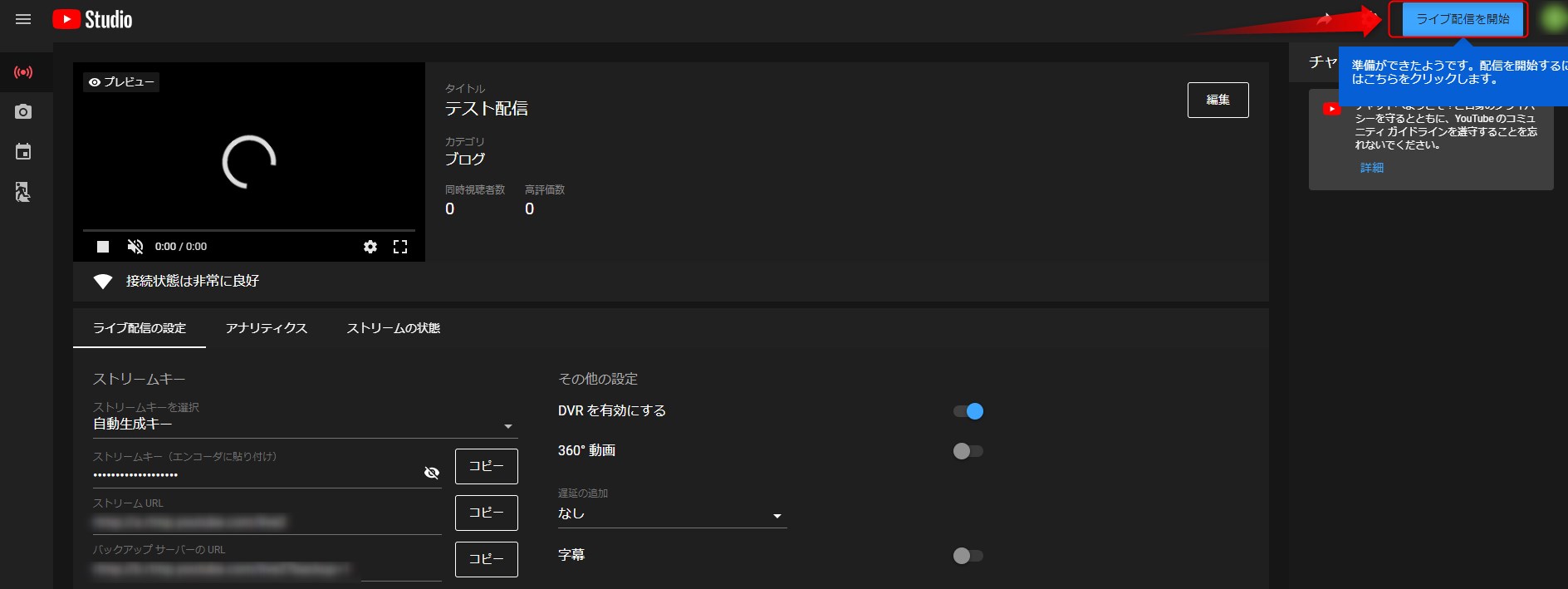
Youtubeの画面に戻り、画面右上の「ライブ配信を開始」が青くなるのを待ちます。(しばらく時間がかかる場合があります。)
プレビューが表示されたら配信準備完了です。
「ライブ配信を開始」をクリックして配信を開始して下さい。
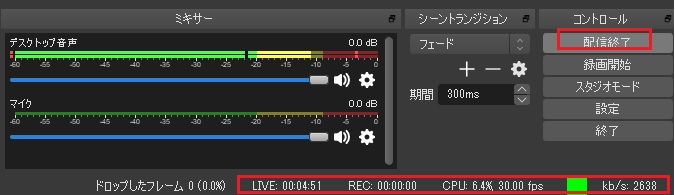
ライブ配信中は、OBSOBS Studioの画面下に配信時間とCPU使用率の表示がされます。
配信を終了したい場合は「配信終了」をクリックすると配信を終了できます。
以上がOBS Studioを使った一通りの配信方法の説明となります。
OBS Studio まとめ
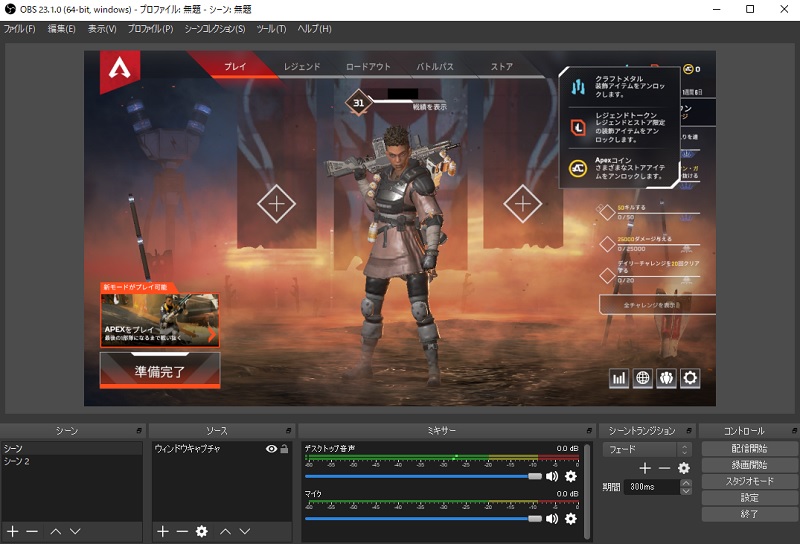
今回は「OBS Studio」のダウンロード・インストールと初期設定、録画や配信は始める為の紹介をさせていただきました。
初期設定を終わらせれば次回以降も同じような設定で録画や配信ができるので是非参考にしてみて下さい。
VTuber向けにOBSを使った配信方法を紹介しております。
≫FaceRigとOBSを使った配信について紹介
≫3teneの使い方について紹介
≫Luppetの使い方について紹介