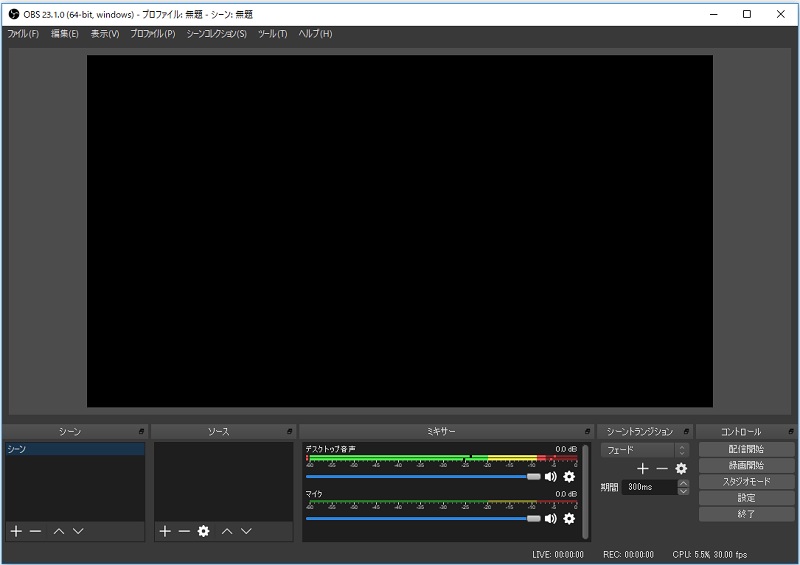FaceRigの基本設定と使い方について紹介します。
初期設定を済ませておけば今後FaceRigを使用する際に便利になるので是非試してみて下さい。
初心者の方にも分かりやすいように画像付きで順に解説します。
この記事を読むことで以下の事が分かります。
≫FaceRigの購入とインストールが知りたい方はこちらの記事を参考にして下さい。
FaceRigの基本設定と使い方を解説
FaceRigの起動方法

インストールが終わったらsteamのライブラリ、PCのデスクトップやスタートメニューにFaceRigが追加されているので起動してみましょう。
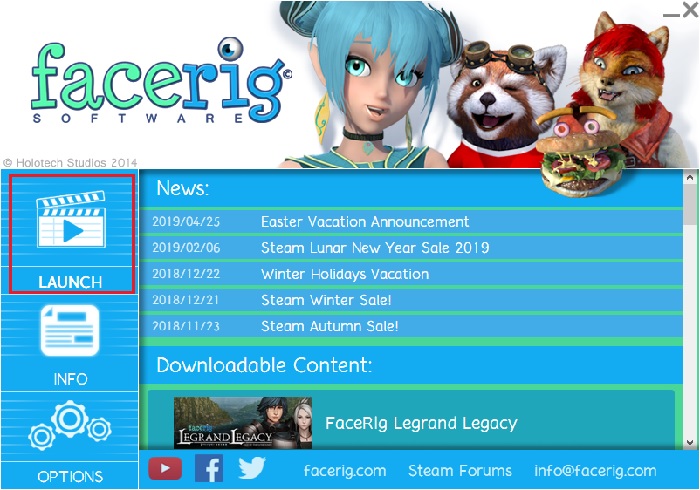
無事に起動出来たら上のような画面が表示されます。
「LAUNCH」をクリックしてしてFaceRigの操作画面に移動します。
FaceRigの画面(UI)の見方・初期設定
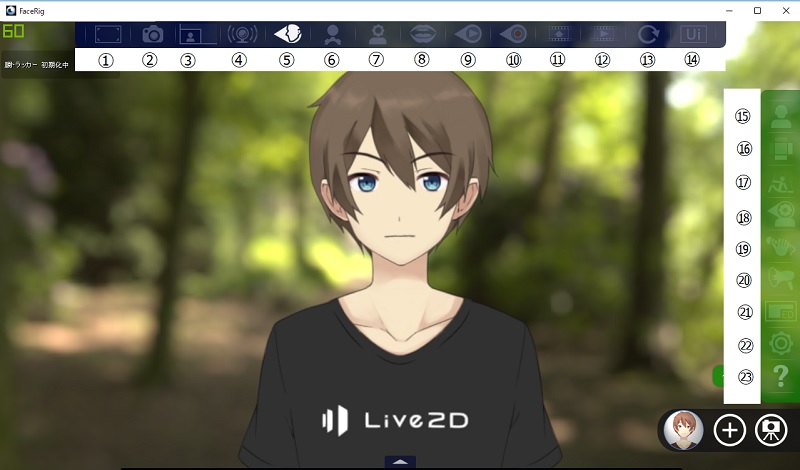
こちらが「ユーザーインターフェイス(UI)」の画面です。画面に表示されている項目を番号順に説明していきます。
- インターフェイスを隠す
- スクリーンショット
- 画像モードの切り替え設定
- ブロードキャストに切り替え
- トラッキングに切り替え
- 頭ポーズの早い自動調整
- 表情の早い自動調整
- オーディオベースのリップシンクに切り替え
- パフォーマンスを再生
- パフォーマンスを録音
- ムービーとしてパフォーマンスをエクスポート
- 入力ソースとしてビデオをロード
- すべての設定をデフォールトにリセット
- UIの変更
- アバター設定
- 環境設定
- ポーズアバター(トラッキングがオンの時、無効化)
- 高度なトラッキングの設定
- カラオケパネル
- 音声エフェクト
- オーバーレイエディタで文字と画像を足す
- 一般オプション
- ヘルプ
UIの設定

画面上のUIのアイコンをクリックして「アドバンスUI」に設定を変更します。
日本語設定
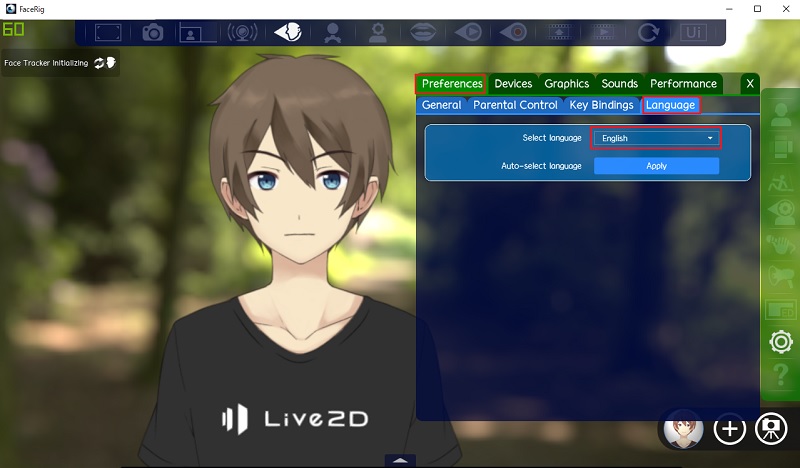
- 初期状態だと英語表記になっているので日本語表記に設定変更します。
- アドバンスUIに設定すると画面右に歯車のアイコンが表示されていると思うので、そちらをクリックして下さい。
- 「Preference」→「Language」のタブを開いて、「select language」で日本を選択して「Apply」をクリックすると日本語に設定変更します。
FaceRigのロゴを非表示
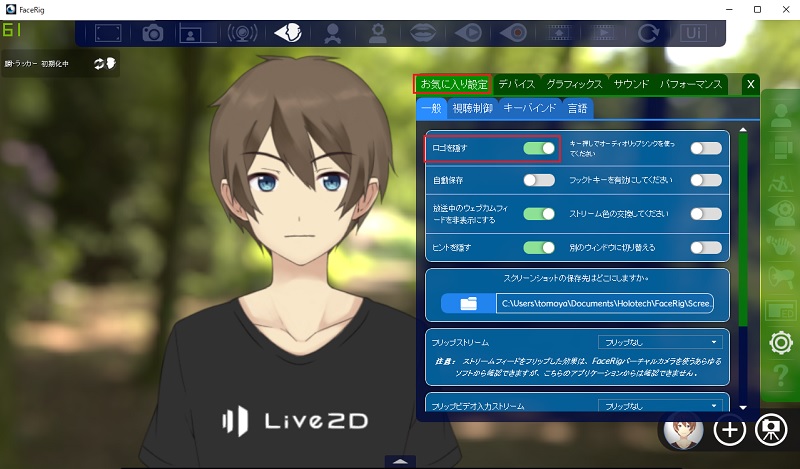
- 「一般オプション」(歯車のアイコン)をクリックして、タブの「お気に入り設定」→「一般」の順でクリックしていく。
- 「ロゴを隠す」の項目があるのでスライドを動かしてONにすると、画面に表示されていたFaceRigのロゴが消えます。
フレームレートの変更
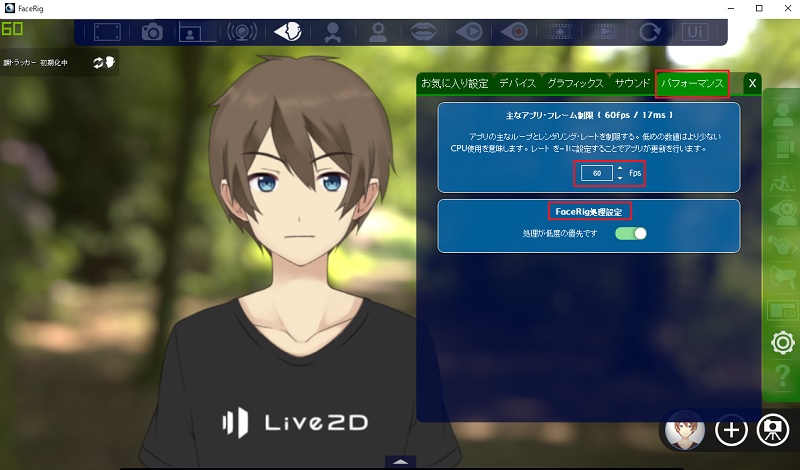
- 一般設定→パフォーマンスを選択してフレームレートの変更をします。
- 使っているPCのスペックに合わせて、低スペックなら30、高スペックなら60FPSぐらいまで設定しておきましょう。
- 下にある項目の「FaceRig処理設定」にチェックを入れておきましょう。
アバター設定
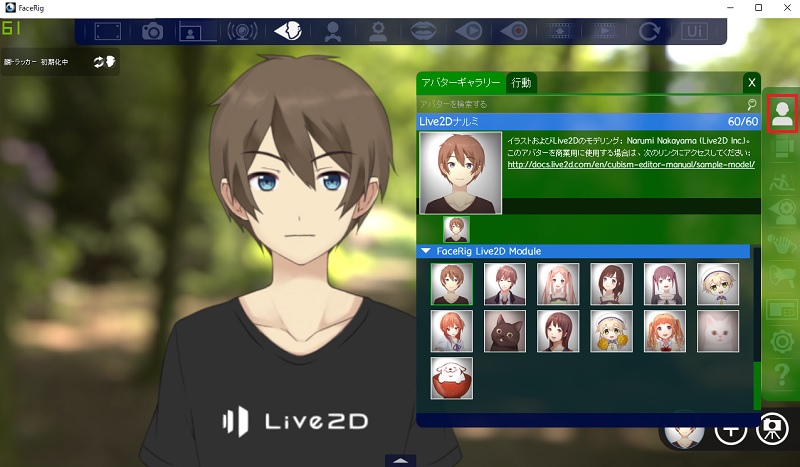
アバターギャラリー
- 画面右にあるキャラアイコンをクリックして、「アバターギャラリー」のタブから使用するアバターを選びます。
- FaceRig Avatarsの下の方にスクロールしていくとlive2Dのアバターを選ぶことが出来ます。
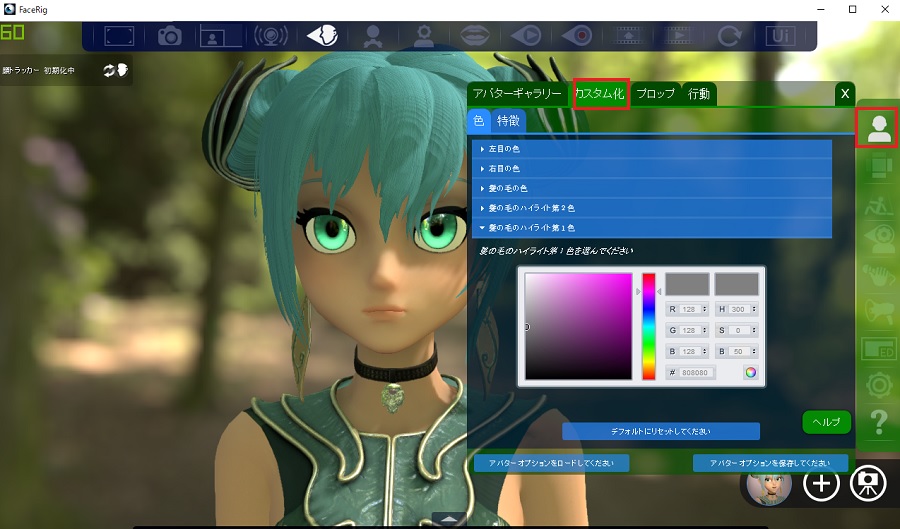
カスタム化
- アバターを選んだら「カスタム化」タブ→「特徴」を選択するとアバターの外見、「瞳」の大きさを調節できたり、髪の色を変えたりできます。
- 「プロップ」では、アバターにアクセサリーを装着させることができます。
行動
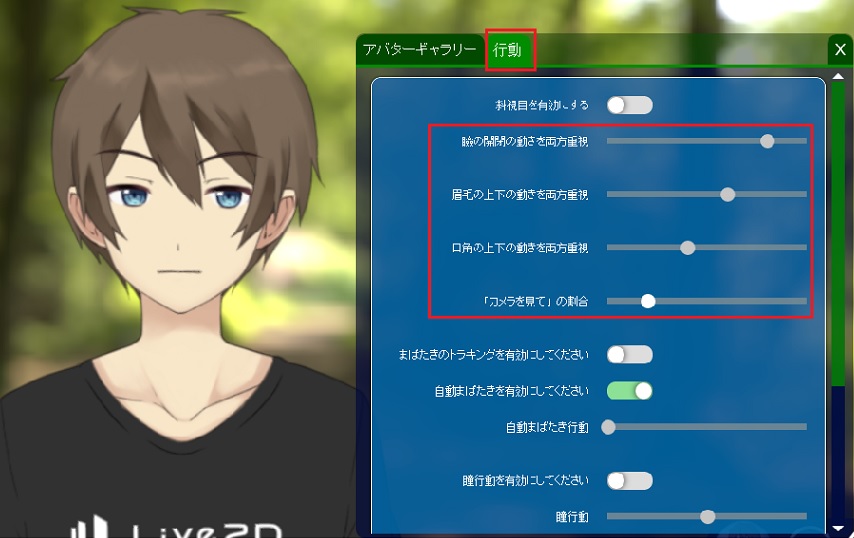
使用するアバターを選んだ後に「行動」タブをクリックして目や口の動きの調節をします。
- 瞼の開閉の動きを両方重視
- 眉毛の上下の動きを両方重視
- 口角の上下の動きを両方重視
- 「カメラを見て」の割合
FaceRigを使われているユーザーの方々のデータを元に
「上から瞼の開閉の動き」は右に寄せて、「眉毛の上下の動きを両方重視」は中心寄りの右に寄せてます。
アバター操作

- 「行動タブ」からはアバターの行動を制御、自動行動を設定できます。
- まばたきを自動で行う設定もできるので、アバターがうまく目を開いてくれない時等は「自動まばたき行動」を設定すると、目をちゃんと開きつつ定期的にまばたきしてくれるのでおすすめです。
最後に「カスタム動作を有効にしてください」をONにして下さい。アバターごとに設定されている特殊行動(手を振ったり)が行えるようになります。
移動や回転
- Alt + マウスホイール:アバターの前後移動
- Alt + マウスホイールをクリックして移動:アバターの上下左右移動
- Alt + 左クリック:アバターを回転
手を振る
- 右腕:Shiftキー + 左マウスボタン + ドラッグ
- 右手:Shiftキー + Ctrlキー + 左マウスボタン + ドラッグ
- 左腕:Shiftキー + 右マウスボタン + ドラッグ
- 左手:Shiftキー + Ctrlキー + 右マウスボタン + ドラッグ
環境設定(背景設定)・アバターの自動調整
背景設定

- 環境設定をクリックして「背景」の設定をします。
- 放送配信や動画録画をする場合は「グリーンバック」を選択すると背景が透過されます。
アバターの自動調整
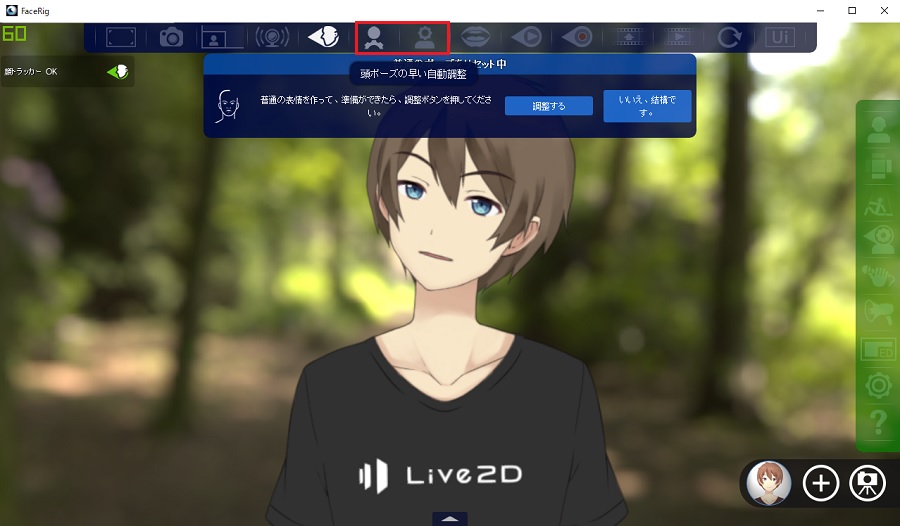
頭ポーズの早い自動調整
アバターの顔の位置を正面(初期位置)に戻すときに使います。
表情の早い自動調整
アバターの表情を初期状態に戻すときに使います。
トラッキング設定
アバターの表情の細かい設定が行えます。
トラッカー
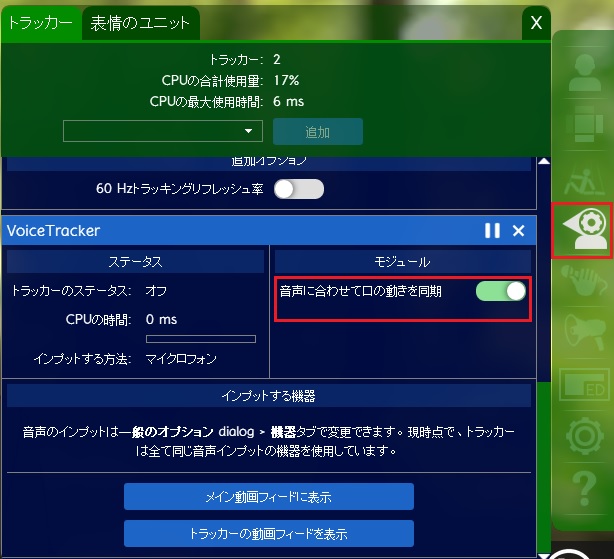
「音声に合わせて口の動きを同期」はマイクを通して喋った時にアバターの口が動くようになっています。初期はONになっているので、好みでON/OFFにして下さい。
表情のユニット
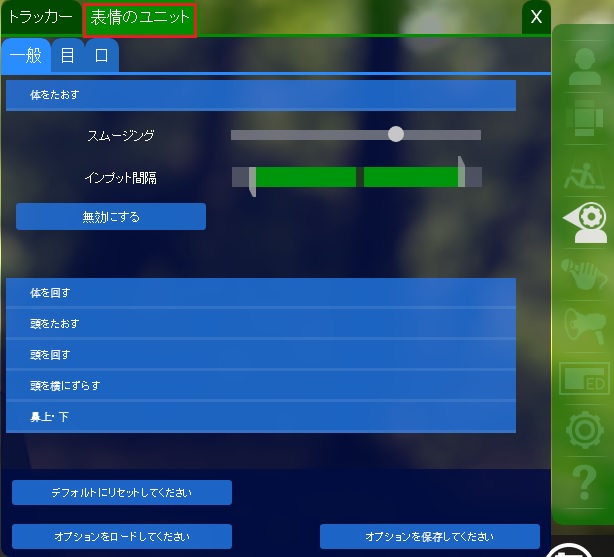
「表情のユニット」タブで一般・目・口のそれぞれの動きのパラメーターの調節が出来ます。
初期状態だとカメラを通した自分の動きとアバターの動きが上手く連動しないことが多いので、この項目で調整することによって動きの連動が良くなります。
アバターを録画する
オーディオベースのリップシンクに切り替え
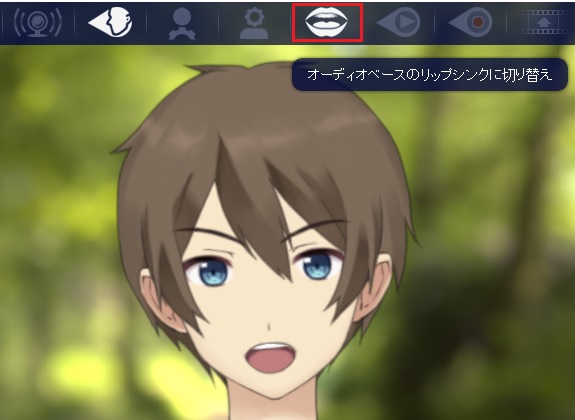
マイクを通した音声に合わせてアバターの口を動かす設定になりますが、ここは好みでON/OFFして下さい。
パフォーマンスを録音

録画をすることが出来ます。停止ボタンを押して録画を終了する場合ファイル名を付けてファイルを保存して下さい。
「FaceRig」の導入と使い方まとめ
今回はFaceRigの基本設定と使い方のご紹介をさせていただきました。
最初のうちに設定しおけば今後FaceRigを使う際に便利になるので是非設定してみて下さい。
使用するアバターによって設定が変わってくるのでこの点注意して下さい。
≫FaceRigとOBSを使った配信がしたい方はこちらの記事を参考にして下さい。