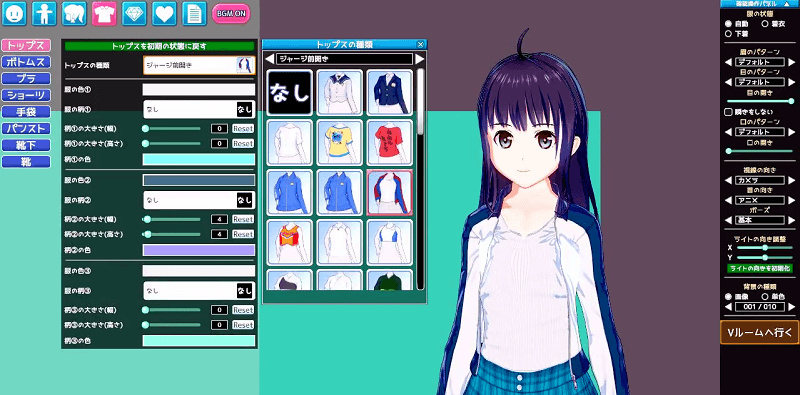PCで2Dや3Dアバターを動かせるソフトFaceRig。
webカメラを使って様々なキャラクターを動かすことができ、動画録画や配信も行えます。
今回はFaceRigの購入の仕方からインストールする手順を解説します。
この記事を読むことで以下の事が分かります。
FaceRigの購入とインストール
FaceRigが使えるようになる為にはまず、FaceRigを購入してPCに導入する必要があります。
最初に購入方法から紹介します。
FaceRigの購入
Steamにログインする
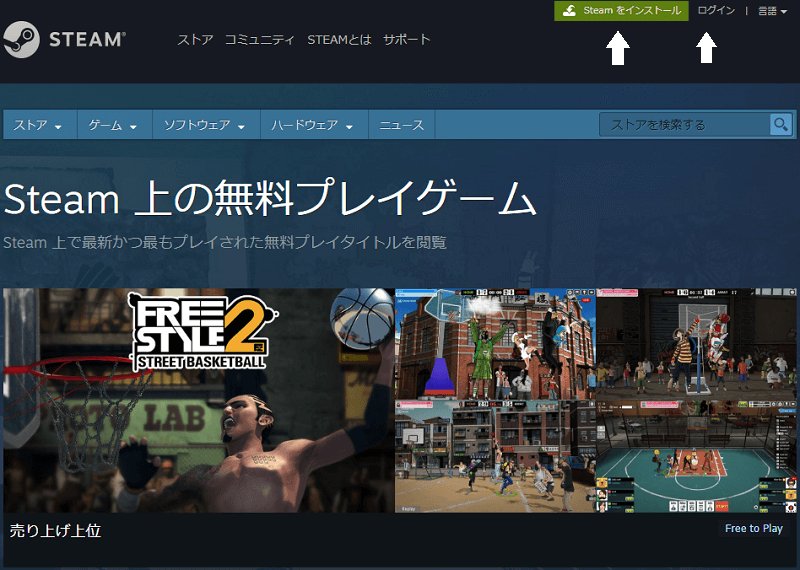
FaceRigを購入する為にはまずsteamにログインする必要があります。
steamを利用する為にはアカウントを作成してsteamをPCにインストール必要があります。
(これは無料でできます。)
FaceRigを購入する
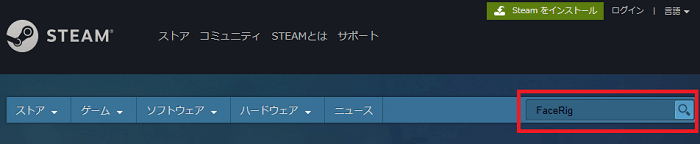
steam内のFaceRigのページに移動して購入します。

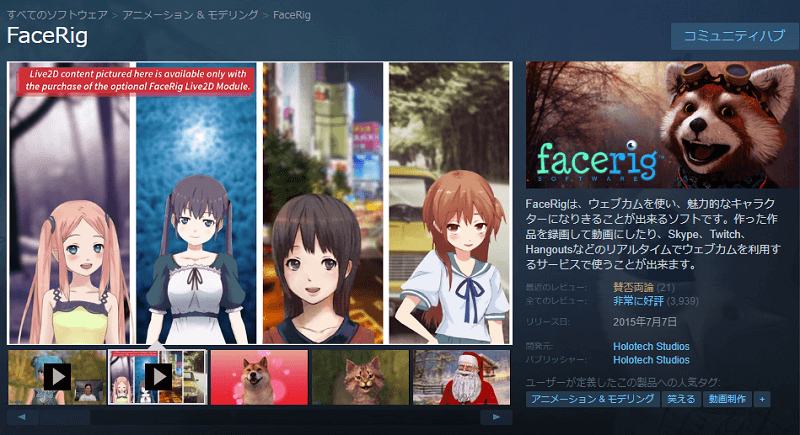
『Live2D』でvtuber活動がしたい方はFaceRig本体と『FaceRig Live2D Module』を同時に購入して下さい。
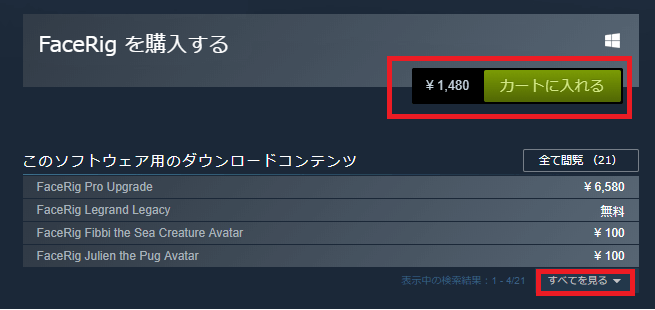
すべてを見るのタブをクリックすると他のダウンロードコンテンツが見れます。
リストの中に「FaceRig Live2D Module」があります。
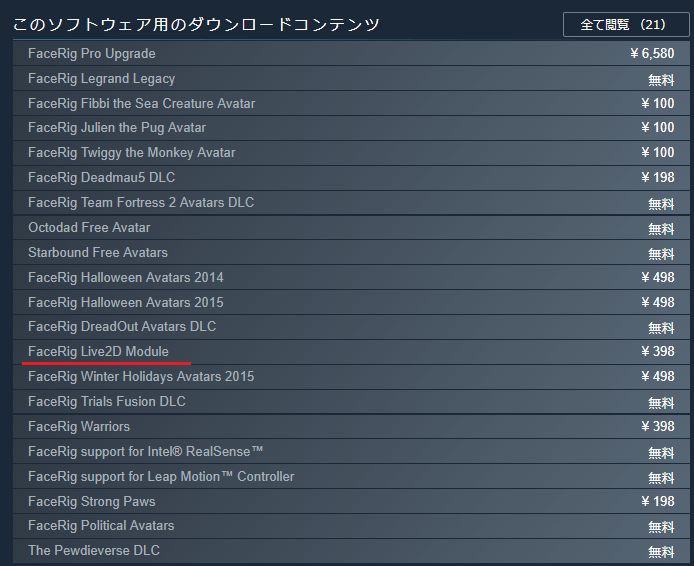
FaceRig本体の値段は1480円、 Live2D Moduleは398円で合わせて1878円になります。
(↓から購入ページに移動できます。)
それでは実際に購入する画面を順番に紹介していきます。
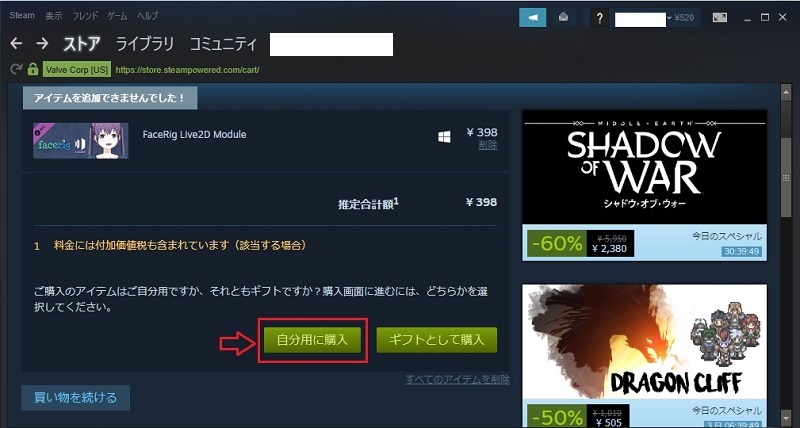
「カートに入れる」をクリックすると購入画面になるので「自分用に購入」を選んでください。
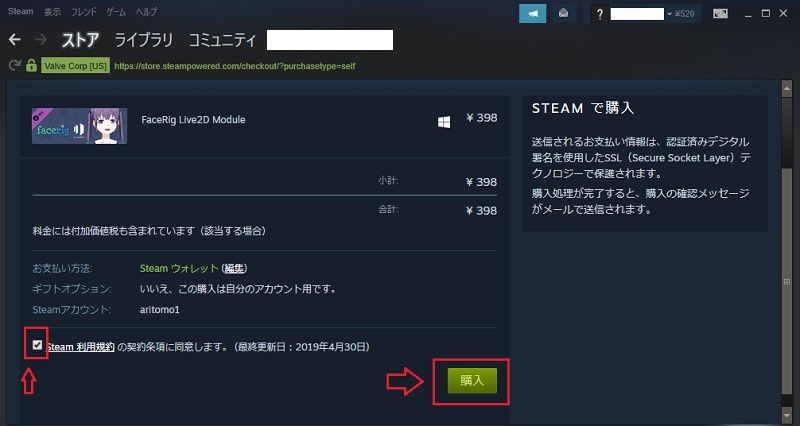
利用規約にチェックを入れて購入をクリックするとFaceRigの購入完了です。
FaceRigをインストールする
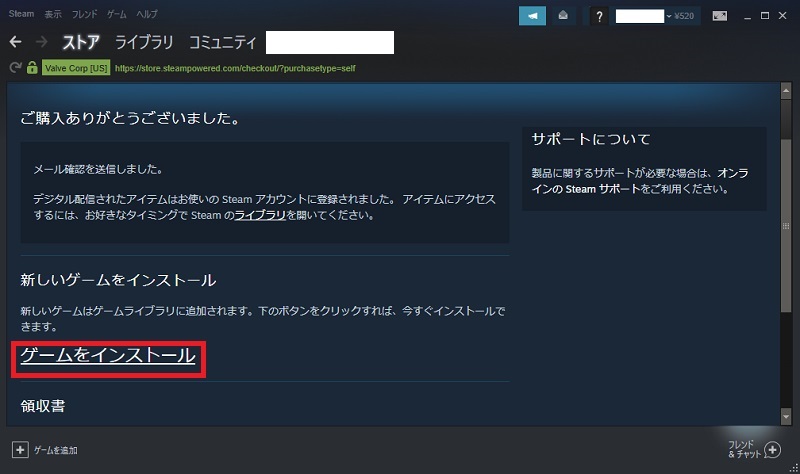
購入が完了したら「ゲームをインストール」をクリックしてFaceRigをインストールします。
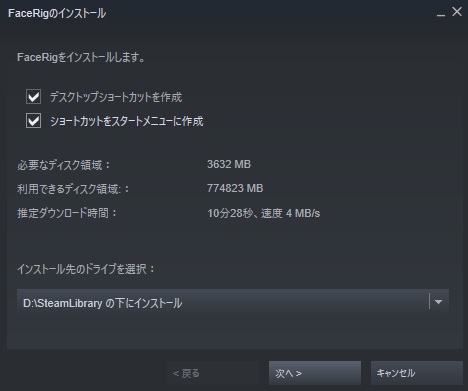
デスクトップやショートカットを作成したい場合はチェックを付けてインストール先のドライブを選択してインストールして下さい。
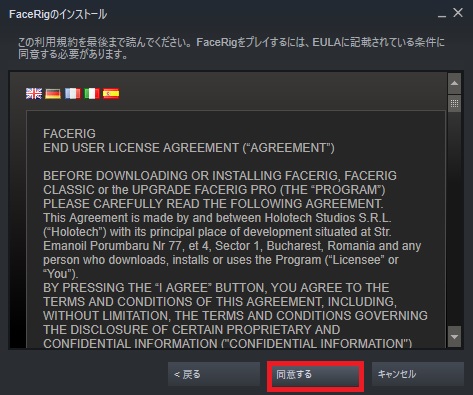
利用規約が表示されるので「同意する」をクリックして下さい。
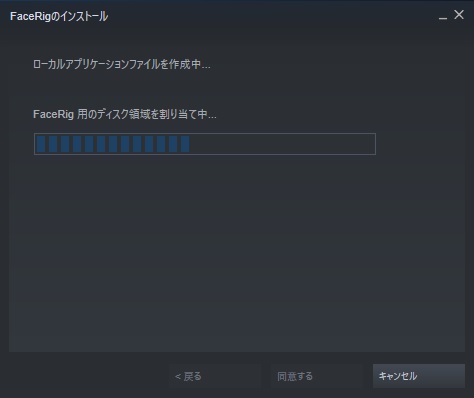
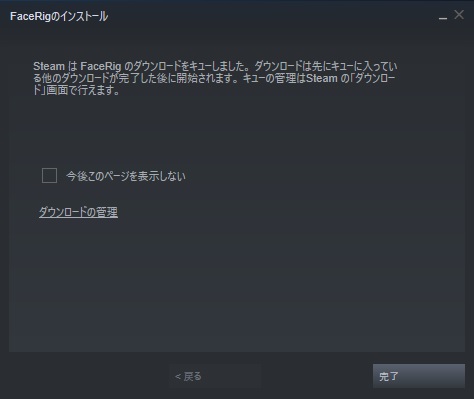
インストールが無事終わったら「完了」を押してください。
FaceRigを購入してインストールが終わると、以下3つのインストールが行われるので順番にインストールして下さい。
- Xiph.Org Open Codecs
- WebM Project Directshow
- FaceRig Virtual Video driver
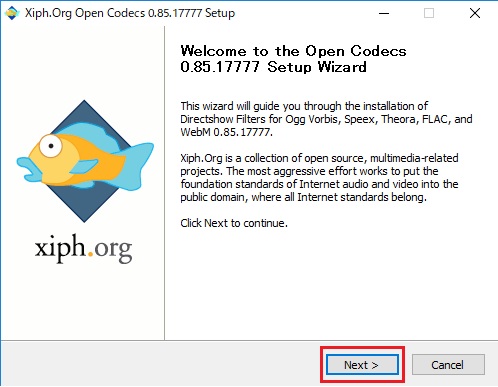
「Xiph.Org Open Codecs」のセットアップ画面です。Nextをくりっくして次の画面へ
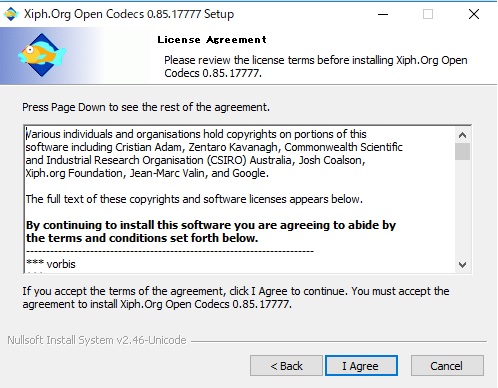
I Agreeをクリック
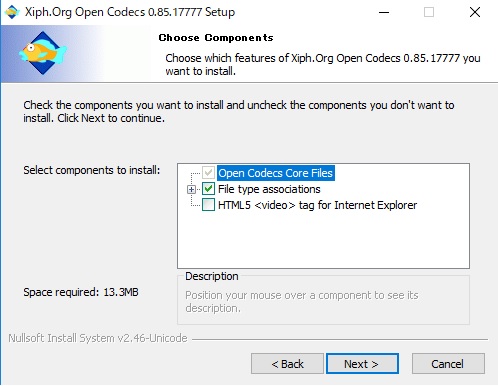
特にいじらず、このままの項目でNextをクリック。
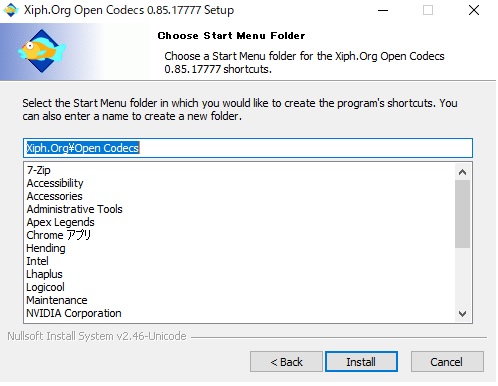
ここも何もいじらずにInstallをクリック

Finishを押して完了して下さい。
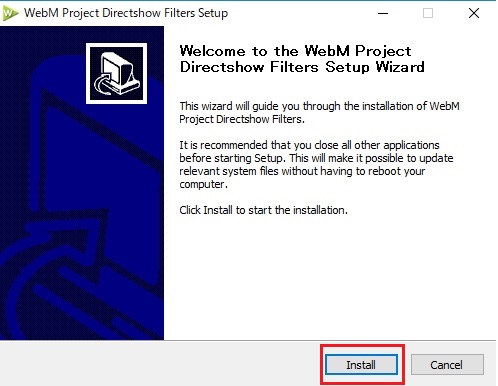
次に「WebM Project Directshow」のインストールになります。
Installを押して次に進みます。
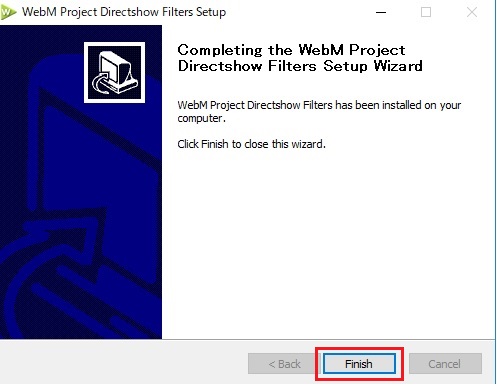
Finishを押して完了して下さい。
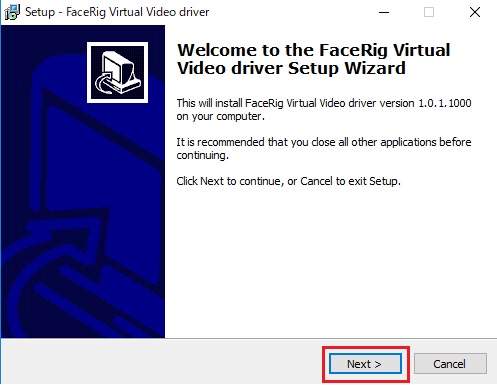
最後に「FaceRig Virtual Video driver」のインストールになります。
Nextをクリックして次に進みます。
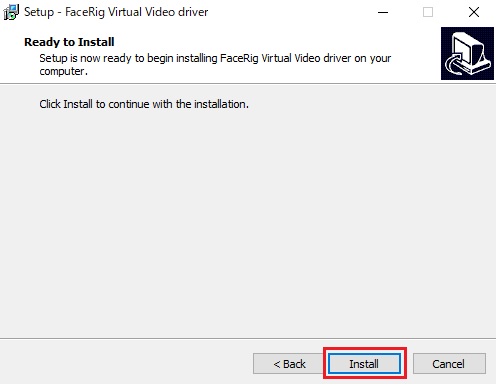
Installをクリックして次へ
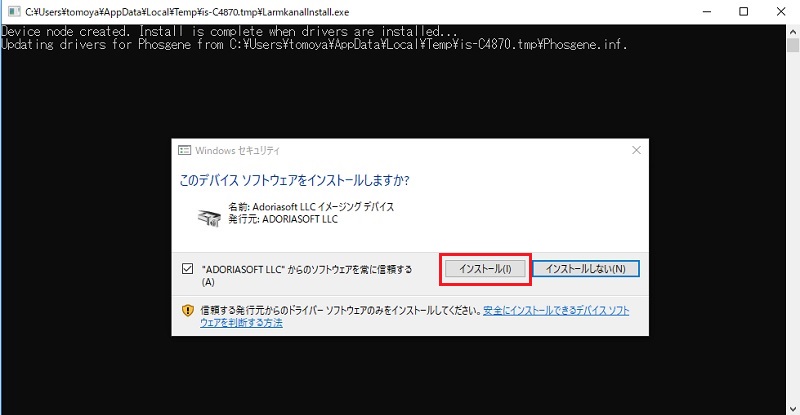
インストールをクリックして次へ進みます。
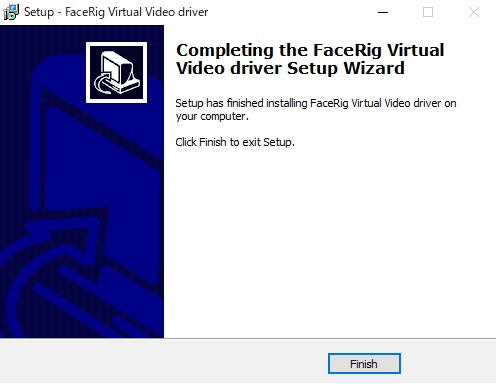
Finishを押して完了です。
これで3つのインストールが完了し、FaceRigの起動準備が整いました。
steamでクレジットカード無しでFaceRigを購入する方法
steamでゲームやソフトを購入する際は『クレジットカード』があると便利ですが、持っていない方へ向けていくつかの購入方法をご紹介します。
steamでゲームやソフトの代金を支払う際に『Steam ウォレット』に金額をチャージして決算する必要があります。
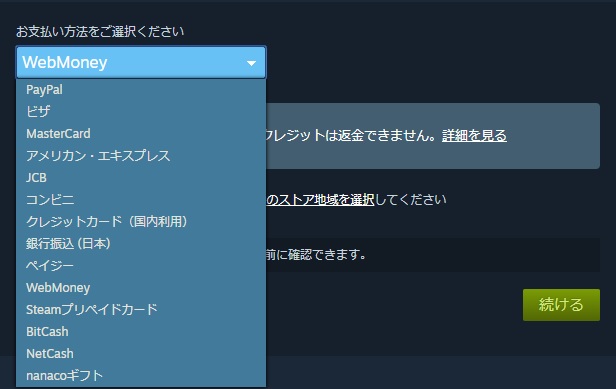
「コンビニ」「ペイジー」「WebMoney」といくつかチャージ方法が用意されていますが、
個人的にチャージが簡単だと思うのが、「webマネー」「BitCash」。
ファミリーマートの「ファミポート」やローソンの「ロッピー」等のコンビニに設置してある端末で簡単に買うことが出来るからです。
webマネーをコンビニで買う方法は下記で確認できます。

コンビニで購入出来たら、steamウォレットにチャージをしましょう。
steamページの画面右上にある自分のアカウントをクリックしてウォレットを表示を選んで下さい。
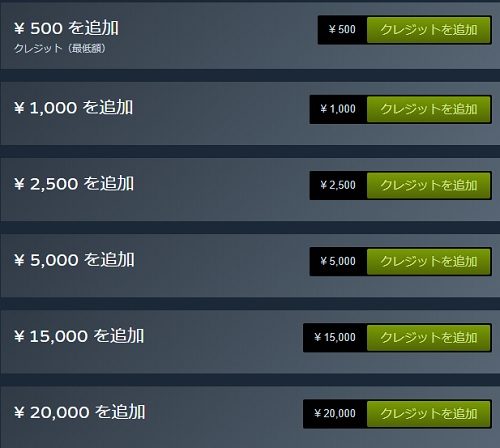
チャージできる金額は「1000円」「2500円」「5000円」「15000円」「20000円」
コンビニでwebマネーを「2000円」購入した場合は「1000円を追加」を2回行えば大丈夫です。
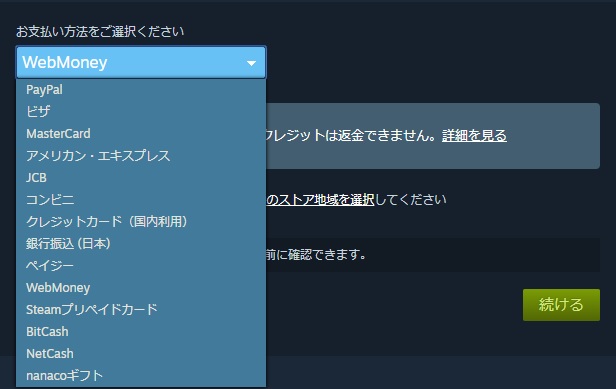
今回はWebMoneyを選択して、続けるをクリック
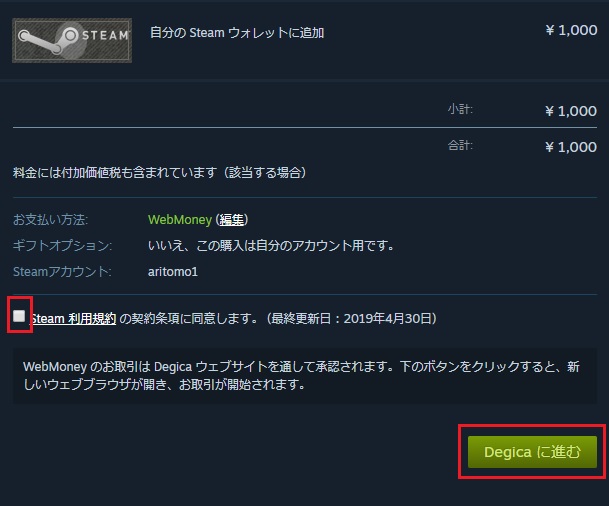
利用規約にチェックを入れてDegicaに進むをクリックして下さい。
次の画面でコンビニで購入したwebmoneyのシートに記載されたプリペイド番号を入力して下さい。
これでsteamウォレットのチャージが完了します。
PRO スチーマーを利用したチャージ方法
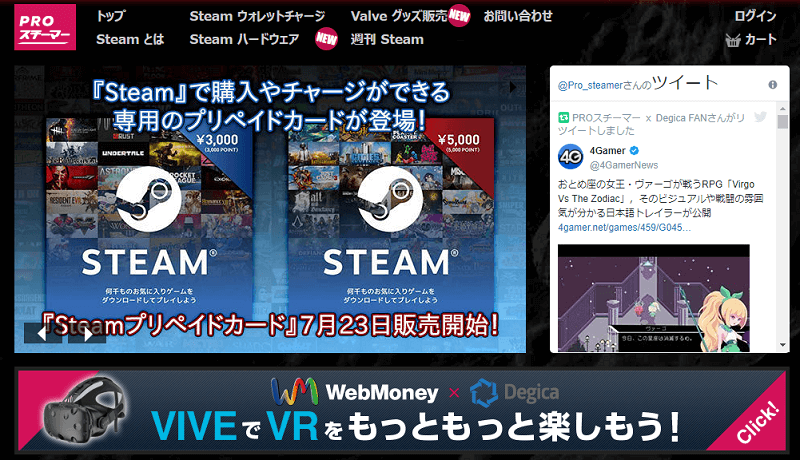
steamのアカウントと連携してsteamウォレットにチャージができる「PRO スチーマー」を利用する方法もあります。
1円単位でチャージできるので余分なチャージをせずに済むのが嬉しいですね。
FaceRigの購入とインストールまとめ
今回はFaceRigを購入してからインストールするまでの解説と、steamウォレットをチャージする方法をまとめました。
FaceRigの購入を考えている方の参考になれば幸いです。
≫FaceRigの基本設定と使い方について詳しく紹介しています。
≫FaceRigとOBSを使った配信について詳しく紹介しています。