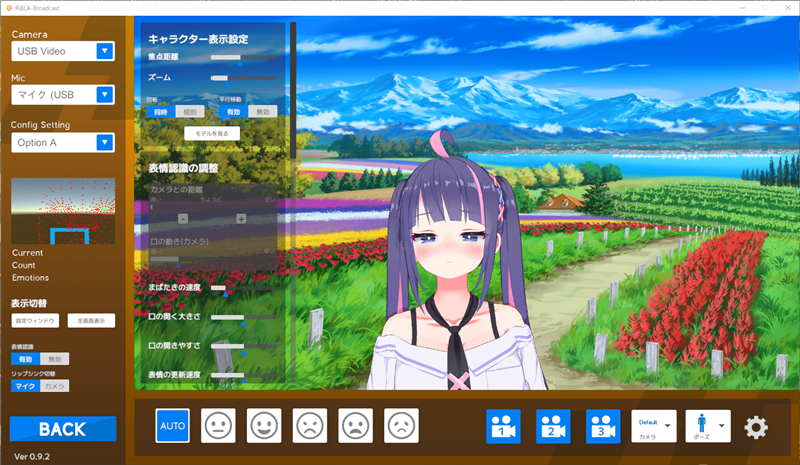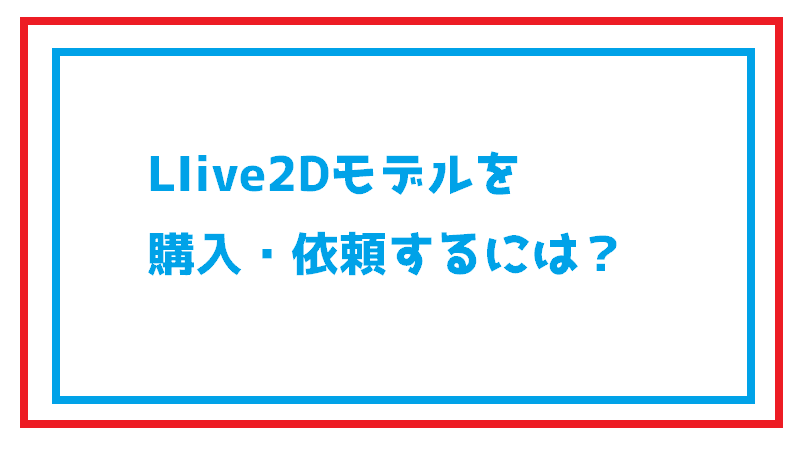今回は無料で使えるVtuberツールの「RiBLA Broadcast (β)」のダウンロードから使い方まで分かりやすく紹介します。
RiBLA Broadcast (β)とは?
RiBLA Broadcast (β)とはエイベックス・テクノロジーズが2月16日より無料提供を開始したPCとWebカメラを使用するVtuber向けツールです。(終了時期は未定)

「3Dをもっと身近かに!」をコンセプトに絵が描けない方でも3Dならキャラクターを思いのままに動かせるので映像作品でも活躍できそうですね。
もちろん今流行りのVTuber活動をしてみたい方にもおすすめのツールとなっています。
RiBLA Broadcast (β)ではイメージキャラクターである「生駒ミル」と「九条フレカ」の3DモデルがBOOTHにて無料提供されているので是非使ってみて下さい。
RiBLA Broadcast (β)のダウンロード・インストール
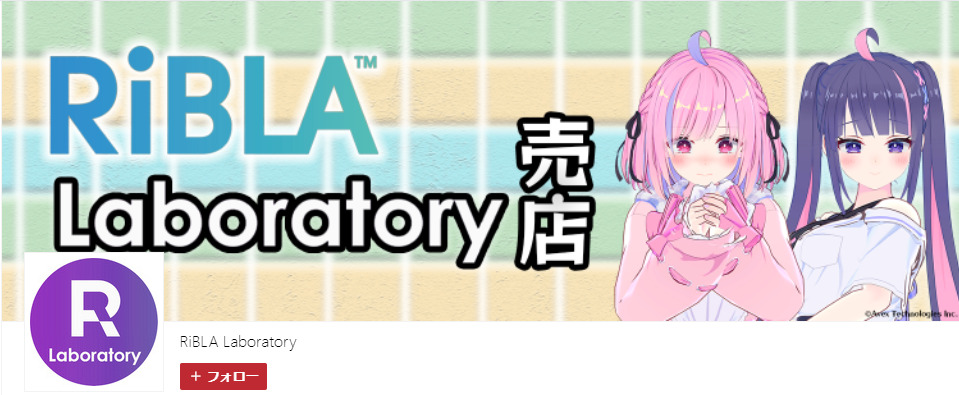
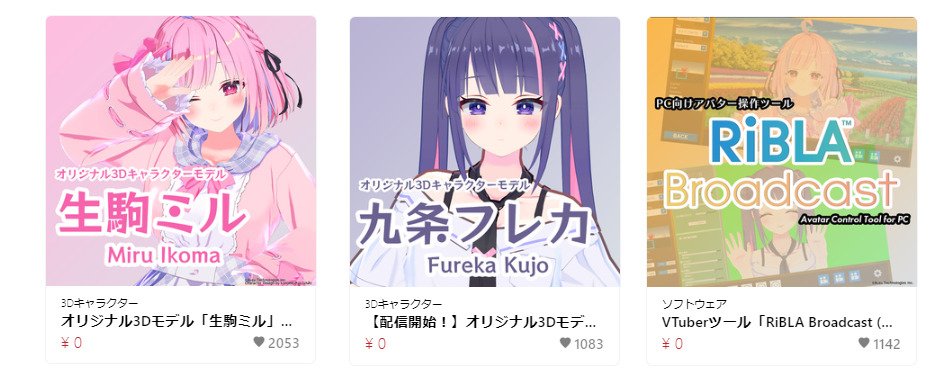
ダウンロード
RiBLA Broadcast (β)はBOOTHでダウンロードができます。
下記リンクよりBOOTHのRiBLA Laboratoryのページでツールと無料提供されているアバターをダウンロードして下さい。
インストール
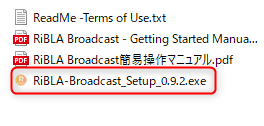
ダウンロードしたRiBLA Broadcast (β)のzipファイルを解凍して中のフォルダを確認すると.exeファイルがあるのでクリックします。
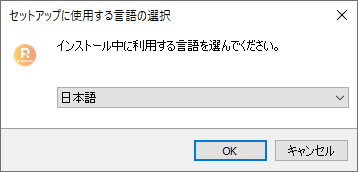
日本語を選択して次の画面へ進んでください。
(お好みでデスクトップにショートカットを作成して下さい。)
RiBLA Broadcast (β)の使い方

RiBLA Broadcast (β)のインストールが完了したら起動してみましょう。
起動すると↑の画面が表示されます。
アバターの追加
初期状態では「Jane」と「生駒ミル」のアバターが選択できます、先ほどBOOTHでアバターをダウンロードしたのでアバターを追加してみましょう。
画面左下にある「SELECT」をクリックして下さい。
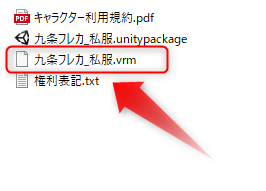
BOOTHでダウンロードした「九条フレカ」のzipファイルを解凍して中のフォルダを確認すると「九条フレカ_私服.vrm」の.vrmファイルがあるのでそれを選択して下さい。

無事に追加できると↑の画像のようにCharacter一覧に追加したアバターが表示されます。
カメラの選択
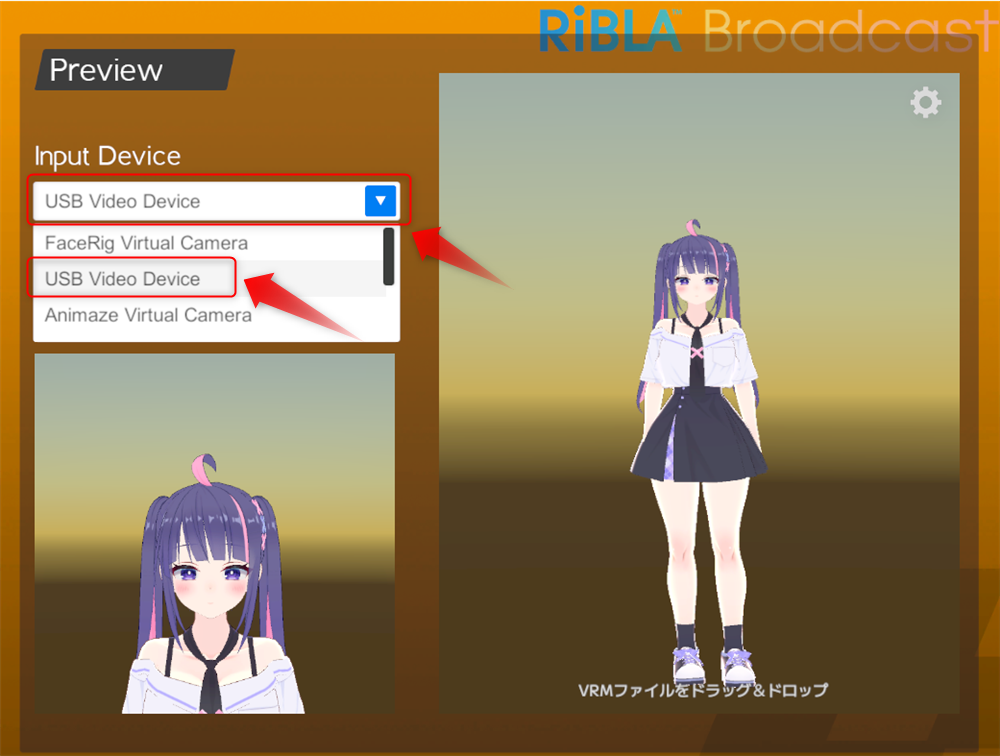
追加したアバターをクリックして右のプレビュー画面にモデルが表示されたら使用するwebカメラを選択します。
お使いのwebカメラの製品名や型番が表示されたらそれを選択して下さい。
(製品名等が表示されなかった場合はとりあえずUSB Video Deviceを選択して下さい。
カメラの選択ができたら画面右下にある「START」をクリックしてRiBLA Broadcastの操作画面に移ります。
RiBLA Broadcast (β)の使い方
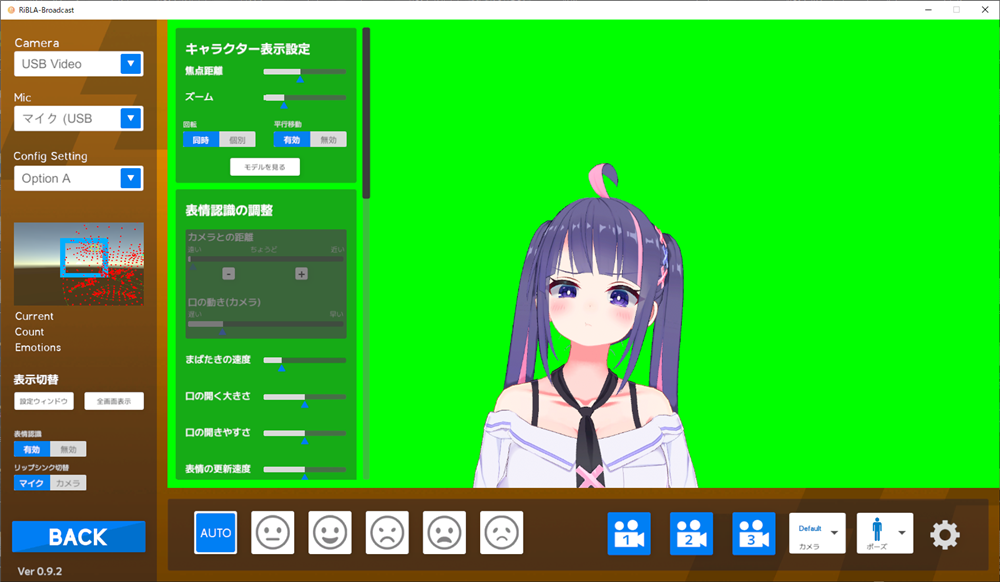
アバターの設定や調整をするUIが表示されました。
最初にRiBLA Broadcast基本操作を覚えておきましょう。
初期設定
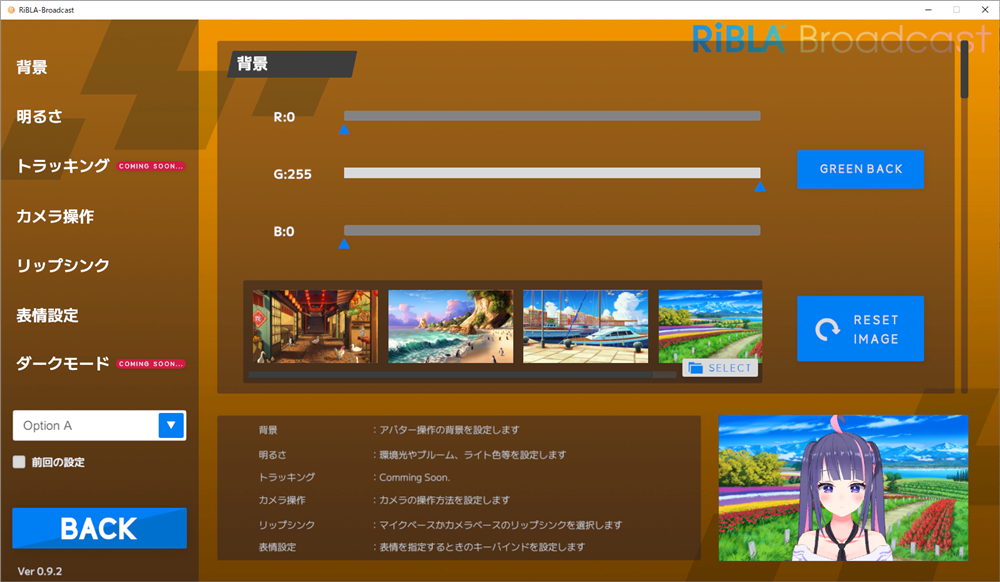
画面右下にある歯車のマークをクリックすると詳細設定の画面が表示されます。
ここでは以下の項目の設定ができます。
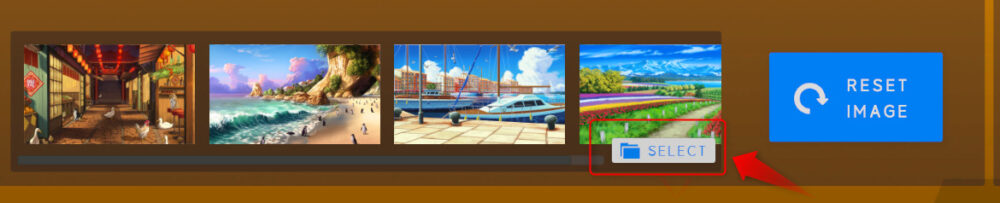
背景は初期起動時にグリーンバックになっているので変更したい場合は「背景」の項目から変更できます。
「SELECT」から自分の好きな背景画像を追加することができます。
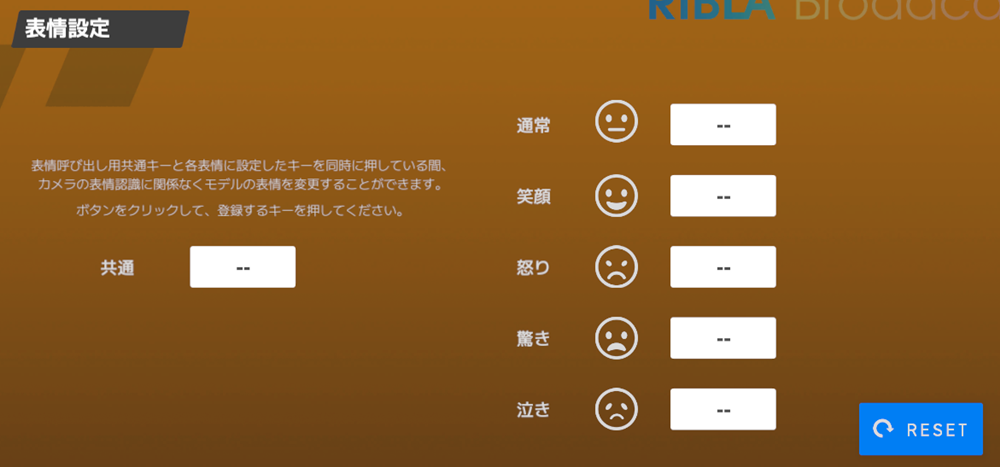
後で説明する表情設定のキー登録ができます。
キーボードのキーに表情を設定してすぐに表情を切り替えたい方はここで設定して下さい。
表示切替
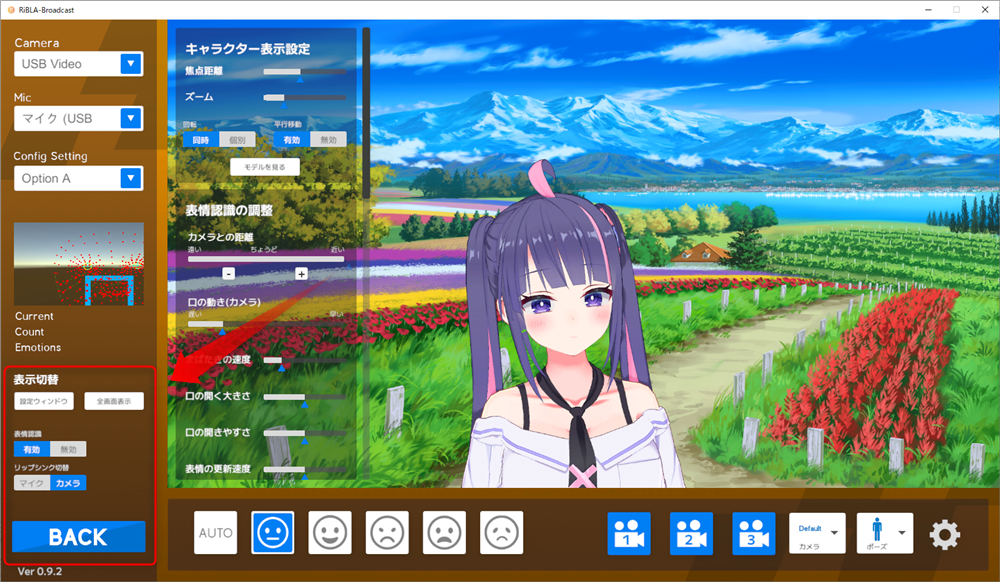
アバターの細かい設定を行う前に表示切替について覚えておきたい点をいくつか紹介
表情認識の設定
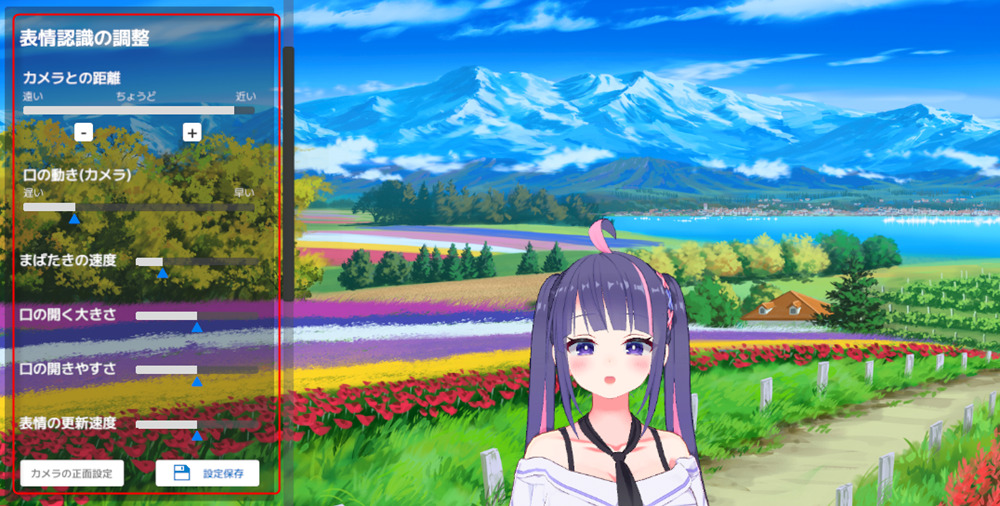
表情認識の設定で細かく調整したいのが「まばたき」の設定です。
カメラのトラッキング性能によって調整が変わるのでアバターの動き(まばたき)が自然になるように調整して下さい。
「カメラの正面設定」は自分がカメラの正面に居ない場合、その位置をアバターの正面に設定できます。
webカメラの配置が正面にできない場合はこの機能を使用してください。
顔と体の傾き

顔と体の傾きや捻りをを調整できます。
「閾値」「度合」で切り替えて調節できる様で以下の内容のパラメータの設定ができます。
背景とライティング

背景をグリーンバックにする場合ここで色の調整ができます。
環境光・bloom・露光はお好みで(特に弄らなくてもだいじょうぶです。)
↑の画像では試しにbloomと露光のパラメータを上げましたが白い部分(モデルの肌とか)、ハイライトの部分が明かるくなります。(光が拡散する)
自動表情認識と姿勢
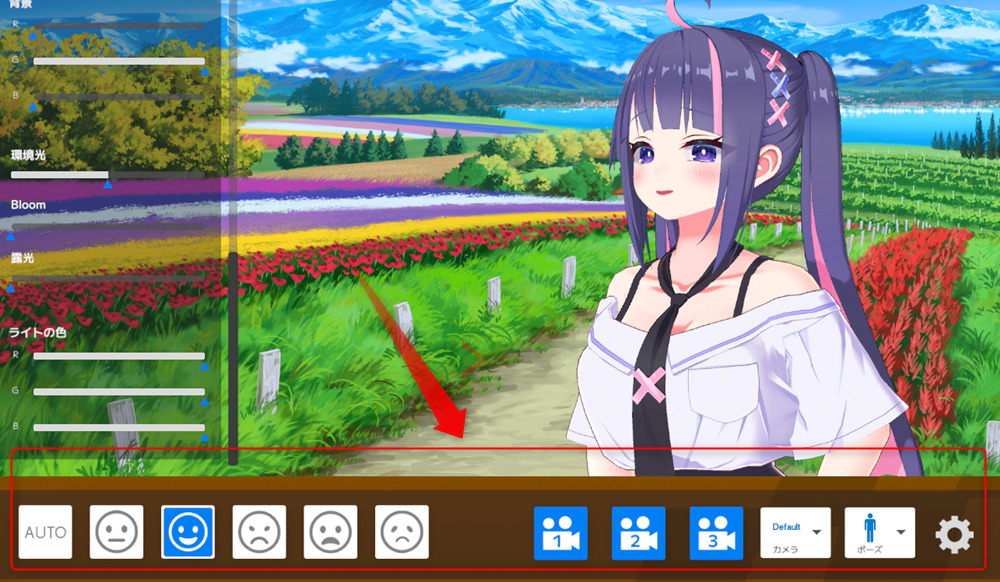
画面下にある自動表情と認識と姿勢の設定です。
先ほど説明した「表情認識」をONにすると有効になりますが、処理が若干重くなります。
ゲームやOBSを同時起動する場合はOFF推奨
「ポーズ」でモデルの姿勢を変えられます。
OBSにモデルを映す設定
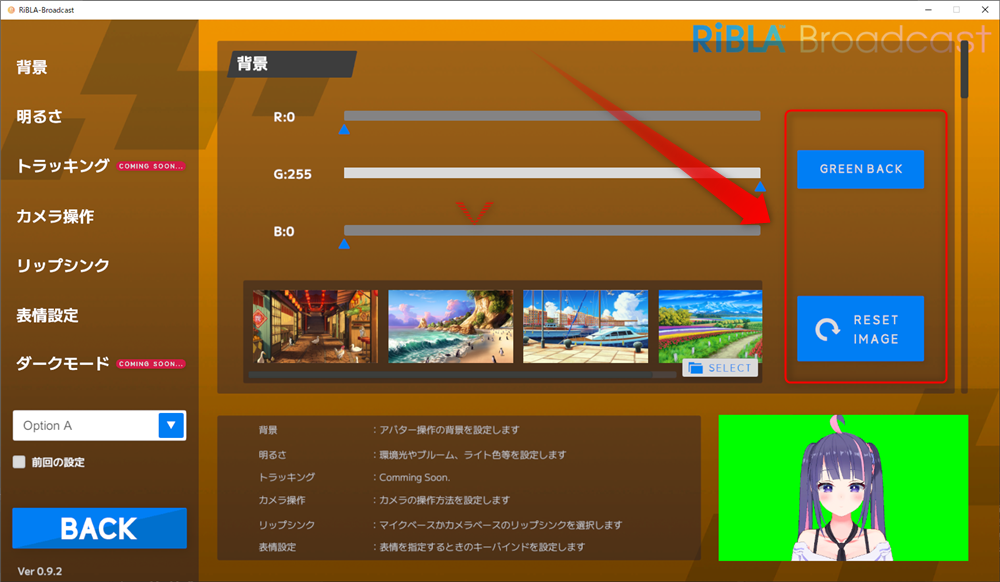
OBSにモデルを表示させる設定です。
画面右下の歯車マークをクリックして「背景」の項目から「GREEN BACK」「RESET IMAGE」をクリックしてグリーンバックにして下さい。
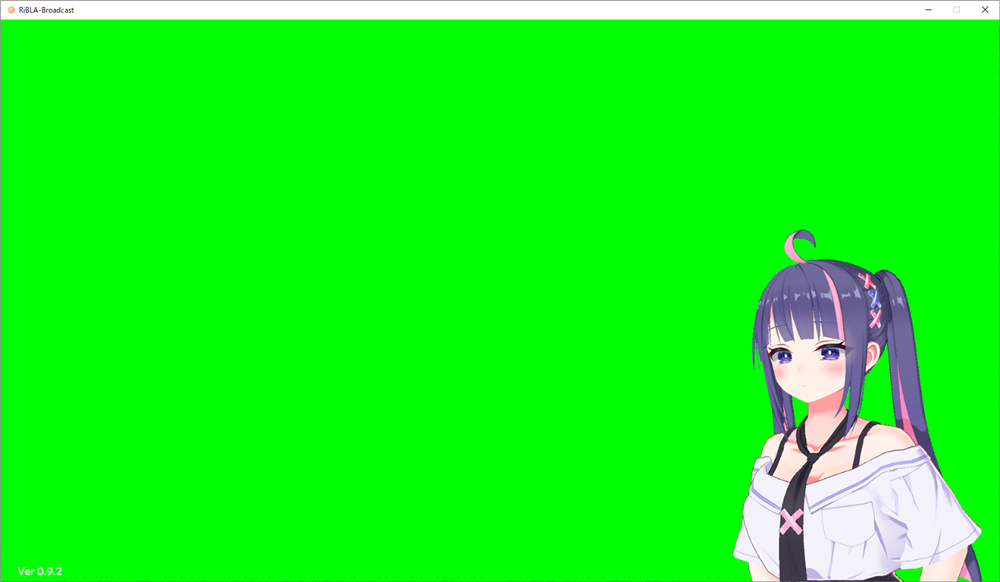
次にF11を押して全画面表示して下さい。
これでRiBLA Broadcast側の設定はOKです。
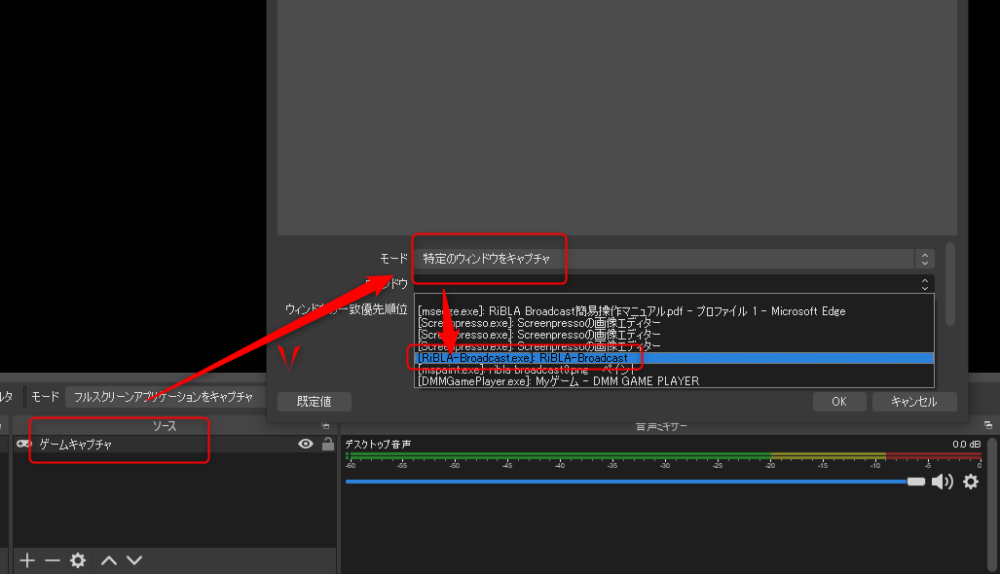
OBSを起動してソースに「ゲームキャプチャ」を追加してモードを特定のウィンドウキャプチャ→RiBLA Broadcastを選択。

ソースのゲームキャプチャを右クリックして「フィルタ」を追加してください。
画面左下の+のアイコンから「クロマキー」を選択すると背景が透過されたモデルが表示されます。
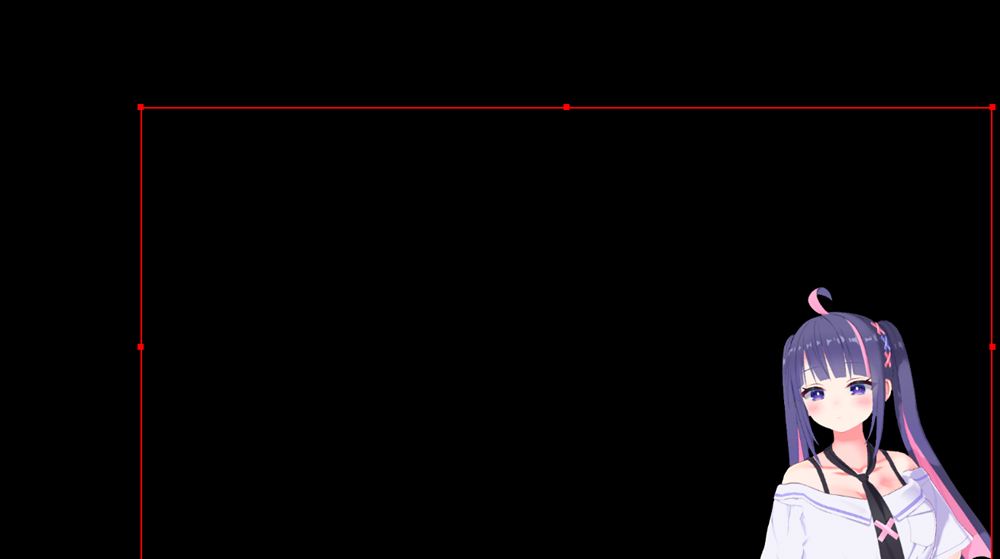
最後にOBSの画面のチ調整とRiBLA Broadcastのズームイン・ズームアウトの機能を利用してモデルを画面の端に配置できればOKです。
まとめ:RiBLA Broadcast (β)
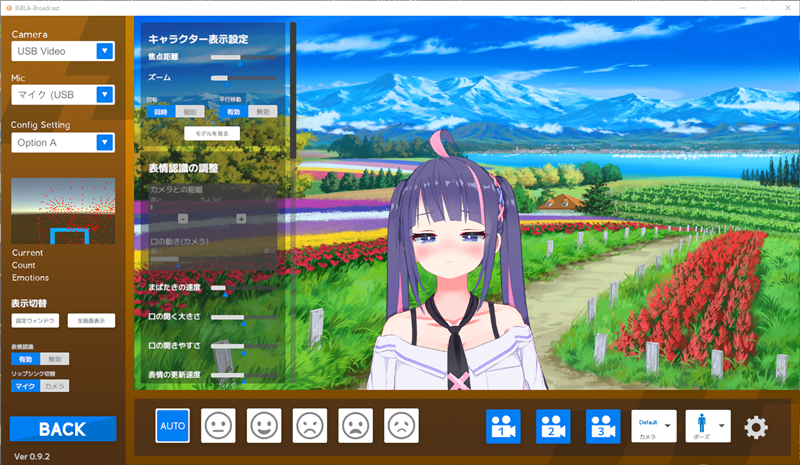
RiBLA Broadcastは3Dモデルの細かい調整できてとても使いやすい印象です。
モデルの追加方法も簡単で初心者にもおすすめなのでお手持ちの3Dモデルを動かしてみたい方は是非試してみてはいかがでしょうか。
≫関連記事:vtuberのなり方や作り方