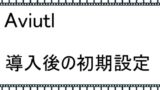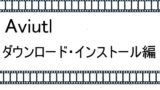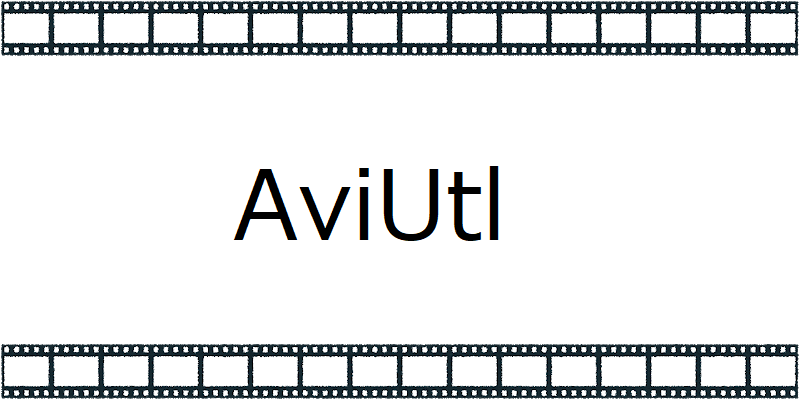この記事では、Aviutlの基本的な使い方を解説します。
動画編集をこれから始めたい方は是非参考にしてみて下さい。
≫≫AviUtlの初期設定が終わっていない方は先に設定を終わらせてからこの記事を読むことをおすすめします。
AviUtlの基本的な使い方
実際に動画を取り込み、編集する方法を紹介します。
動画を取り込む
最初に動画を読み込む前の設定をします。
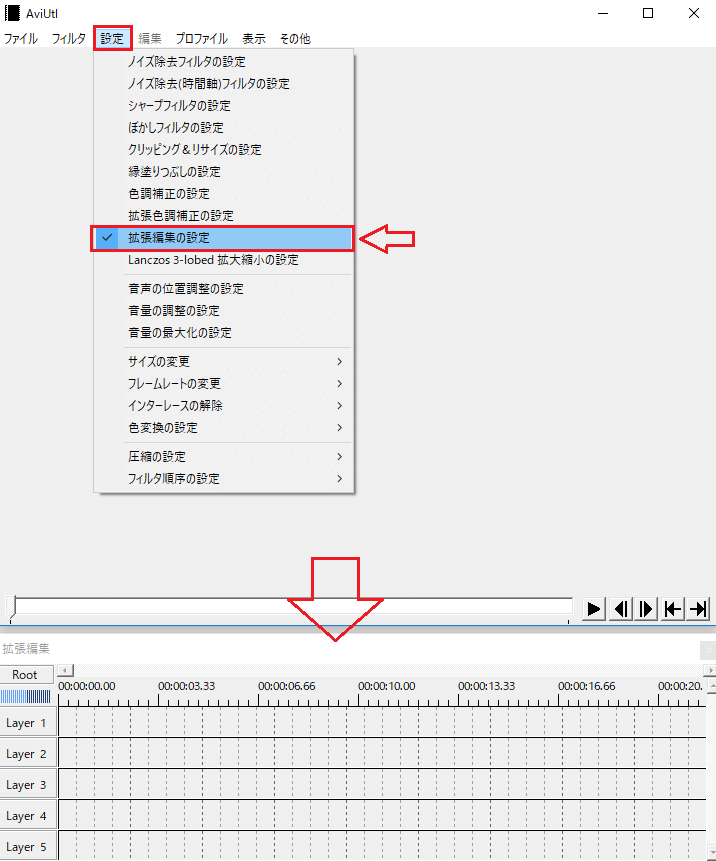
「設定」→「拡張編集の設定」をクリックしてチェックを入れて下さい。
画面下に拡張編集(タイムライン)のウィンドウが出てきます。
この拡張編集ウィンドウで動画や音声ファイルの読み込みと編集を行っていきます。
取り込む手順1
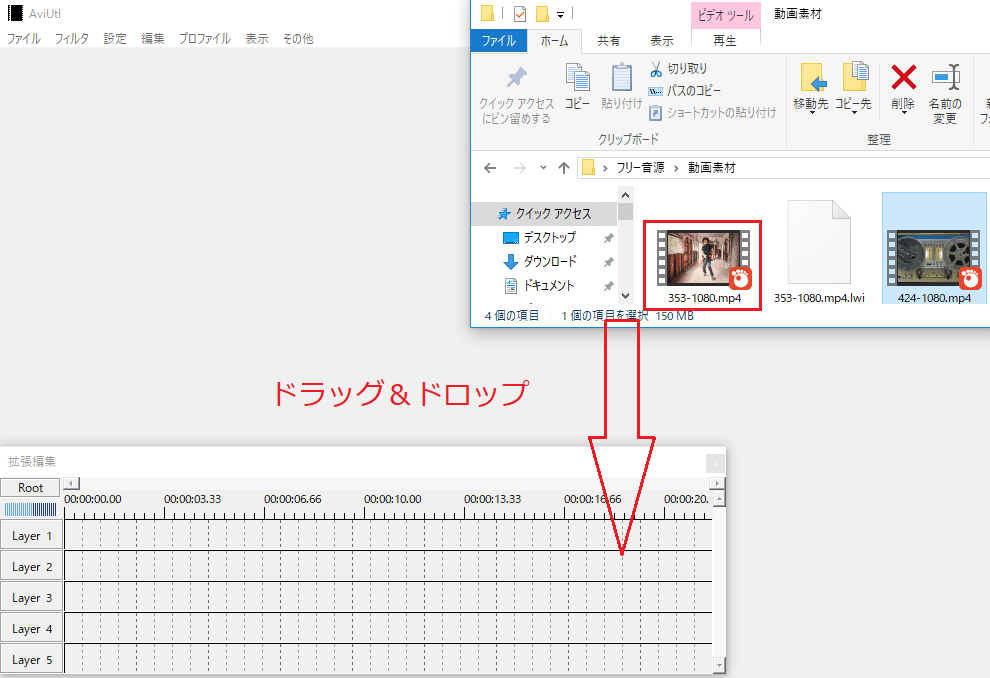
拡張編集ウィンドウを表示したら動画を読み込んでみましょう。
動画だけでなく、音声や画像等も読み込むことが出来ます。
動画ファイルを拡張編集ウィンドウにドラッグ&ドロップします。
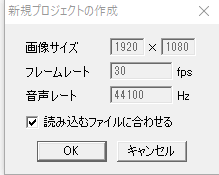
「新規プロジェクトファイルの作成」の小さなウィンドウが表示されるので画像サイズとフレームレートを編集するサイズに合わせて下さい。
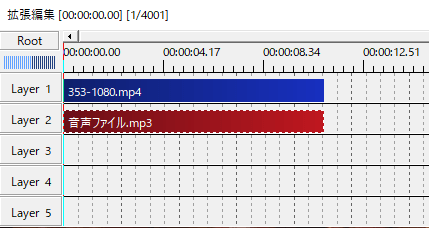
タイムラインに映像ファイルや音声ファイルが表示されます。
取り込む手順2
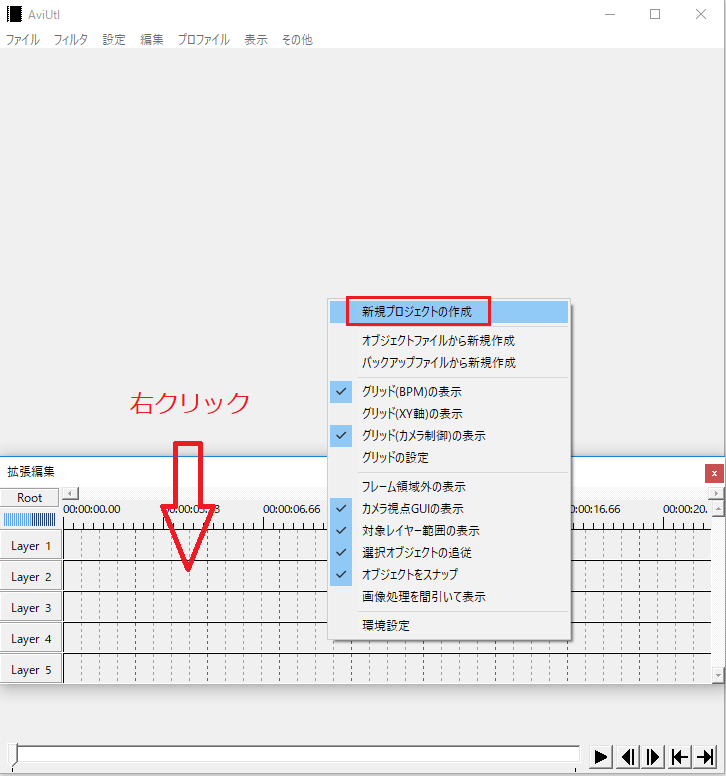
拡張編集のタイムライン上で右クリックして「新規プロジェクトの作成」を選択します。

「新規プロジェクトファイルの作成」の小さなウィンドウが表示されますが、この手順では
「読み込みファイルに合わせる」にチェックを入れることができません。
画像サイズとフレームレートは設定できるので読み込むファイルのサイズをしっかり確認しましょう。
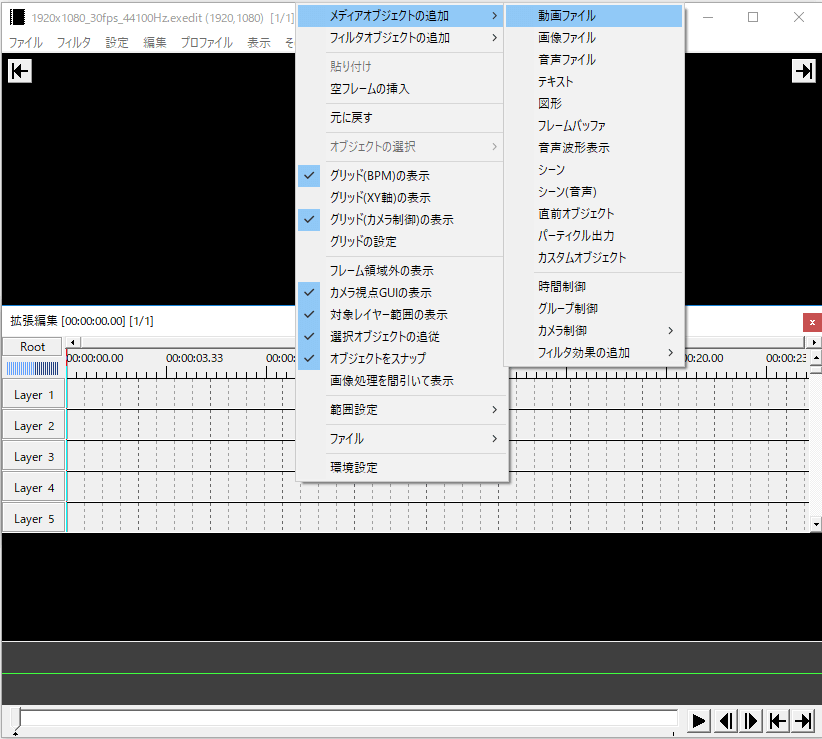
拡張編集(タイムライン)上で右クリックして「メディアオブジェクトの追加」で動画ファイルや画像ファイルを読み込むことができます。
動画のカット編集
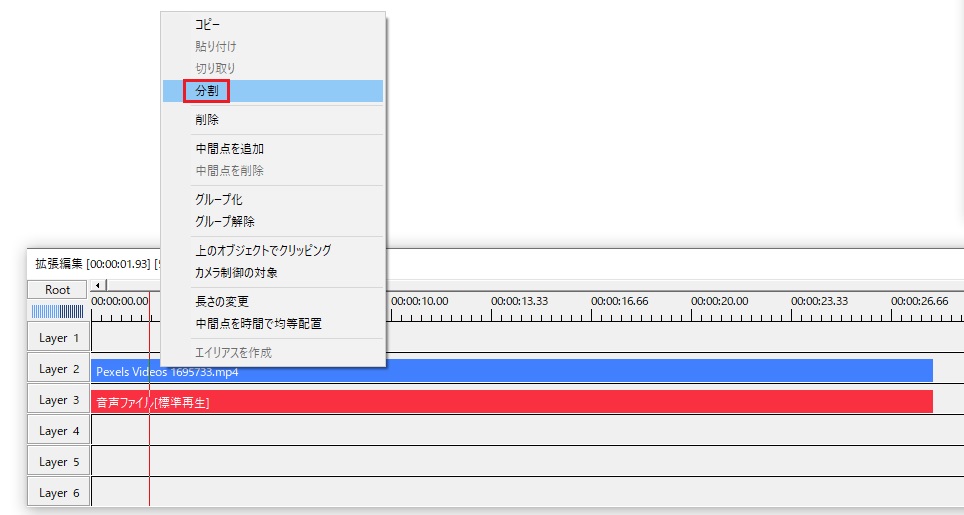
カットしたい部分にカーソルをわせて動画オブジェクトの上で右クリック→分割を選択すると動画と音声をその部分でカットすることができます。
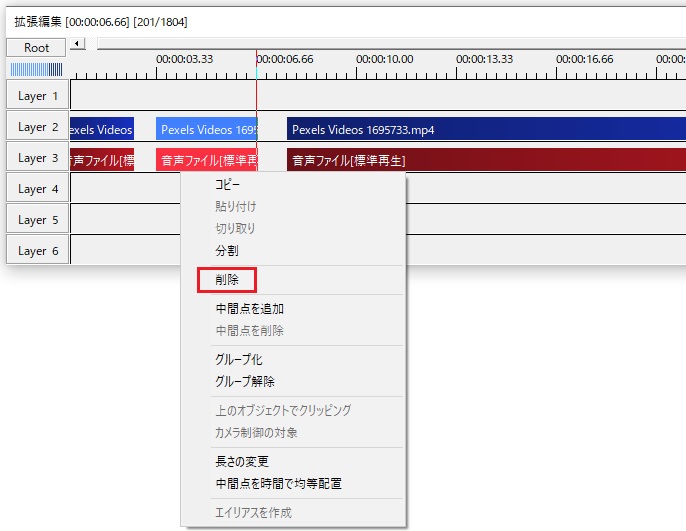
カットして不要になった部分はオブジェクトの上で右クリックして「削除」を選択することで映像と音声を削除することができます。
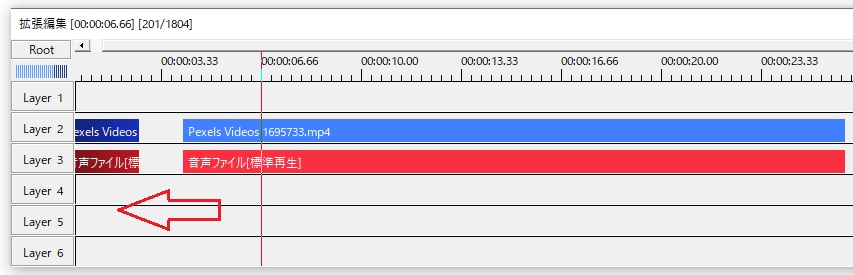
カットして空いた部分はオブジェクトをくっつけて下さい。
マウスを左クリックしながらオブジェクトの移動ができます。
テキスト・テロップを入れる
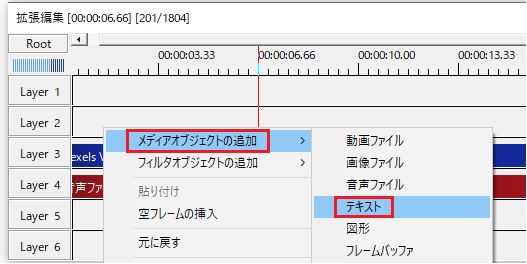
テキストを入れるには、タイムライン上で右クリックして、メディアオブジェクトの追加→テキストの順に選択してください。
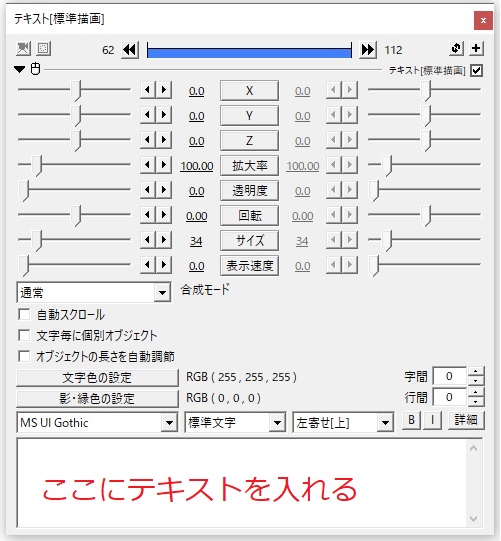
画面上に設定ダイアログが出てきますので、下にある白い空欄に表示させたい文字を入力して下さい。
設定ダイアログで細かいテキストの設定が可能です。
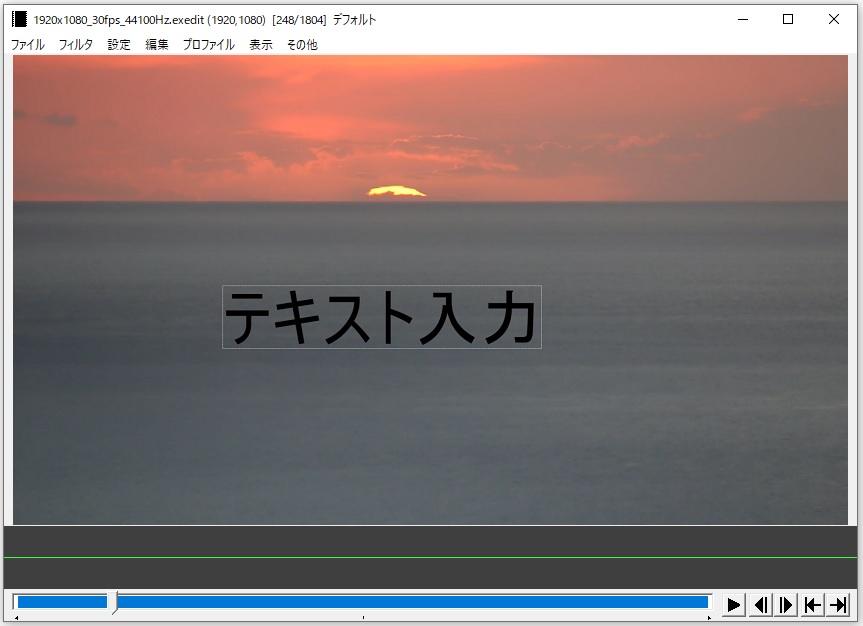
画面に表示された文字の移動は設定ダイアログのX(横) 、Y(縦)で調節できますが、画面上のテキスト左クリックしてマウスを移動させることもできます。
動画の出力
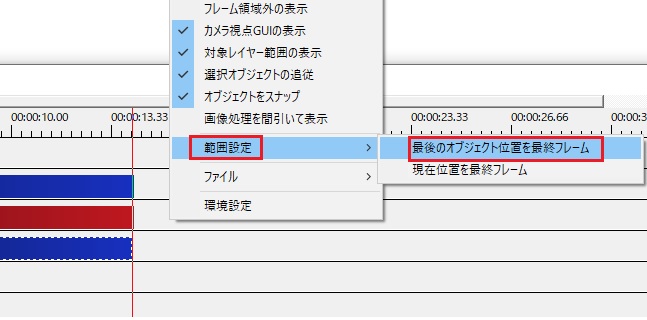
動画編集が終わったら、動画をどこまで出力するのかを指定します。
タイムライン上で右クリックして、範囲指定→最後のオブジェクト位置を最終フレームの順で選択します。
映像や音声の最後のオブジェクトの位置でグレーの線が出ます。
これにより、この編集した動画はこの位置で終わるという設定ができました。
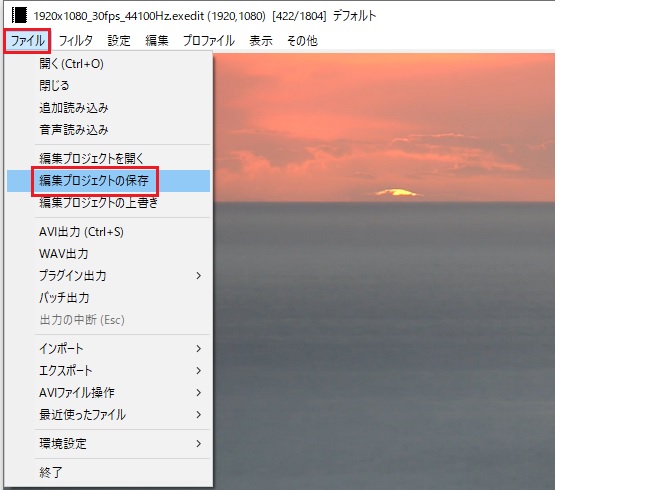
動画を出力する前に編集したデータ(プロジェクト)を保存しましょう。
画面のタブ「ファイル」から編集プロジェクトの保存を選択して保存をします。
保存する場所は分かりやすい場所に設定して下さい。
編集したプロジェクト開きたい「場合は編集プロジェクトを開く」で開くことができます。
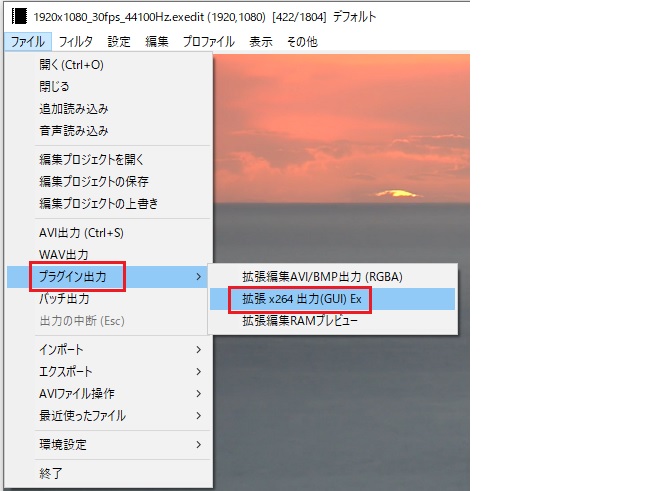
画面タブ「ファイル」から「拡張x264出力(GU)Ex」を選択します。
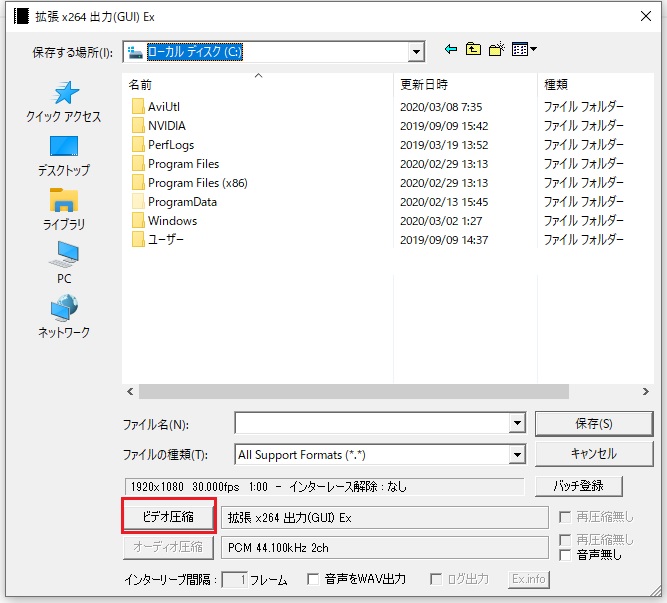
出力画面が出たら入力・確認する箇所があります。
- ファイル名:お好きなファイル名を入力して下さい。
- 動画のサイズ・フレームレート
ファイル名の入力と画像サイズ等の確認が終わったらビデを圧縮を選択してください。
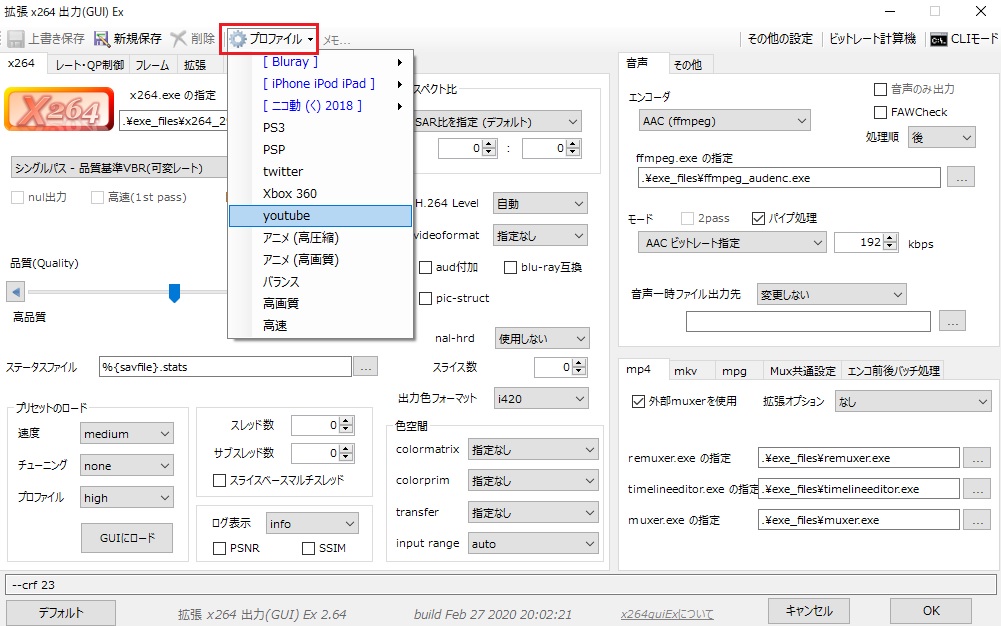
圧縮の設定画面が表示されたら、画面上の「プロファイル」から動画を投稿したい項目を選びます。
Youtubeに動画を投稿する場合はYoutubeを選択。
最後に「OK」をクリックして画面を閉じます。
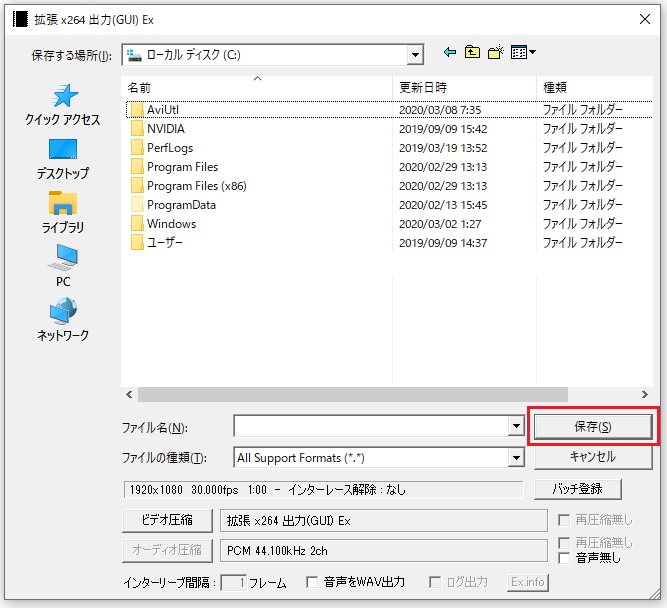
最後に保存を選択して動画の出力先を選択すれば編集した動画の出力が開始されます。
基本的な使い方のまとめ
今回はAviutl初心者の方へ向けた基本的な使い方を紹介させていただきました。
動画の取り込みから出力まで、最低限編集して動画を完成させるまでの流れを簡単にですが解説しました。
もっと高度な編集についても後日に紹介していこうと思います。
≫≫AviUtlのダウンロード・インストールが終わっていない方はこちらの記事で紹介しています。