今回は「DaVinci Resolve」の初期設定とプリセットの保存について解説していこうと思います。
DaVinci Resolveは基本無料で多機能な動画編集ソフトなので気になる方は前回の記事、
≫DaVinciResolveのダウンロード・インストール・初回セットアップのやり方を紹介で導入方法を解説していますのでこちらを参考にダウンロードとインストールを行ってください。
DaVinci Resolveの初期設定
DaVinci Resolveを起動してから新規プロジェクトの作成と日本語化設定・初期設定を行います。
新規プロジェクトの作成
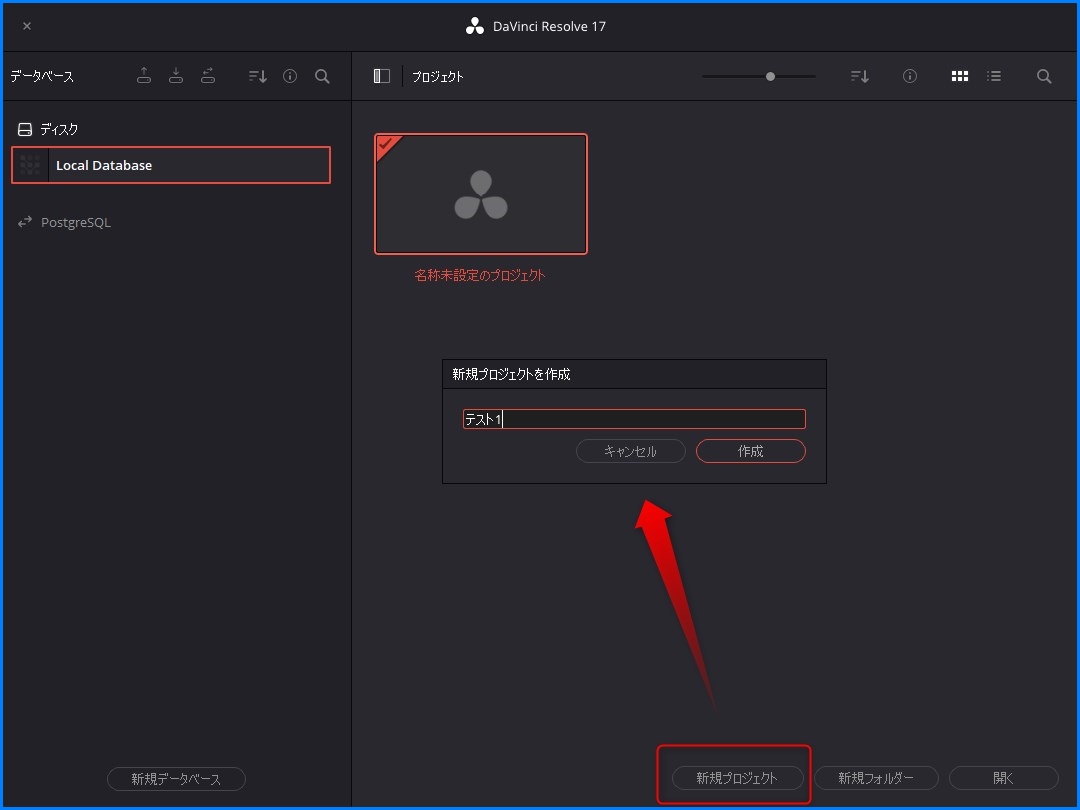
DaVinci Resolveを起動したらまず新規プロジェクトを作成します。
- ≫新規プロジェクトをクリック
- ≫プロジェクト名を入力して「作成」をクリックして下さい。
ユーザーインターフェースの設定
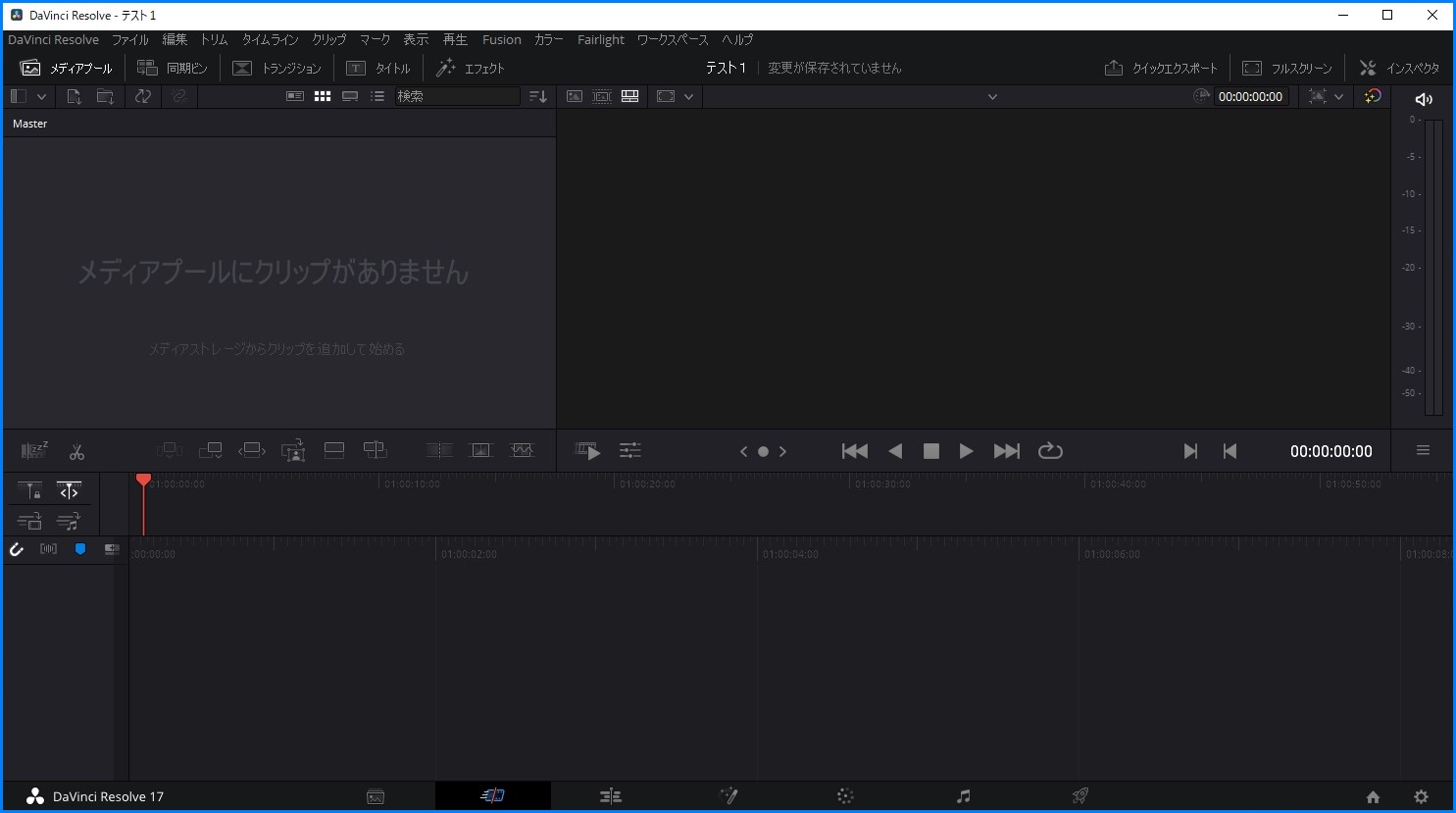
DaVinci Resolveが起動したらこのような画面が表示されます。
使い方の説明の前に初期設定を先に済ませておきましょう。
日本語化設定
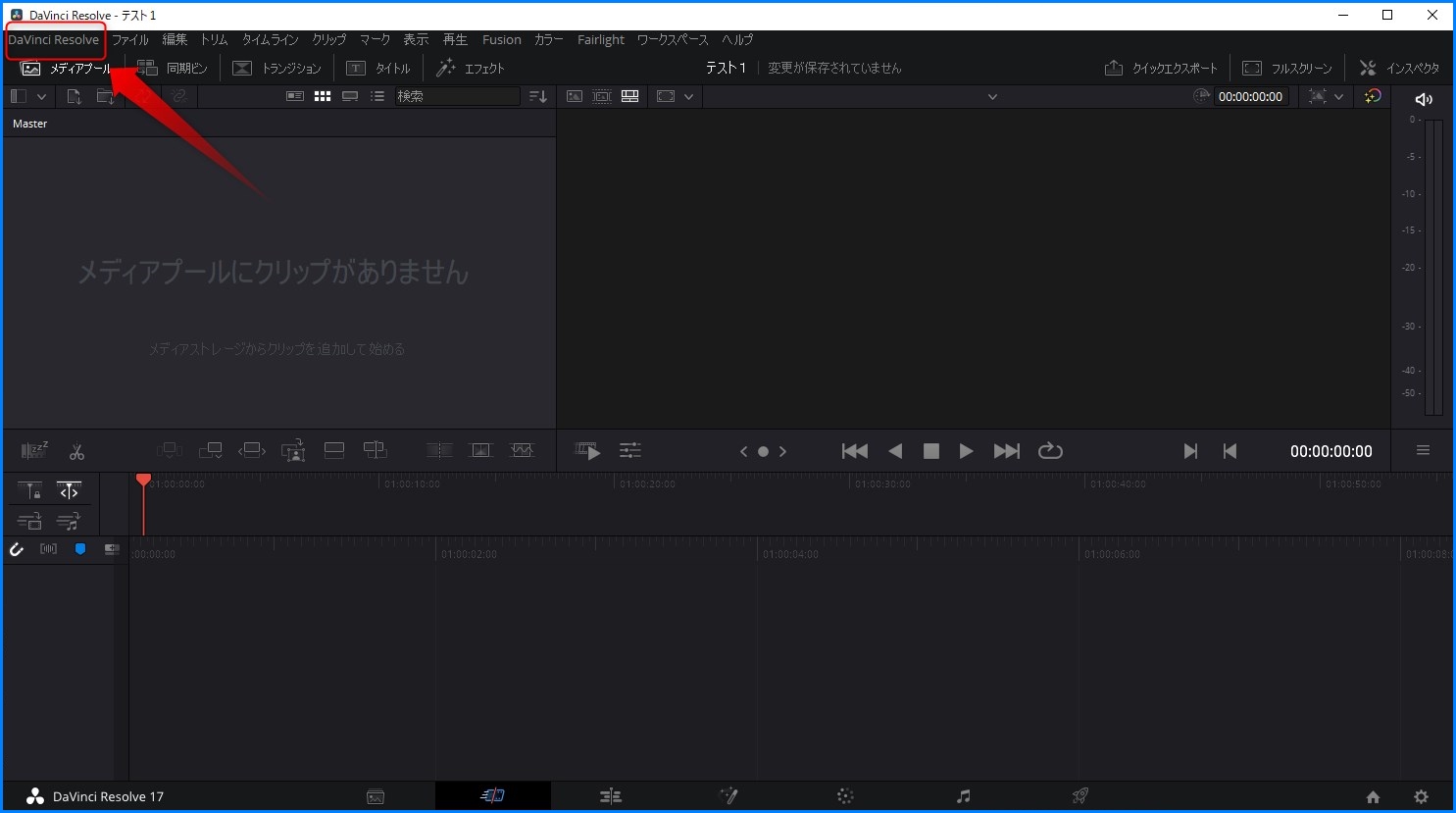
前回の記事でDaVinci Resolveのインストール時に日本語を選択していればここは飛ばしてください。
忘れてしまった方向けに日本語化のやり方を説明します。
画面左上の「DaVinci Resolve」をクリックして下さい。
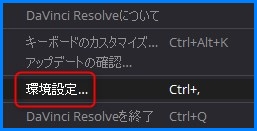
環境設定を選択。

上のタブで「ユーザー」をクリックしてユーザーインターフェースの設定に切り替えて言語を日本語にして保存をクリックして下さい。
プロジェクトの保存&ロードの設定
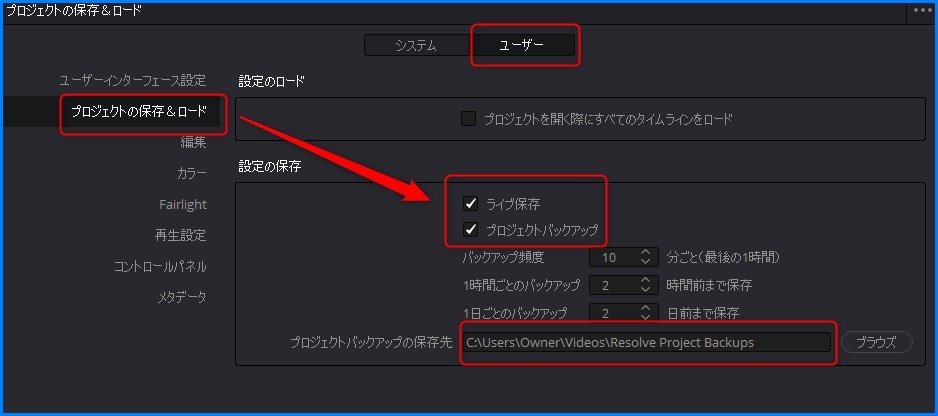
続けて環境設定→ユーザー→プロジェクトの保存&ロードの設定。
設定保存の項目で以下2つにチェックを入れて下さい。
- ライブ保存
- プロジェクトバックアップ
ライブ保存にチェックを入れると自動的に作業が保存されます。
プロジェクトのバックアップは編集中のプロジェクトを設定した時間にバックアップされます。
プロジェクトの保存先は分かりやすい場所にしておきましょう。
プロジェクト設定
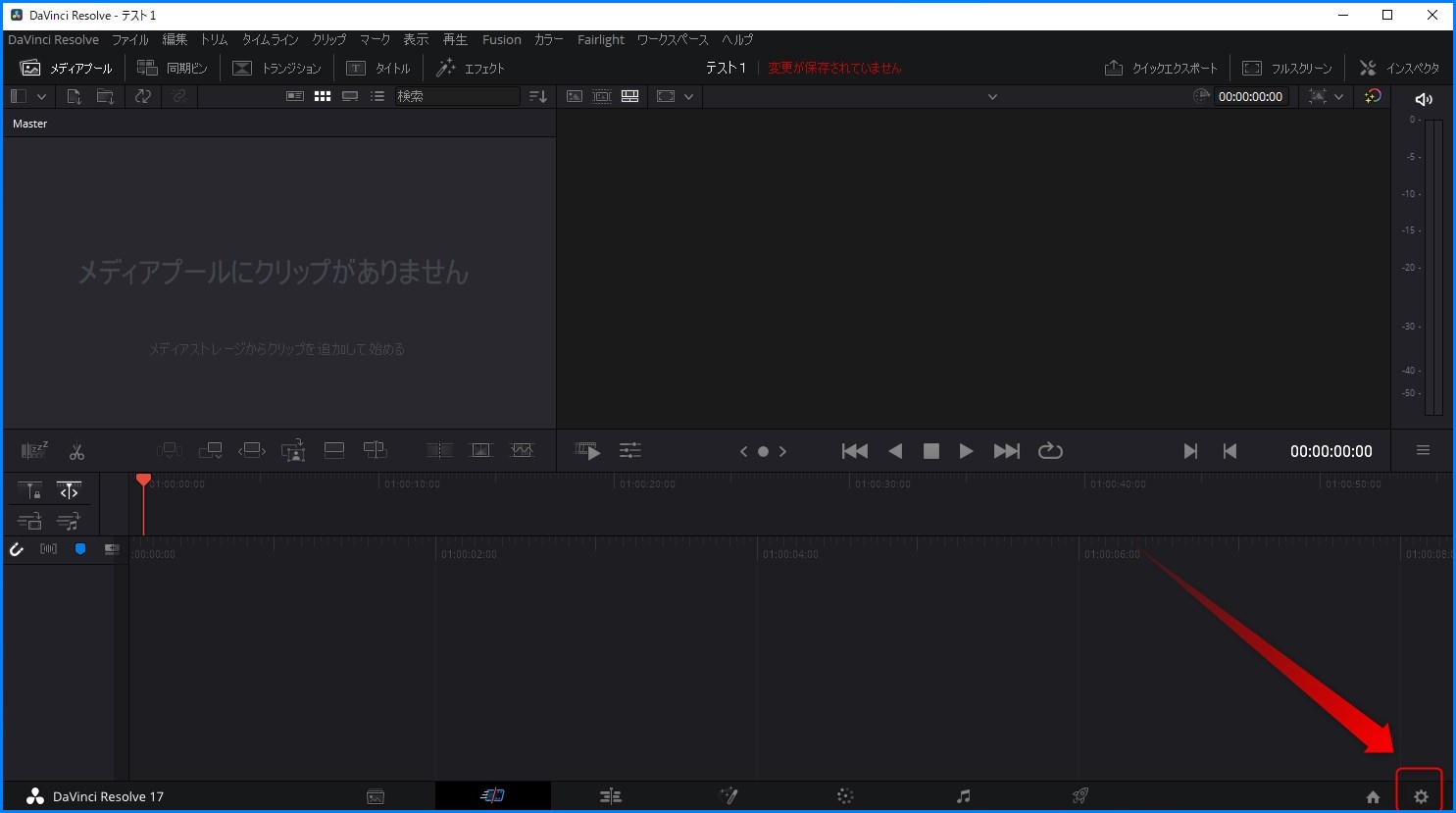
プロジェクトの設定を行います。
画面右下の歯車のアイコンをクリックして下さい。
マスター設定
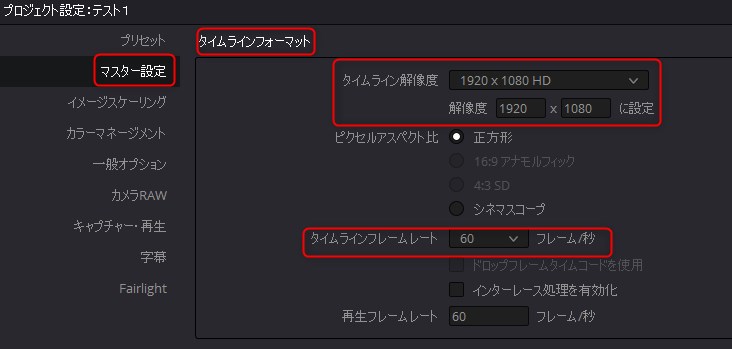
マスター設定を行います。
タイムライン解像度はDaVinci Resolveのインストール時に選択したものが初期設定として反映されます。
前回のインストール時にFull HDを選択していたので「1920×1080」となっていますが、ここで変更できます。
- フルHD(1920×1080)
- WQHD(2560×1440)
- 4K(3840×2160)
編集する動画ファイルに合わせて変更して下さい。
タイムラインフレームレートは初期値で24になっているのでここも編集する動画に合わせて変更します。
30、60あたりが使われる数値でしょうか。
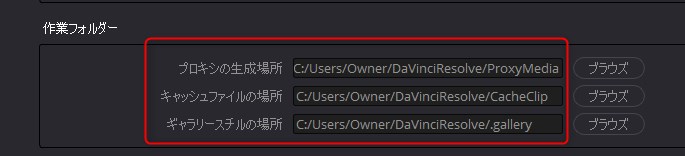
マスター設定の画面を下の方にスクロールしていくと「作業フォルダー」の設定項目があります。
使用するフォルダは分かりやすい場所・同じ場所に設定しておくと作業する時に便利です。
私はユーザーフォルダの中に「DaVinciResolve」というフォルダを新規で作成して、そこにまとめるように設定をしました。
DaVinciResolveで作業しているとキャッシュが溜まってストレージの容量が圧迫することがあるので編集が終ったらキャッシュ等削除してます。
プリセットの保存
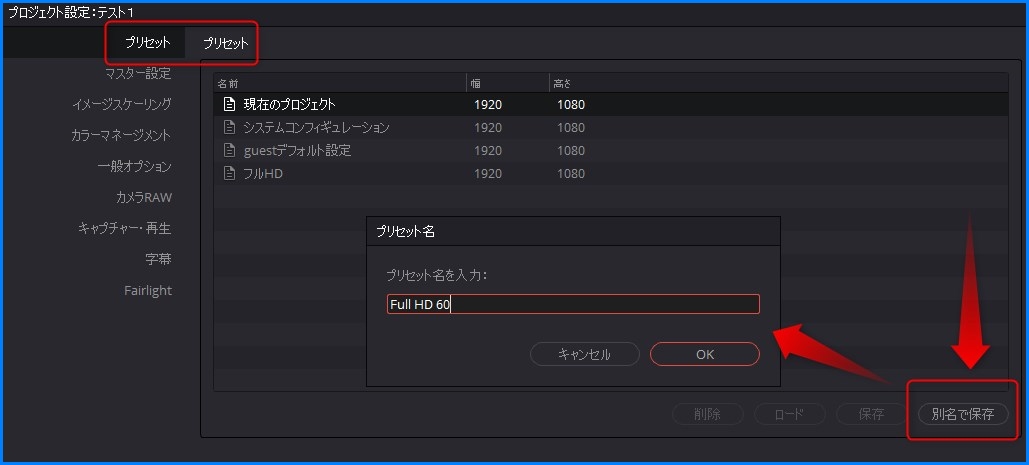
ユーザーインターフェースの設定(日本語化・プロジェクトの保存)
プロジェクト設定(マスター設定)
上記2つの設定が終わったらプリセットの保存をして次回以降も同じ設定で使えるようにします。
プロジェクト設定→プリセットを選択して「別名保存」をクリック。
プリセット名を入力してOKを押してください。(今回はFull HD 60fpsで設定したのでこのファイル名)

新規プロジェクトを作成して今回のプリセットを使いたい場合はプリセット画面で今回作ったプリセット名をクリックしてロードを押せば同じ設定で使えるようになります。
今回のまとめ
今回はDaVinciResolveの導入後の初期設定とプリセットの保存についての解説でした。
最初に自分が作業しやすいように設定したり、フォルダの場所を変えておいた方が後々楽です。
≫次の記事でDaVinciResolveの初心者向け簡単な動画編集について説明します。





