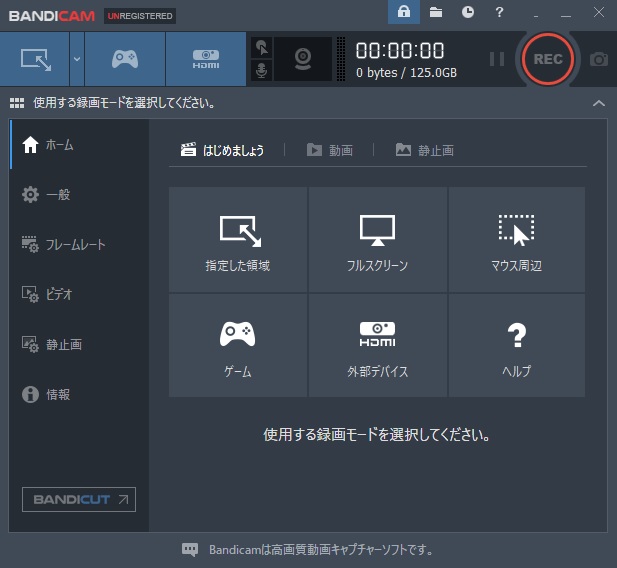Vカツは2022年06月30日(木) 12:00にサービスが終了します。
VTuber支援サービスとして有名な「Vカツ」の使い方を紹介します。
Vカツはどんなことができるのか?

3Dのキャラクターメイキングが無料でできるサービス(アプリ)で、現在VTuberとして活動する為のキャラ(アバター)を用意する際におすすめされています。
作成したアバターはバーチャルキャストやニコニ立体等のVRプラットフォーム(VR空間)で使用することが出来ます。
VカツはVR機材が無いと使えないのか?
基本的にVカツを最大限に利用する為にはVR機材が必要になりますが、個人での動画撮影やゲーム配がしたい場合はwebカメラで低コストの使い方もできるので、今回はそのやり方も解説していこうと思います。
VカツはPCとスマホどっちで使えるのか?
Vカツは主にPC版(steam版)とスマホアプリ版の2つ用意されており、今回はPCのsteam版を使ったVカツの使い方の説明をしていこうと思います。
Vカツはどこまで無料で利用できるのか?
Vカツはアバターメイキングやキャラを動かしたりと、基本的なことは全て無料で利用できますが、作成したアバターのデータをVRM出力さる際に「キャラチケット」が必要になります。
キャラチケットの購入には税込¥5,000しますが、一度キャラチケを購入すれば何度でもVRM出力をすることができます。
この記事を読む事で以下の内容が分かるようになります。
Vカツのダウンロード(steam版)
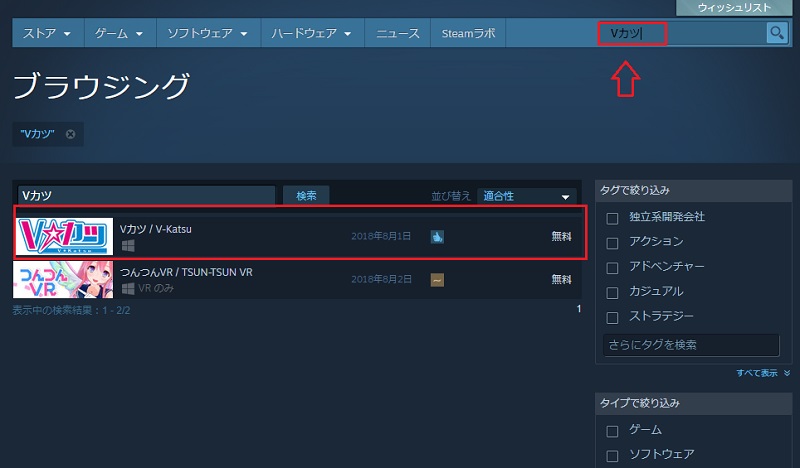
PC版のVカツをダウンロードする為にはsteamを利用します。
steamのアカウントをお持ちでない方は先にアカウントを作成してsteamのインストールを先に済ませて下さい。
steamを起動したら上の検索BOXで「Vカツ」と入力して検索して、Vカツのダウンロードページを開いて下さい。
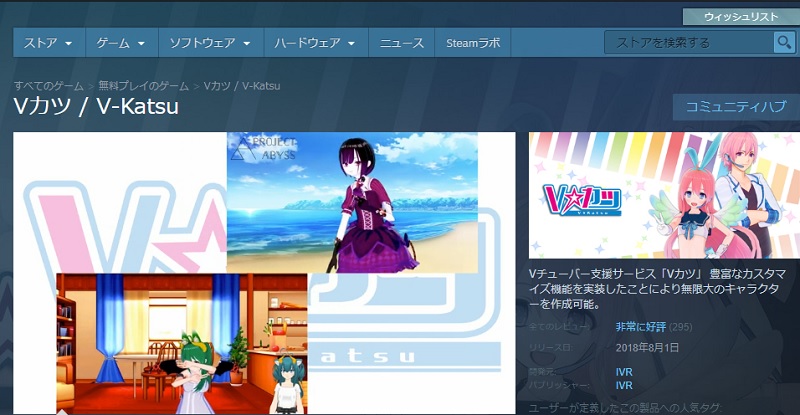

Vカツのページを開いたら下にスクロールするとダウンロードボタンがあるのでクリックしてダウンロードして下さい。

分かりやすい場所にインストール先を指定して次へをクリック
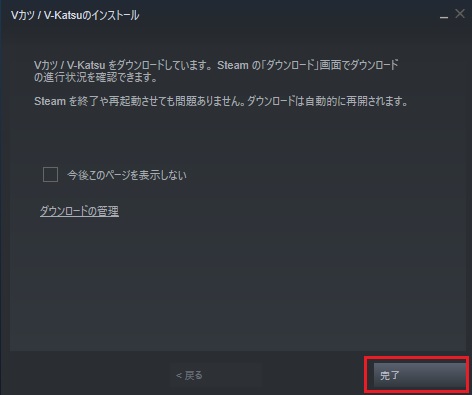
ダウンロードにはしばらく時間がかかるのでしばらく待ちましょう。

ダウンロードが完了したらsteamのライブラリにVカツが表示されます。
初期設定
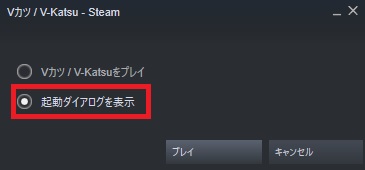
vカツの起動をしようとすると上図のようなダイアログが表示されるので「起動ダイアログを表示」にチェックを入れて起動して下さい。
(ダイアログが表示されなかった場合はshiftを押しながら起動して下さい。)
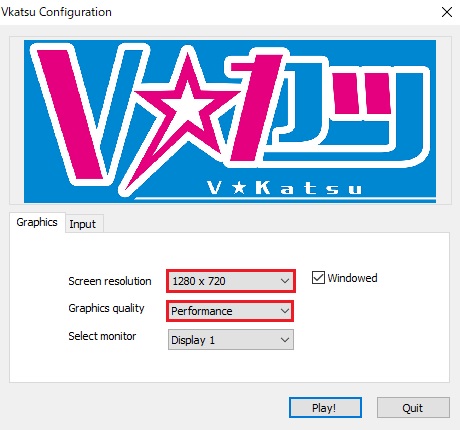
Vカツのコンフィグ(設定)画面が表示されるので初期設定を行います。
screen resolution:解像度を設定します。
Graphics quality:グラフィックの設定を行います。
- Quality(高グラフィック設定)
- Normal(通常グラフィック設定)
- Performance(パフォーマンス重視の設定)
グラフィック設定は使っているPCスペックに合わせて設定して下さい。
設定が終わったらpley!をクリックしてVカツを起動しましょう。
アバターメイキング・メインメニューの説明

Vカツを起動したら最初に「キャラメイキング」をクリックしてキャラ作りをしていきましょう。
Vカツは男性キャラも作れます。

顔の調整
顔の輪郭や目元・口の調整ができる他に、チークやホクロを付けることができます。
調整したい部位はスライダーで調整していきます。

体型の調整
身長や頭のサイズ、肌のツヤ等細かく調整できます。

髪型調整
前髪・後ろ髪・横髪に加えてエクステを付けられたり髪のハイライト調整が出来ます。

衣装設定
トップやボトム、インナー上下に手袋や靴下など設定できます。

アクセサリー
顔や胴体・手足にアクセサリーや装飾を付けることができるます
 。
。
キャラプロフィール
キャラクターの名前や生年月日等を設定できます。
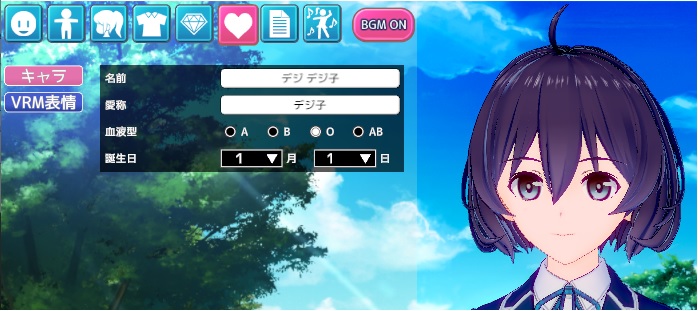
VRM表情設定
VRM出力をする際にキャラの表情を設定します。
キャラチケットを購入して出力する時に設定して下さい。

キャラ保存と読み込み
キャラメイキングが終わったら忘れずにデータを保存して下さい。
一度保存したキャラは次回以降データ読み込みで使用できるようになります。

ポーズ・ダンス
キャラクターにポーズをさせたりダンスをさせたりできます。
スクショを撮る時に便利な機能です。

VカツとWEBカメラを使ってキャラを動かす方法

VカツはVR機材の他にwebカメラを使ってキャラを動かすことができるようになったので、実際にWEBカメラ使ってキャラを動かしてみました。
カメラがなかなか認識してくれなかったり、カメラルームに入るとVカツが落ちてしまったりとアクシデントがありまして、今回は不具合が起き時の対処方法も紹介します。
カメラルームの操作

Vカツのタイトル画面からルーム→カメラを選択して下さい。
キャラクター選択画面
先ほど作成したキャラを選択します。

カメラルーム
カメラルームでは、トラッキングの設定やキャラにポーズを取らせたりできます。

キャラを動かす時のおすすめ設定
私がキャラを動かす時のおすすめ設定として、トラッキングの滑らかさと目の開き補正のスライダーを中央から右寄りに設定しています。
中央から左にスライダーを動かすとキャラの動きがガクガクになる為です。

実際にキャラを動かしたときの動画
FaceRigと比べてキャラの動きがギコチナイないですが、VカツはVR機材でキャラを動かすのがメインなのでWEBカメラで動かすのは補助的なものと考えた方がいいかもしれません。
しかし、どうしてもWEBカメラで動かしたい場合は上の動画のように動かすことは可能です。
FaceRigと違って、無料でキャラメイキングとキャラを動かす事がVカツ一つで行うことが出来るのはとても良いと思いました。
WEBカメラが認識しない時の対処方法
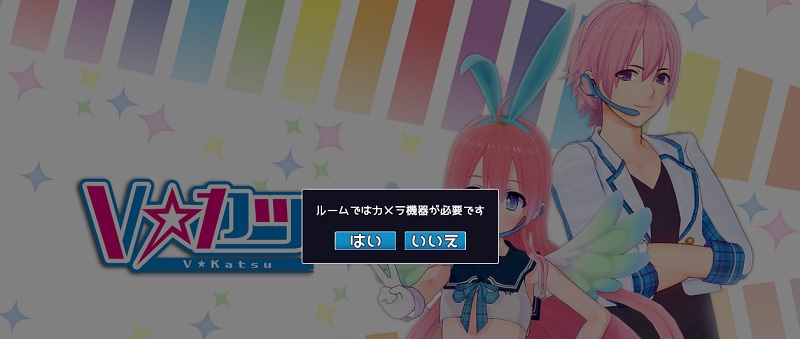
VカツがWEBカメラを認識しない、カメラルームに入るとゲームが落ちてしまうなどの対処方法を紹介します。
FaceRigをインストールしていた場合
FaceRigをPCにインストールしていた場合、FaceRig Virtual Cameraが原因でVカツでカメラが認識しない事があります。
その場合は、コントロールパネル→デバイスマネージャー→イメージングデバイスの項目にFaceRig Virtual Cameraがあるので、右クリックしてデバイスを無効にして下さい。
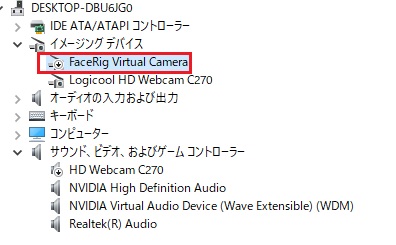
他にもWindowsの更新が最新になっていない等もカメラが認識しない原因となります。
PCのスペックが足りない場合もルームに入った時に落ちてしまうそうなので、PCの動作環境を見直してみて下さい。
VカツとOBSを使って配信や録画をする
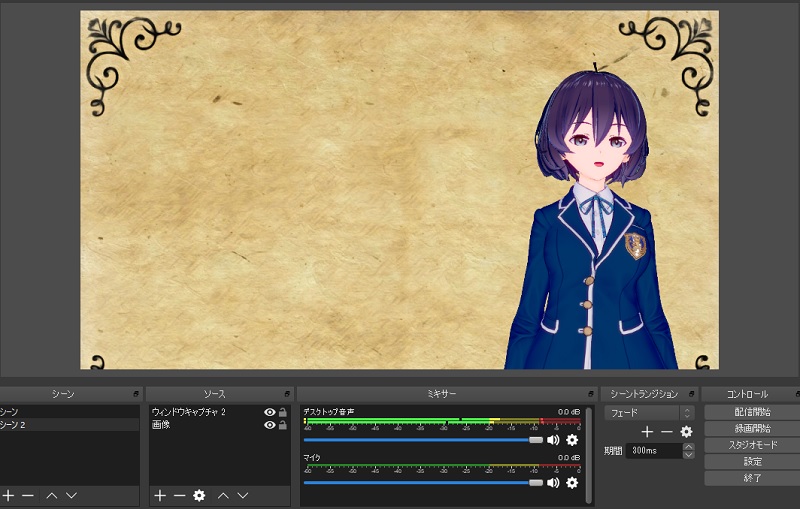
VカツとOBSを使った配信や録画をする方法を紹介します。
Vカツは個人で利用するなら配信・動画投稿はしても大丈夫ですが、利用規約は確認して下さい。
Vカツ側の準備
カメラルーム又はVRのルームに入って背景を単色(緑色)にして、キーボードのスペースキーを押してUIを消します。

OBS側の設定
OBSを起動してウィンドウキャプチャからVkatuを選択して下さい。
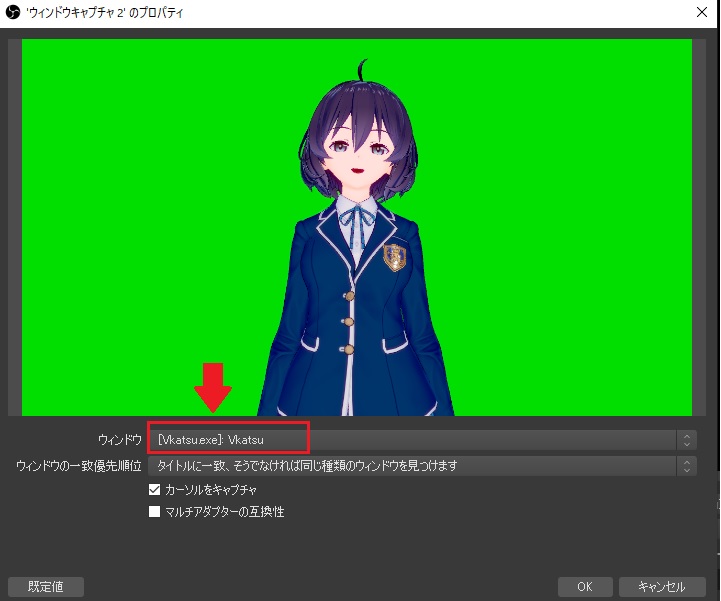
背景を透過(クロマキー合成)する
ウィンドウキャプチャを右クリックしてフィルタを選択
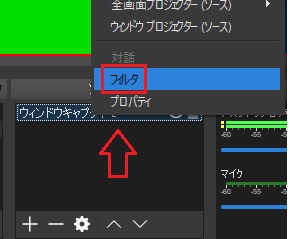
エフェクトフィルタの画面が表示されるので、画面下にある+アイコンをクリックしてクロマキーを選択して下さい。
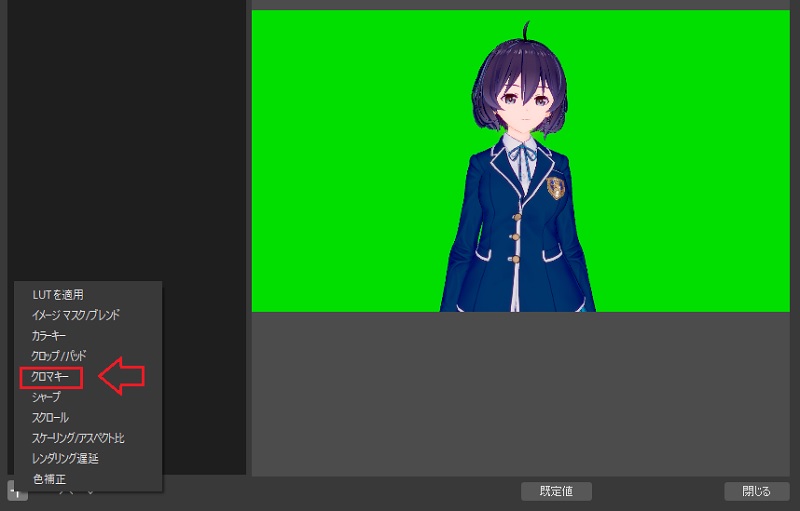
クロマキーを選択したら無事に背景が透過しました。
うまく背景が透過しなかった場合は疑似性スライダーで調整して下さい。

背景画像やゲーム画面をキャプチャーさせれば配信準備OKです。
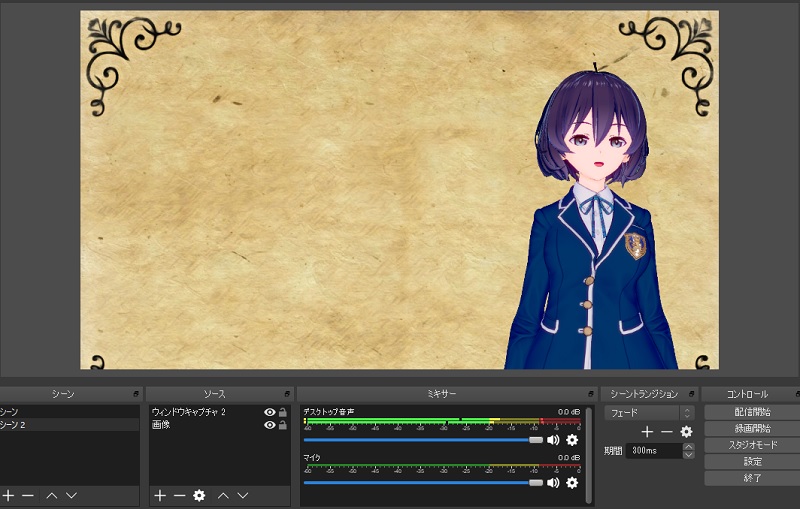
Vカツ(steam版)の使い方・webカメラで動かす方法を紹介させていただきました。
≫Vカツ以外でvtuberのなり方や作り方・仕組みを知りたい方はこちらで紹介しています。