録画ソフトの定番とも言える「Bandicam(バンディカム)」のダウンロードと使い方を紹介します。
簡単操作で様々な画面を録画できて、画面のスクショを撮ることもできる優れもの。
PCから出る音だけでなく、マイクを通した音声も録音できるのでゲーム実況や動画投稿をしたい方におすすめのソフトです。
Bandicamのダウンロード

bandicamは無料で使えるのか?
bandicamは無料版と有料版(製品版)があります。
無料版は一部機能に制限が掛かっています。
上記2つの機能に制限がありますが、その他の機能は製品版と差はありません。
製品版の価格について
ライセンスごとに価格が異なります。
| 1-PC | ¥4,320 |
| 2-PC | ¥6,480 |
| ライセンス数を増やす場合 | PCを1台追加ごとに3200円 |
製品版の支払い方法としてクレジットカードの他にコンビニ支払いやWebMoneyがあります。
webマネーをコンビニで買う方法は下記で確認できます。
無料版bandicamのダウンロード方法
今回は無料版のダウンロードの説明となります。
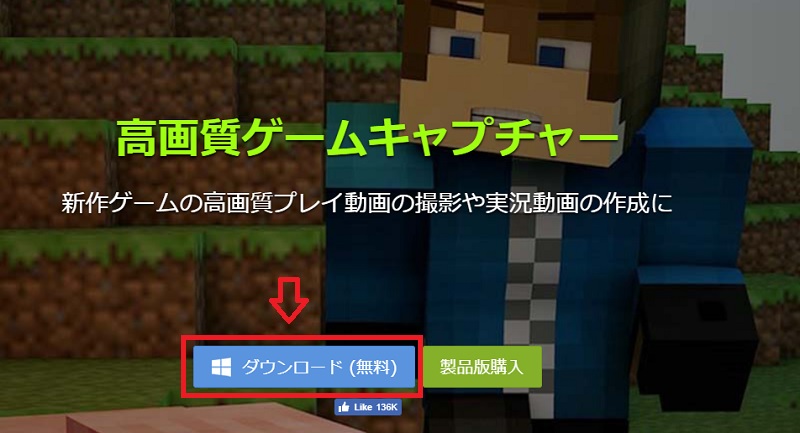
bandicam公式サイトのTOPページから「ダウンロード(無料)」の項目があるので、そこからダウンロードします。
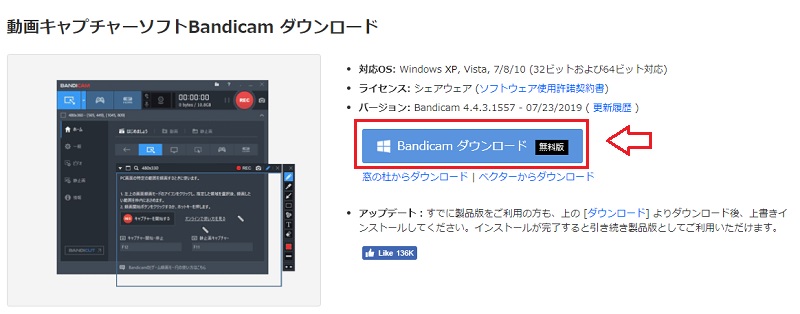
ダウンロードページに移動するのでダウンロードをクリックして下さい。
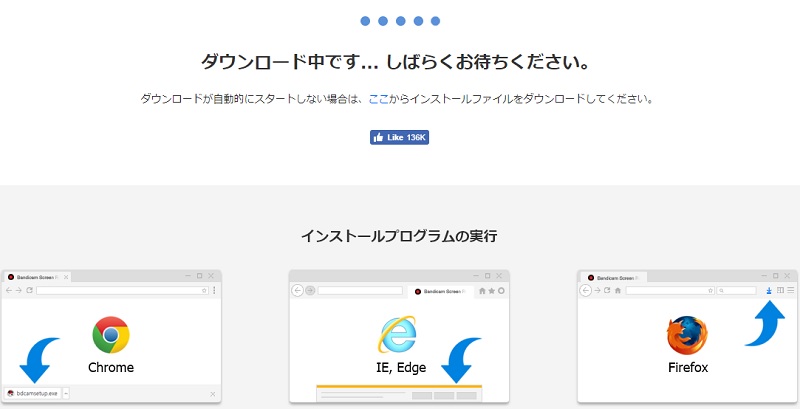
ダウンロードが開始されると上図のように表示されます。ダウンロードが自動で開始されない場合は「ここから」の項目をクリックして手動でダウンロードして下さい。
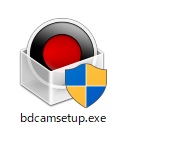
bandicamのセットアップがダウンロードされるのでクリックしてインストールを行います。

言語は日本語を選択してOKをクリック。
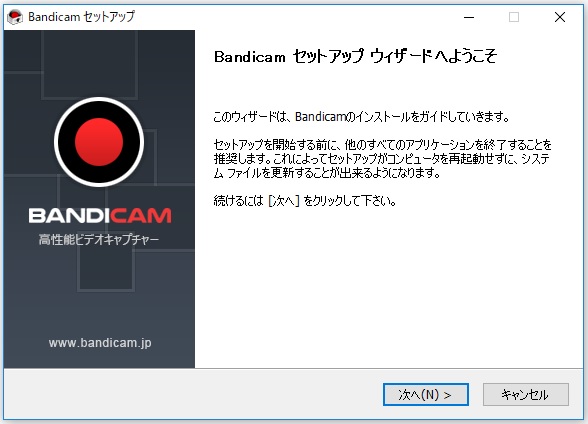
セットアップウィザードが表示されるので次へを選択してください。
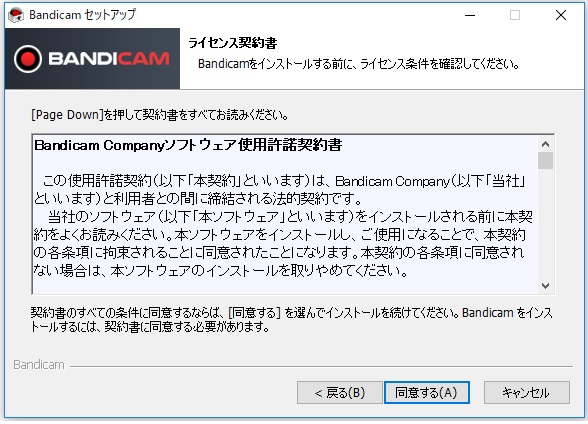
ライセンス契約書が表示されるので内容に目を通して同意するをクリック
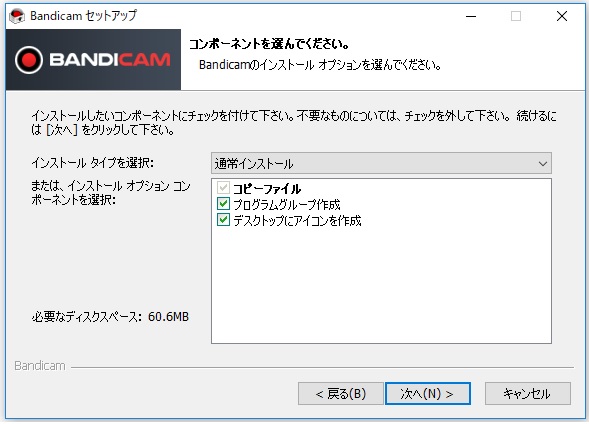
デスクトップにアイコンを作成しても良い場合はそのまま次へをクリック、アイコンを作成したくない場合は「デスクトップにアイコンを作成」のチェックを外してから次へ進んでください。
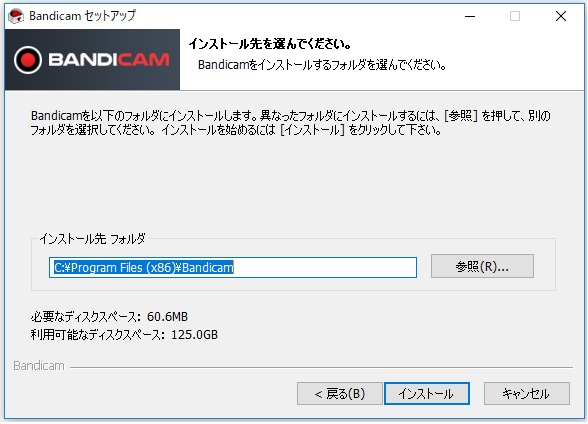
インストール先は任意のフォルダを指定してインストールを開始して下さい。

無事にインストールが完了したらbandicamを起動しましょう。
Bandicamの初期設定
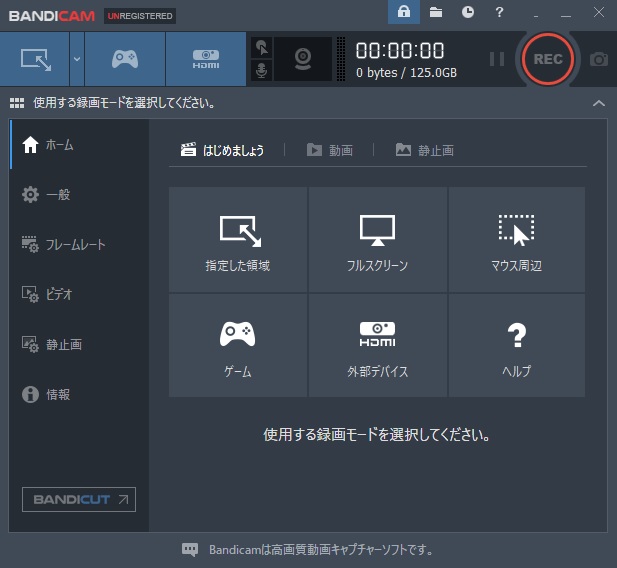
こちらがbandicamの操作画面となります。
無事に起動出来たら録画を始める前に簡単な初期設定おこないましょう。
保存先の変更
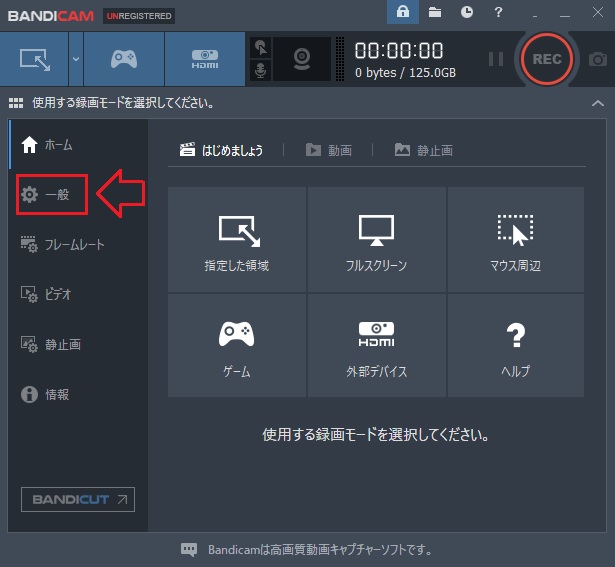
最初に録画した際に保存されるファイルの場所を決めましょう。
設定方法は「一般」のタブクリック。
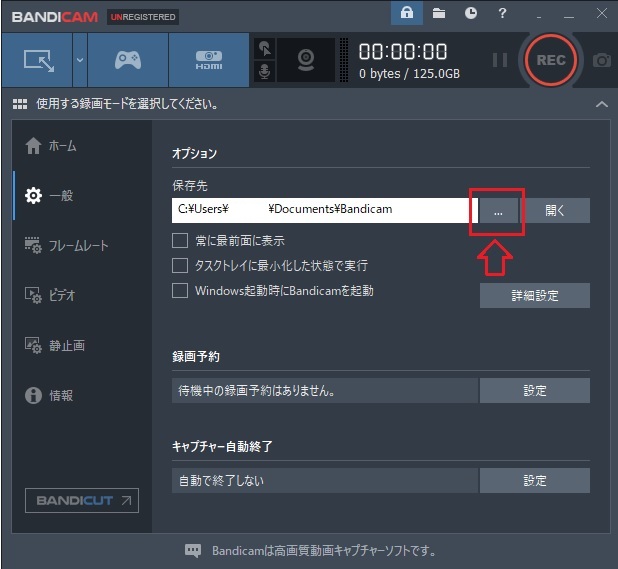
オプション:保存先の項目にある「…」をクリックして保存先を任意の場所に設定しましょう。
音声設定
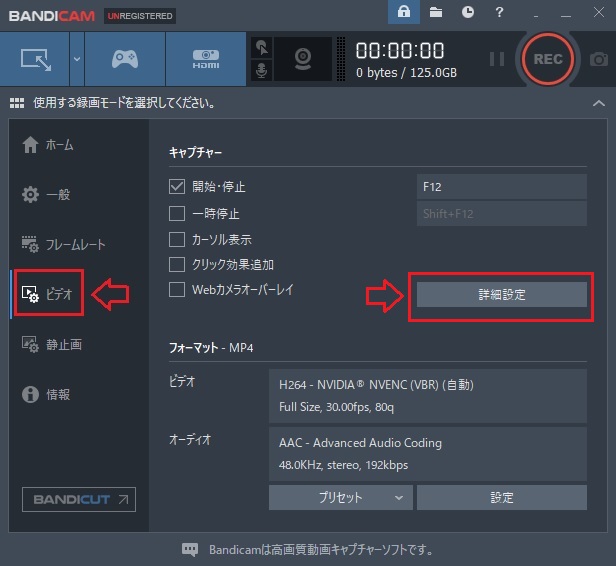
PCから流れる音声や使っているマイク音声の設定を行います。
画面左にある「ビデオ」のタブをクリックして、詳細設定を選択。
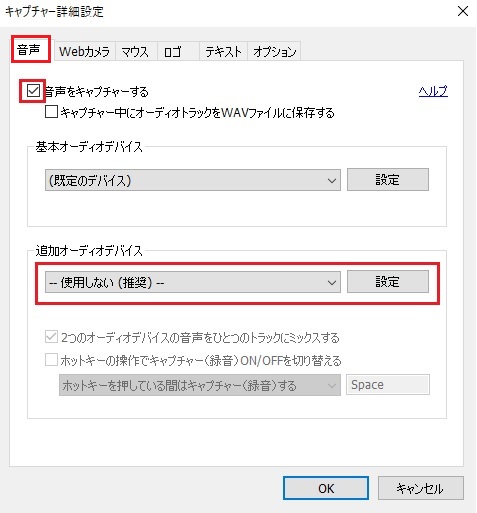
キャプチャー詳細設定のウィンドウを開いたら「音声」タブを選択して設定を行います。
この画面で設定する場所は主に2つです。
PCから出る音声を録音したくない場合は「音声キャプチャーをする」のチェックを外してください。
マイク音声を録音したい場合は「追加オーディオデバイス」の項目から使用するマイクを選択して下さい。
設定が終わったらOKを押します。
マウスカーソルの表示
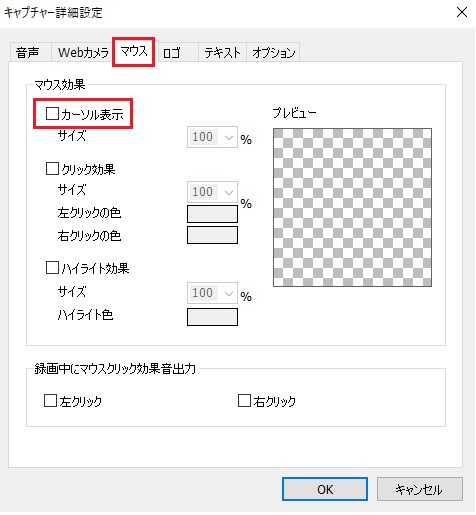
マウスカーソルの表示・非表示の設定を行います。
デフォルトで非表示の設定になっているので非表示のままでよい方は次の章にスキップしてOKです。
動画を録画する際にマウスカーソルを表示させたい場合は、キャプチャー詳細設定の「マウス」のタブを選択してマウス効果の「カーソル表示」にチェックを入れて下さい。
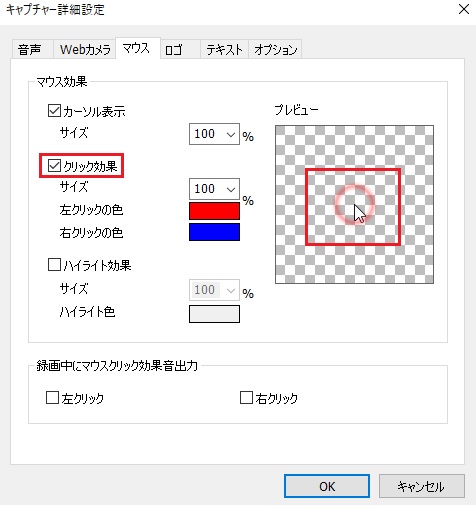
マウスをクリックした時にカーソルに効果を付けたい時の設定です。
「クリック効果」にチェックを入れるとカーソルに効果が付くようになります。
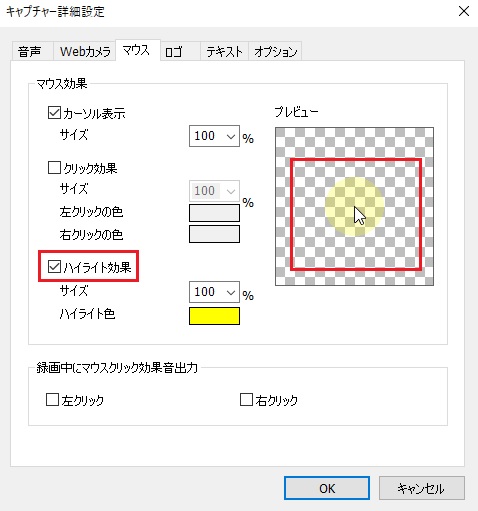
マウスカーソルの周りにハイライト(色)を付けたい時の設定です。
「ハイライト効果」にチェックを入れるとカーソル周りに色が付きます。
画面を見ながら何かを説明するときに便利な機能となってます。
ファイル形式の設定
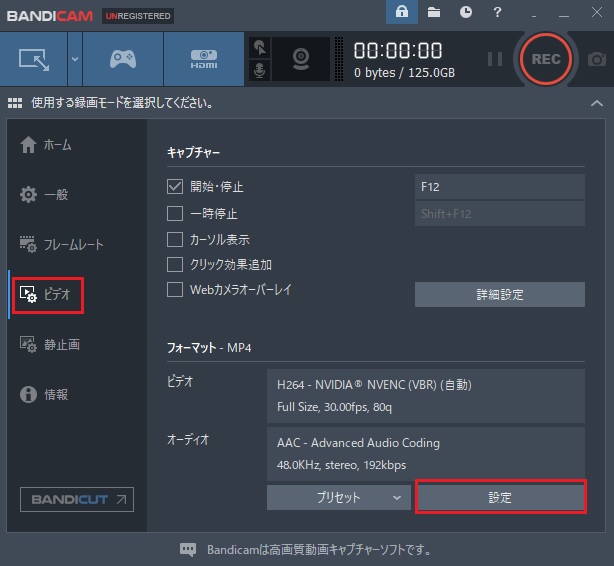
動画を録画した際に保存するファイルの形式を設定します。
「ビデオ」のタブをクリックして「設定」を選択
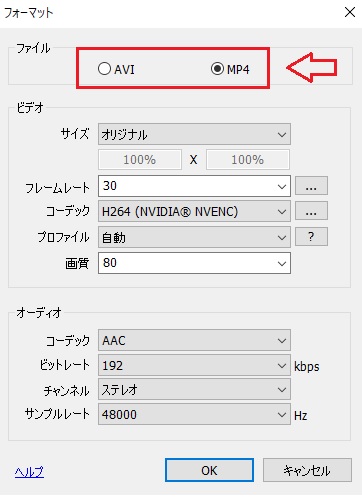
ファイル形式は「AVI」と「MP4」の2種類あり、以下の特徴があります。
- MP4:ファイルのサイズは小さいが、動画編集には向かない
- AVI:ファイルのサイズは大きいが、動画編集に向いている
使う人によって好みが分かれますが、動画の編集をしないのであればMP4、編集をするのであればAVIと使い分けて下さい。
動画のサイズ設定
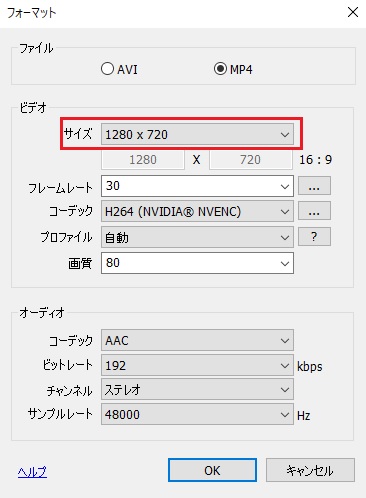
録画した動画のサイズを設定を行います。
Youtube等で録画した動画ファイルを投稿する際におすすめされているサイズは「1280×720(720P)」と言われています。
動画を投稿する場所や、編集ソフトによってサイズは変わってきますが、迷ったら1280×720のサイズで設定しておきましょう。
フレームレートの設定

フレームレートの設定を行います。
フレームレートとは、1秒間に何枚画像(フレーム)を切り替えるかの値です。
30に設定した場合は秒間30回画像が切り替わる事になります。
- 一般的な動画なら30
- 動きを滑らかにしたいなら60
初めは初期設定の30で様子見して、物足りないなら60にしましょう。
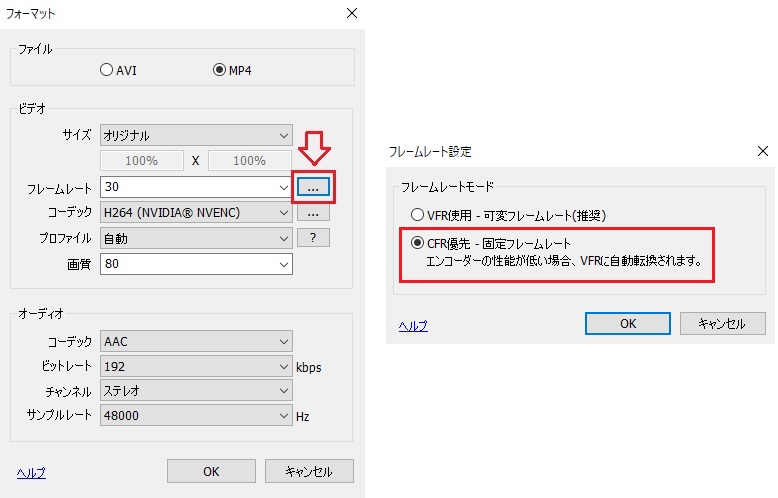
フレームレートモードの設定を行います。
フレームレートの横にある「…」をクリックして下さい。
私が強くお勧めするのが「CFR優先」です。これに設定しないと動画を編集する際に音ズレが発生してしまうからです。
動画を投稿する場合、少なからず動画編集を行うと思うので、CFR優先に設定しましょう。
コーデックの設定
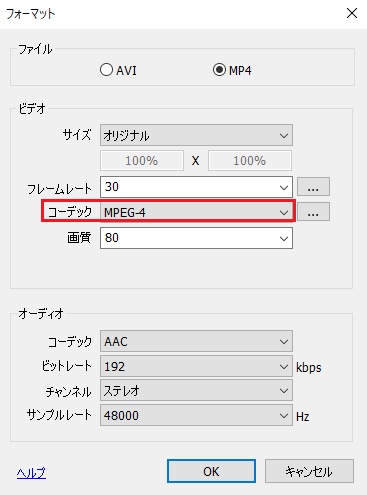
コーデックの設定を行います。
コーデックとは、動画の圧縮方法でここの設定を行うことで録画した動画の品質やファイルサイズが変わってきます。
コーデックはPCの環境によって選べる項目が変わります。
おすすめはファイルサイズを小さくできる「MPEG-1」か「MPEG-4」
高画質にしたいなら「H264」ですが少々重くなるので注意です。
これで一通りの初期設定は完了しました。
今回紹介した設定は一部の例として捉えて、自分で使いやすい・作業しやすい設定使いながら探してみて下さい。
Bandicamの基本的な使い方

Bandicamを使ってパソコンの画面を録画する方法を紹介します。
録画する範囲の設定
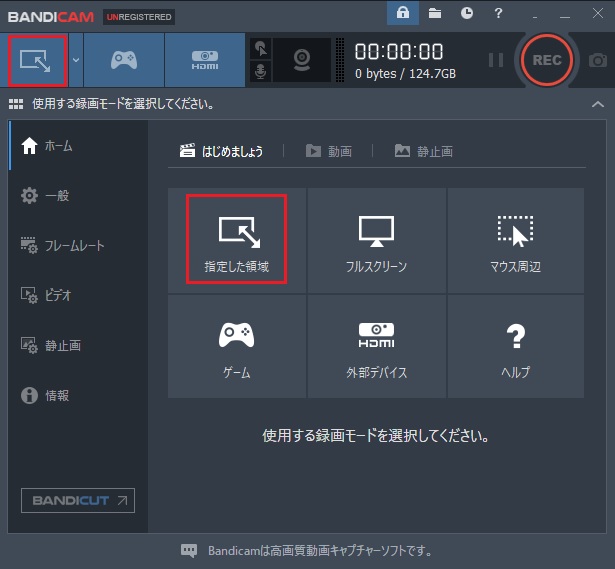
画面左上、もしくは中央にある「指定した領域」をクリックして下さい。
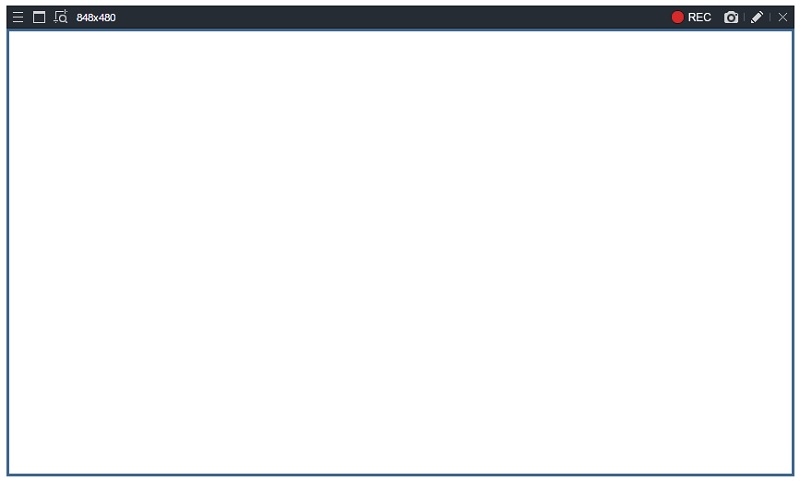
録画用のウィンドウが表示されます。この枠内で動画撮影します。
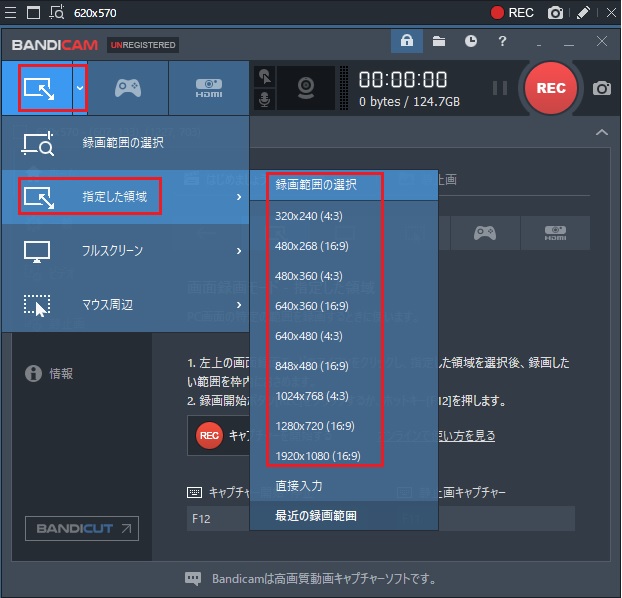
画面左上のタブから「指定した領域」をクリックすると録画範囲を変えられます。
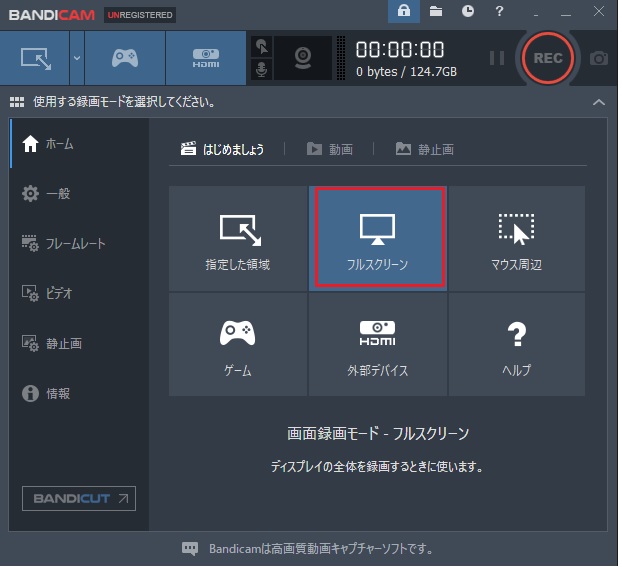
フルスクリーンを選択するとPCの全画面で録画することが出来ます。
録画方法
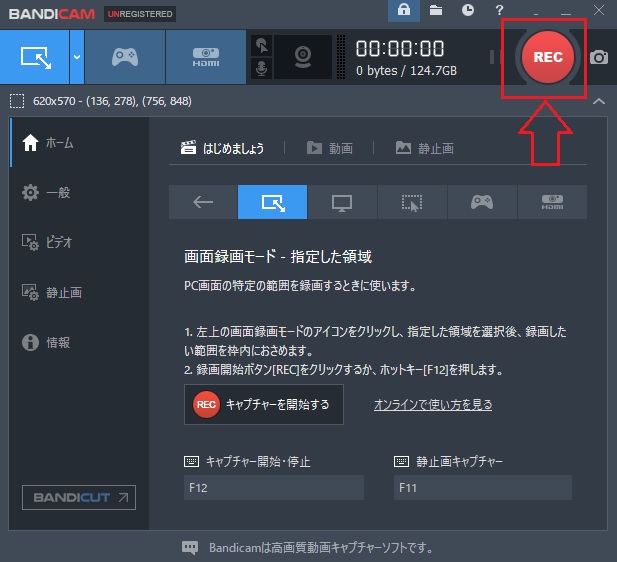
画面右上にある「REC」アイコンをクリックすると録画が開始されます。
無料版だと10分間の制限がありますので注意して下さい。
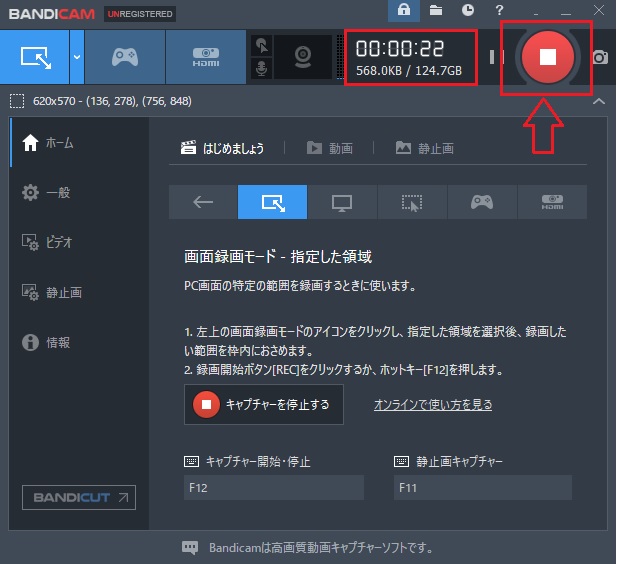
録画を停止・終了したい場合は先どと同じ画面右上の「□」をクリックします。
録画中は画面上に録画時間が表示されます。
ゲーム録画モード
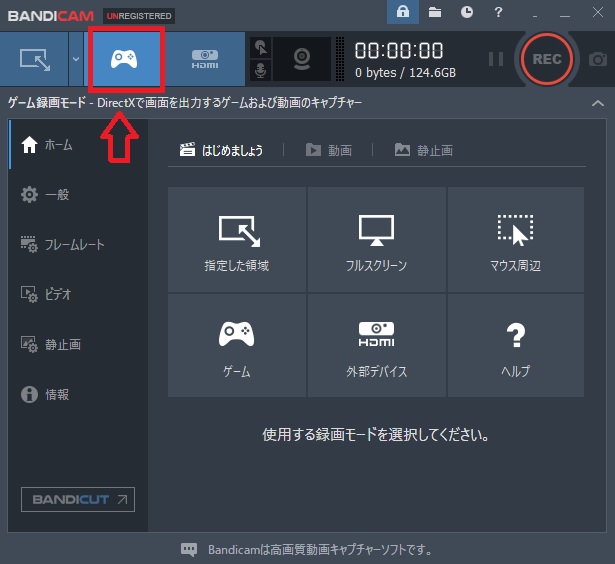
Bandicamでゲームを録画する「ゲーム録画モード」の説明をします。
Bandicamを使えば簡単にゲーム録画が出来る上にマイク音声も録音できる為、ゲーム実況動画を作りたい方におすすめです。
PCゲームを録画
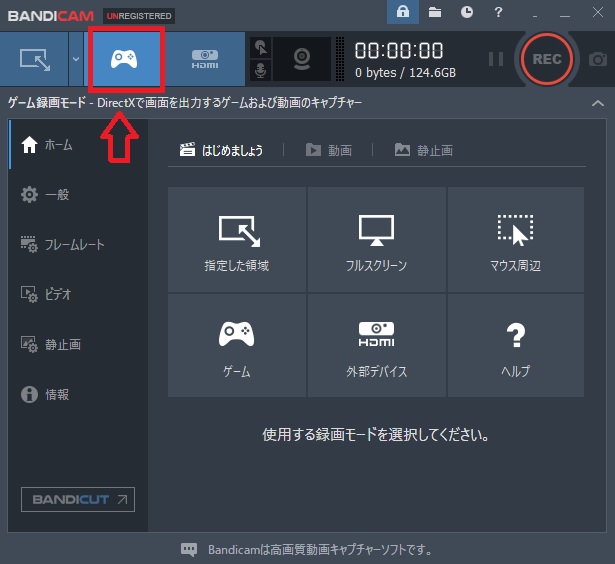
Bandicamを起動して右上のゲームアイコンをクリック。
その後にPCゲームを起動して下さい。

ゲーム画面を確認して、画面の上の方に数字が表示されたらBandicamがゲームを認識された状態となります。
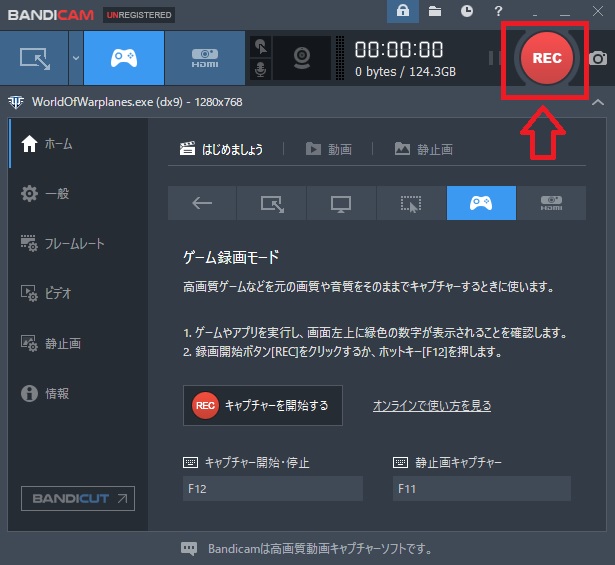
画面右上の「REC」のアイコンをクリックして録画を開始して下さい。
ブラウザゲームの録画
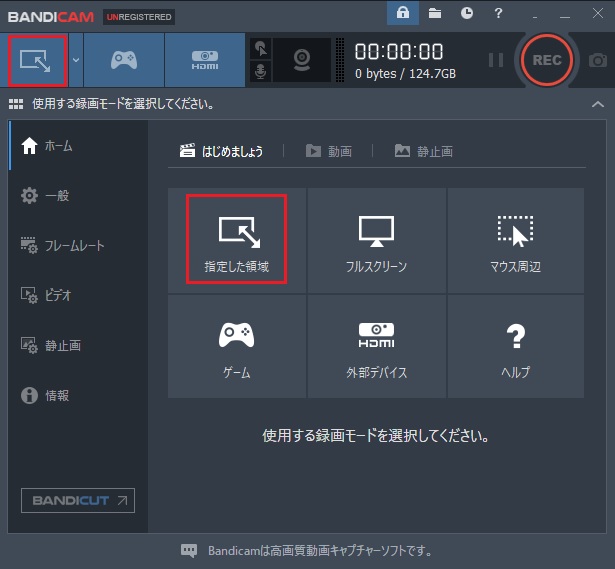
グーグルクローム等で遊べるブラウザゲームはゲーム録画モードが使えないので、画面録画モードで録画をして下さい。
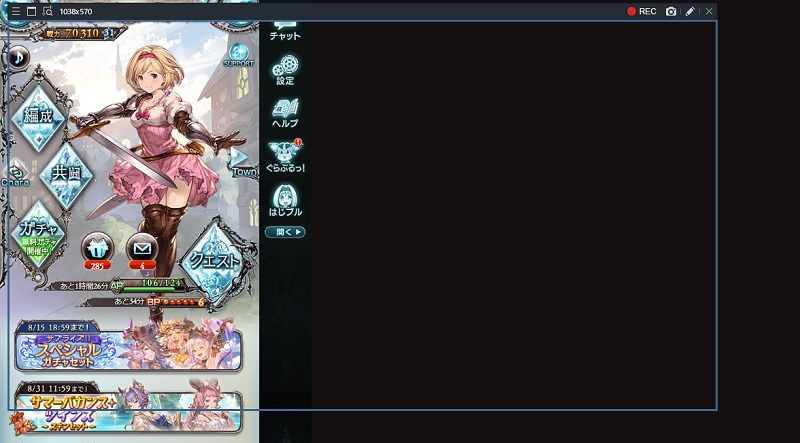
ゲーム画面のサイズに合わせて録画範囲を調整しましょう。
デバイス録画モード
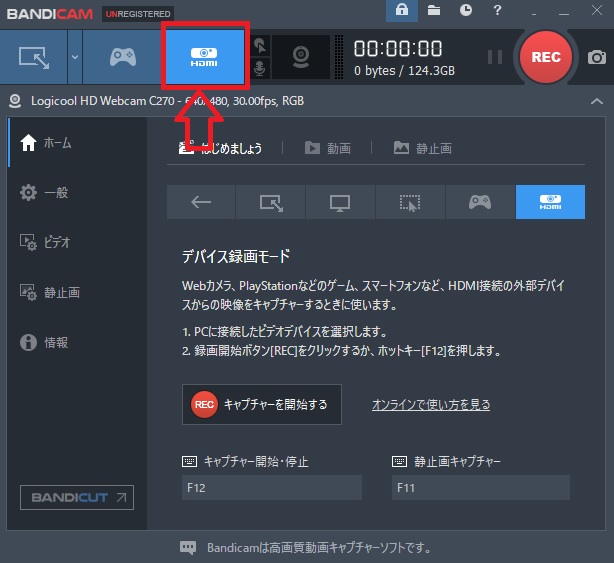
HDMI接続の家庭用ゲームやwebカメラ等の外部キャプチャーの録画方法の説明です。
画面上のHDMIのアイコンをクリック。

ビデオデバイスの選択画面が表示されるので、デバイス(ゲーム・webカメラ等)とフォーマットを選択して下さい。
マイク音声も一緒に録音する方法
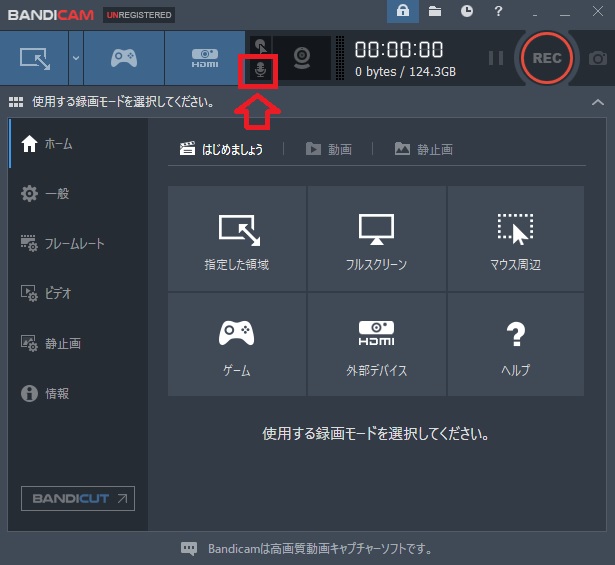
ゲーム動画を録画する際にマイク音声も録音する説明です。
画面上にある小さいマイクのアイコンをクリック
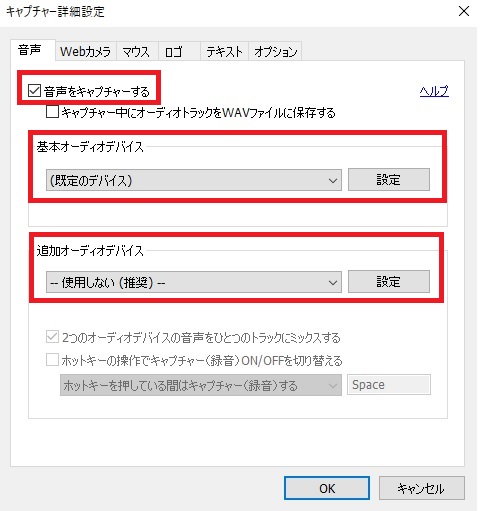
キャプチャー詳細設定の画面が表示されるので音声タブから設定を行います。
- 音声キャプチャーにチェックが入っているか確認。
- 基本オーディオデバイスは(既定のデバイス)を選択。
- 追加オーディオデバイスは使用するデバイス(マイク)を選択して下さい。
これでマイク音声の録音が開始できる状態になりました。
Bandicamのダウンロード使い方まとめ
今回はBandicamの導入と基本的な使い方の紹介をさせて頂きました。
初期設定さえ終わらせれば後の操作はとても簡単です。
無料版を使ってみて満足のいく録画が出来たら是非製品版の購入を検討してみてはいかがでしょうか?
録画した動画編集したい場合は無料で使える「AviUtl」がおすすめです。



