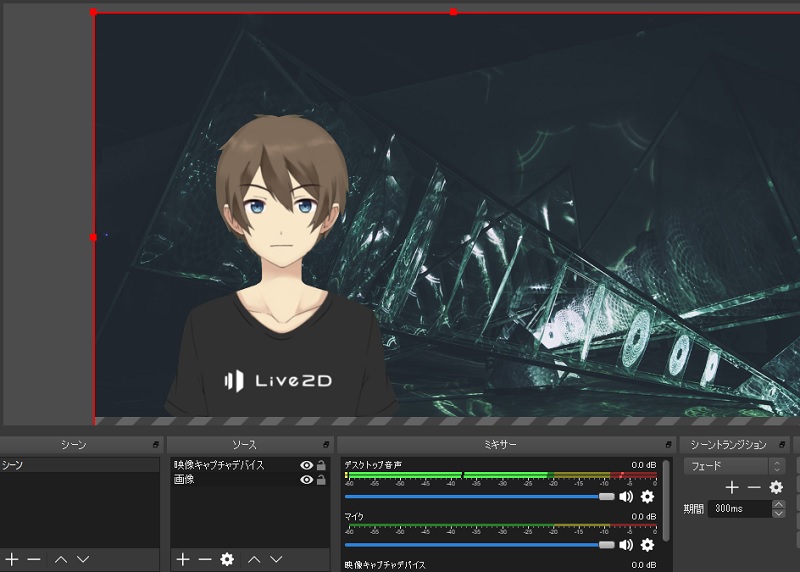今回はFaceRigで使えるアバターの追加方法とカスタム動作のやり方について解説します。
追加方法は簡単なのでアバターを追加したことが無い方は是非試してみて下さい。
注意として、追加する前に利用規約はよく読んで下さい。
FaceRigのアバターの追加方法とカスタム動作
アバターの追加方法
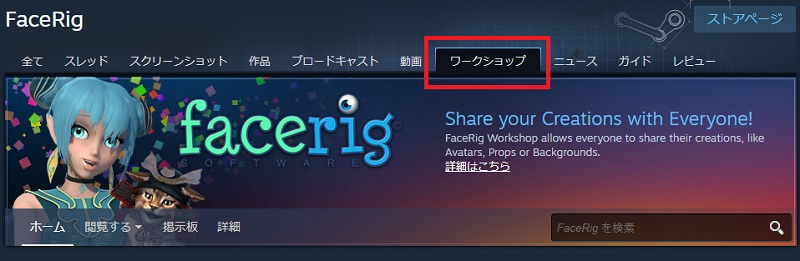
FaceRigのアバターは、steamのワークショップで増やすことができます。

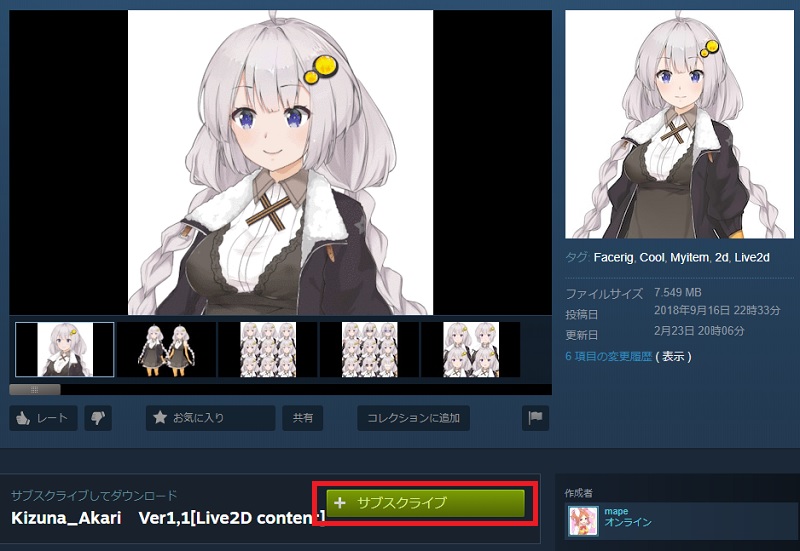
ワークショップでは、ユーザーの方々が作成した素晴らしいキャラクター(アバター)が沢山あります。
この場を借りて製作者の皆様に感謝申し上げます。
気に入ったアバターが見つかったら「サブクライブ」をクリックして下さい。表示が「サブクライム中」になれば、FaceRigで使えるようになります。

FaceRigを起動して「アバター」→「アバターギャラリー」のタブから「Workshop and Custom Avatars」見てもらうと先ほどワークショップから追加されたアバターが選択できるようになっています。
アバターのカスタム動作

アバターごとに「カスタム動作」が用意されている事があります。
画像のようにアバターがピースをしたり、顔の表情を変えたりと画面映えします。
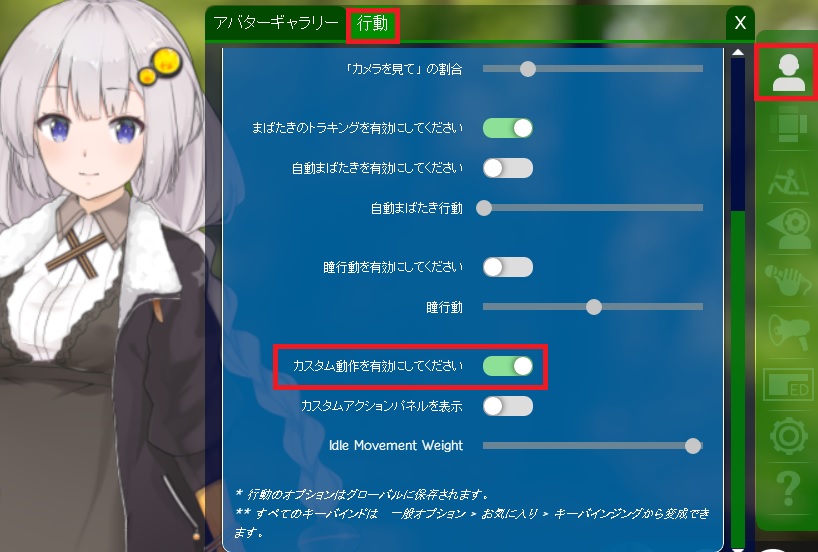
カスタム動作が出来るように「アバター」→「行動タブ」タブの「カスタム動作を有効にしてください」を有効にしておいて下さい。
今回使用させて頂いたアバターはKizuna_Akari Ver1,1[Live2D content
カスタム動作はワークショップのアバター紹介ページ等で紹介してくれているので、どんなアクションが出来るのか確認してみましょう。
このアバターでは以下のコマンドでポーズや表情ができます。
z ポーズの変更
x ポーズの変更2
zとx ポーズの変更3
c ハイライト消し
v 瞳を小さく
cとv 瞳を細く
Shift+z ジト目
Shift+x 服変更
Shift+c 獣耳
Shift+v おさげONOFF
q 手を振る
w 長く手を振る
利用規約について
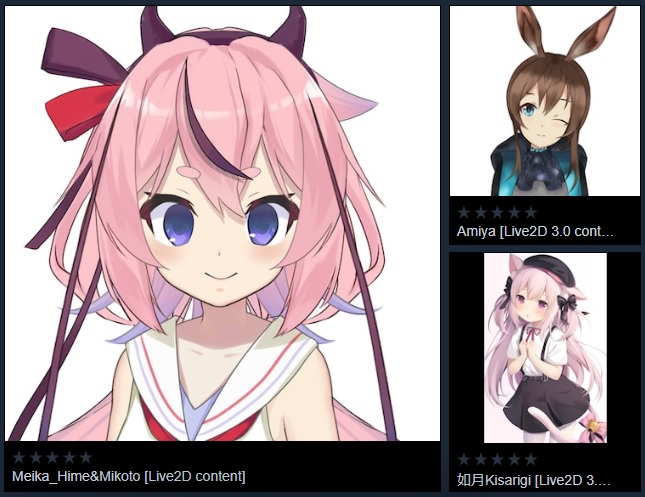
アバター製作者様の利用規約をよく読んでから利用して下さい。
最も注意すべき点として「商用利用」についてです。アバター製作者は日本人だけでなく、外国の方々も多数いらっしゃるので、説明文に英語表記されている場合もあります。
また、オリジナル作品ではなく、制作元の「原作」が存在する場合も一応注意して下さい。
マナーを守って正しく使いましょう
FaceRigのアバターの追加方法とカスタム動作まとめ
今回はFaceRigのアバター追加方法とカスタム動作について解説しました。
アバターを追加したことない方は是非チャレンジしてみて下さい。
FaceRig関連の記事はこちらで確認できます。
≫FaceRigの購入とインストールについて詳しく解説しています。
≫FaceRigの基本設定と使い方について詳しく解説しています。
≫FaceRigとOBSを使った配信・生放送の設定について詳しく解説しています。