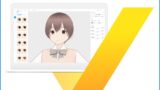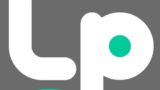自分だけのオリジナル3Dキャラクターが作れるアプリケーションVRoid Studioの使い方について解説します。
VRoid Studioとは?
誰でも簡単に3Dモデル(アバター)を作成できるアプリケーションで、無償で使うことができます。
作ったアバターはVR/ARが対応しているプラットフォームで使用できるのでVtuber活動もできます。
男性アバターも作成できるのが魅力で、VRoid Hubでユーザーが作成したアバターのVRMファイルをダウンロードすることが可能です。
※こちらの記事はVRoid Studioベータ版の記事です。
≫VRoid Studio正式版の記事を作成しましたので是非こちらもご確認ください。
まずはYoutubeに投稿されているVRoid Sdtudioの動画でどんな事ができるか確認して下さい。
この記事を読むことで以下の内容が分かります。
VRoid Studioのダウンロード・基本操作

ダウンロード
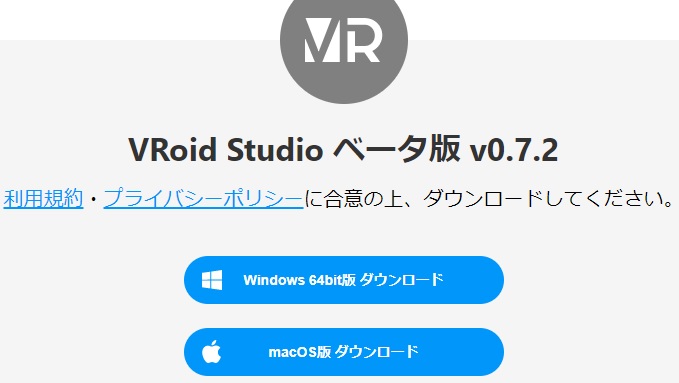
VRoid Sdtudioの公式サイトからダウンロードできます。
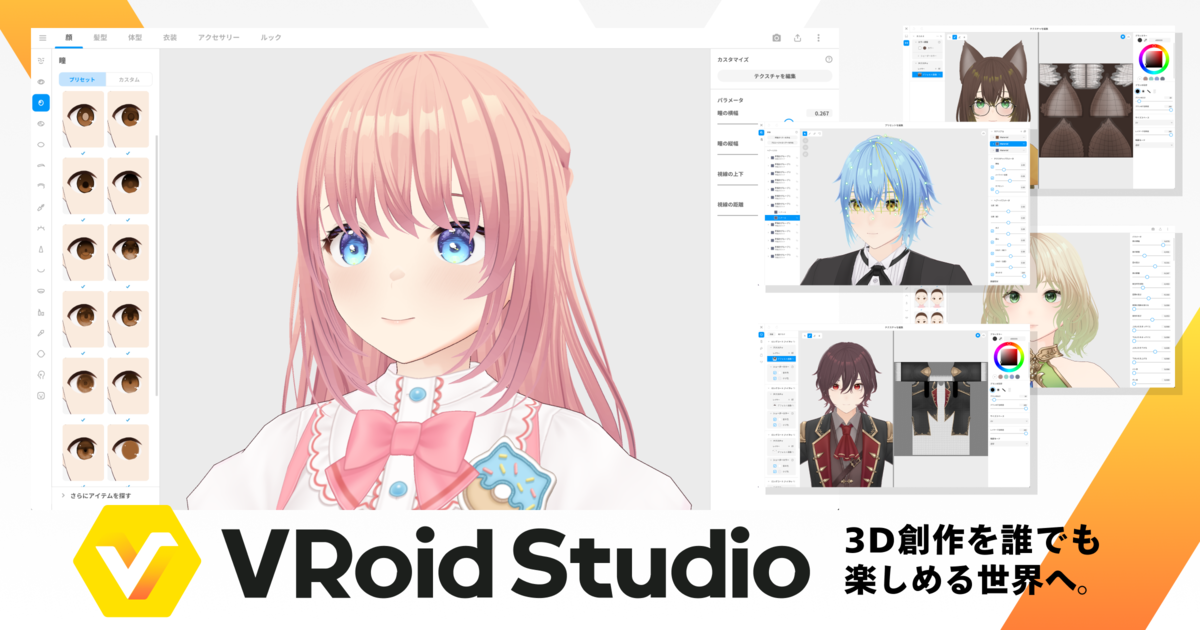
Win版とMac版どちらから選び、利用規約を読んでダウンロードして下さい。
起動方法
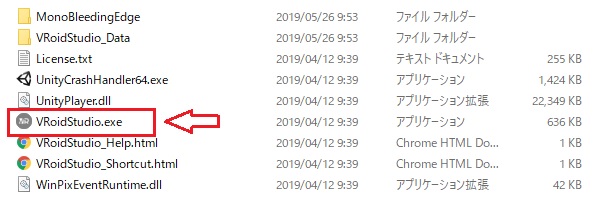
ダウンロードしたzipファイルを解凍して「VRoidStudio.exe」をクリックしてVRoid Studioを起動します。
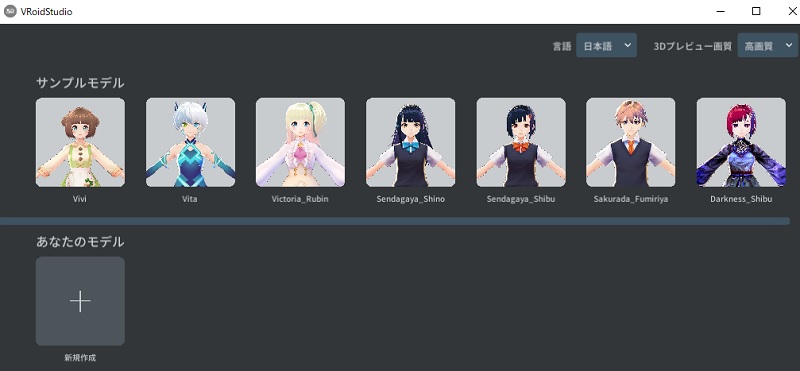
起動したら「サンプルモデル」の一覧が表示されます。
新規作成するか、サンプルモデルをクリックして次に進みましょう。

新規作成をクリックした場合、男女どちらかのアバターを選びます。
カメラ操作・ショートカットキー

アバターの編集画面になります。編集する前に基本的なカメラ操作とショートカットキーを覚えましょう。
カメラ操作
- 回転:右ドラッグ
- 移動: Shift + 左ドラッグ、もしくはSpace + 左ドラッグ
- ズーム:マウスホイール
ショートカットキー
- 保存: Ctrl + S
- 元に戻す: Ctrl + Z
- やり直し: Ctrl + Shift + Z
- ヘア・ヘアグループ削除: Ctrl + backspace、もしくはCtrl + Delete
- 修復ブラシ: 髪型編集の「選択ツール」「ブラシツール」時に R を押している間
- UV画面の拡大縮小: Ctrl + (+-)
- UV画面の移動: Shift + 左ドラッグ、もしくはSpace + 左ドラッグ
- ブラシサイズ変更: [ ]
- ブラシ不透明度: Shift + [ ]
アバター編集
自分だけのオリジナルアバターを作る為にアバターの編集をします。
編集は4つのカテゴリーで行うことが出来ます。
- 顔編集
- 髪型編集
- 体型編集
- 衣装編集
顔編集

「顔編集」のタブをクリックして編集していきます。
「目」や「鼻」「口」の項目を選んで、右側のパラメータのスライダーで調節していきます。

顔の輪郭も細かく設定できるので、頬を上げたり顎に丸みを付けたり好みの顔になるようにスライダーで調整して下さい。
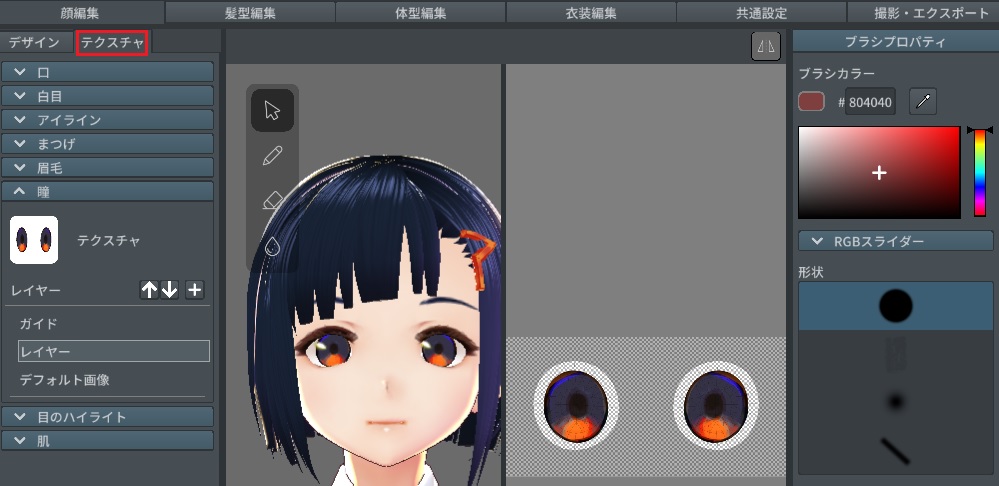
もっと細部までキャラメイキングしたい方は、左側デザインの横にある、「テクスチャ」の項目で細部まで作りこむことが出来ます。
瞳の色を変更したい場合は、「テクスチャ」→「瞳」→「レイヤー」の順にクリックして下さい。
髪型編集
 「髪型編集」のタブから編集できます。
「髪型編集」のタブから編集できます。
顔の周りに網のようなものが表示されますが、これは「ガイドメッシュ」と呼ばれていて、ガイドメッシュに沿って髪を直接描いてメイキングしていきます。
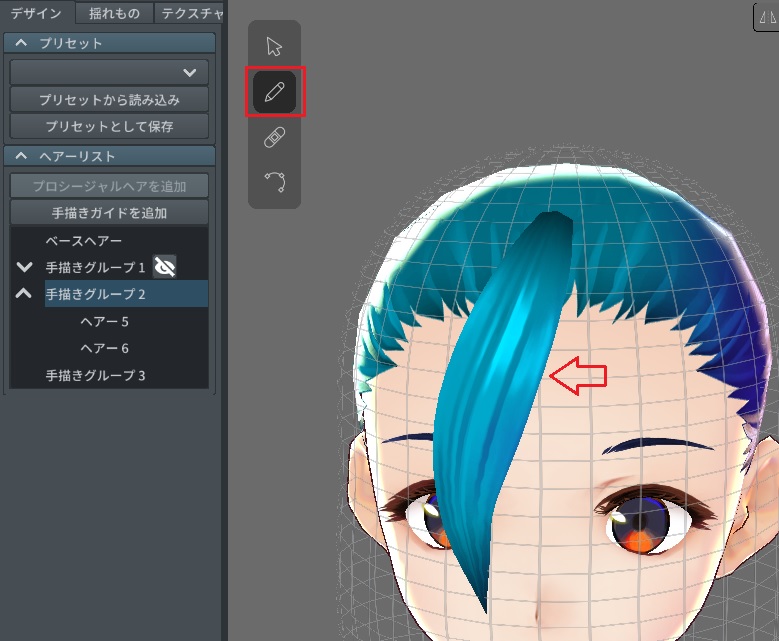
「ブラシツール」をクリックするとガイドメッシュに髪を描きこむことができます。

ガイドメッシュの形を変えたい時は「選択ツール」をクリックして緑色の丸で調節します。
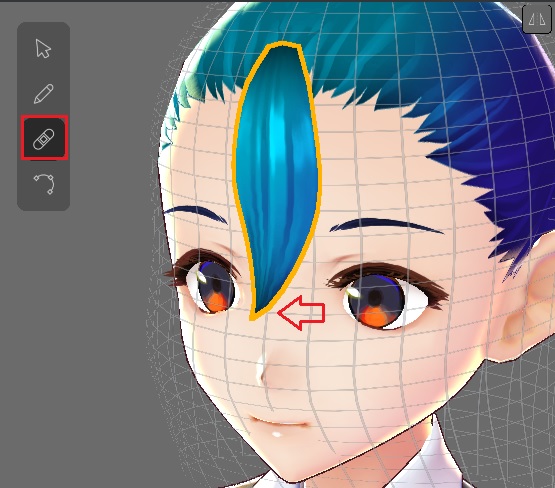
毛先を変えたい時等に「修正ツール」を使えば微調整できます。
大きく調整しようとすると形が崩れるので注意して下さい。

画面右上にある「ミラーリング」をクリックすると、鼻を中心に逆側にも同時に髪を描くことができます。
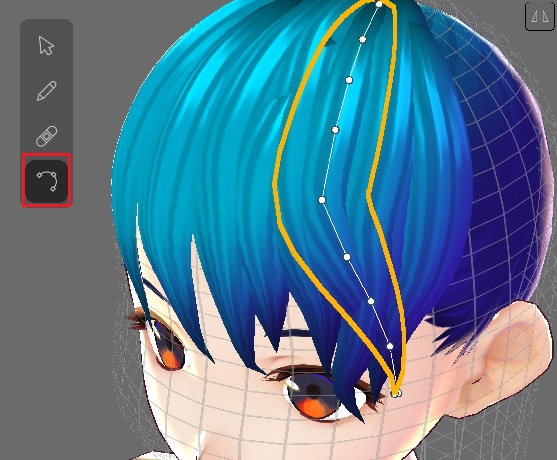
髪の長さや曲がり具合を調整したい時は「制御点ツール」を使って調整できます。
「修正ツール」よりも「制御点ツール」のほうが細かい調整に向いています。
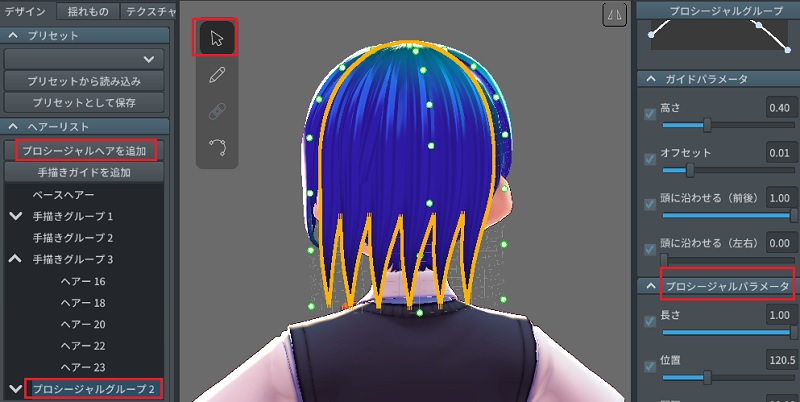
毛の書き込み量が多い後ろ髪等は、「プロシージャル」を使えばガイドメッシュに手軽に髪の毛を追加することが出来ます。
「選択ツール」→「プロシージャルヘアを追加」で使用できるようになります。
追加されたプロシージャルヘアの位置や長さ等は右側のパラメータで調整して下さい。
体型編集

身長を変えたり手や足の大きさを調整できます。
全身のパラメータを調整すればデフォルメキャラも作れます。
衣装編集

制服や靴を違う衣装に変更したり、アクセサリ等の装飾品を付けることができます。
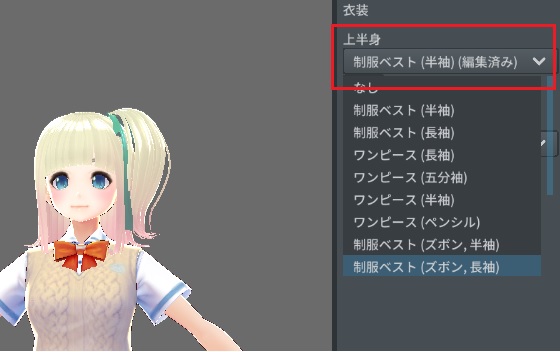
画面右側で「衣装」の項目からアバターの衣装を変更できます。
上半身・下半身で衣装を選んで下さい。
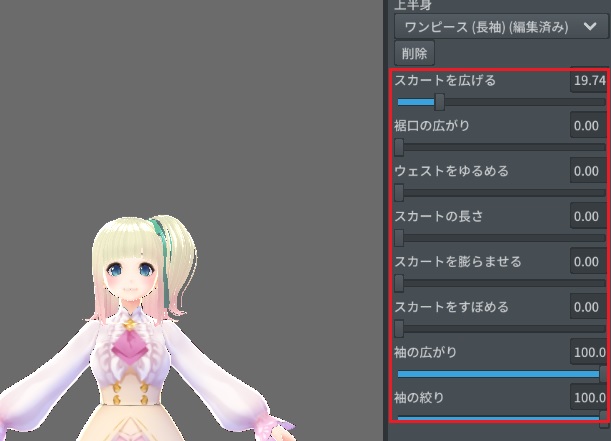
衣装によって、袖の広がりやスカートの広がり等のパラメータを調節できます。
共通設定

髪や体にかかる光の強さや目の可動域の調整ができます。
撮影・エクスポート
作成したモデルのエクスポートや撮影が行えます。
撮影

喜怒哀楽の表現等の顔の表情を変えたり、ポーズを取らせることもでき、背景を用意した画像に差し替えたりもできます。
エクスポートとは?
今回作成したアバターのデータをVRMファイルとして出力します。
(今回作成したアバターのデータを保存します。)

撮影・エクスポートのタブから画面右の「エクスポート」をクリックして下さい。

今度は画面左側の「エクスポート」をクリック。
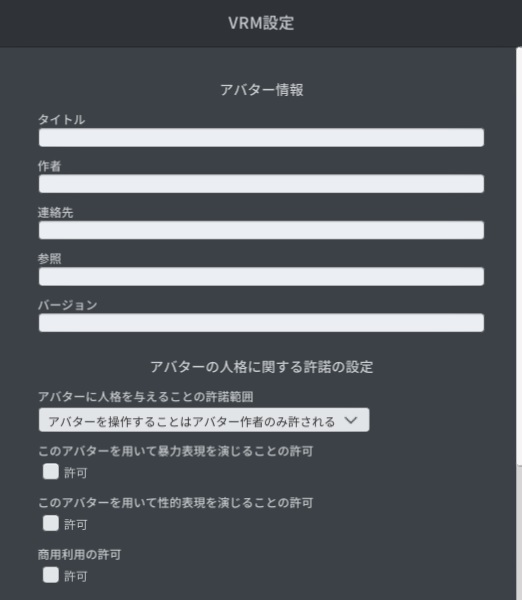
VRMの出力情報を入力します。
タイトルや作者名を入力して、アバターの人格に関する許諾の設定を行います。
入力が終わってOKを押すとVRMファイルが出力されます。
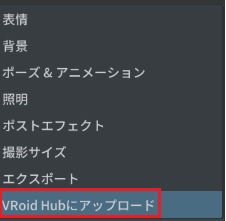
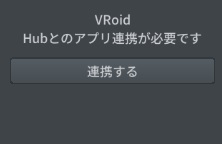
作成したモデルはVroid Hubにアップロードもできるので、完成したら他のユーザーの方にお披露目してみてはいかがでしょうか?
Vroidの衣装やテクスチャの追加

Vroidの特徴としてユーザーの方が作成したテクスチャを使うことができるところで、pixivが提供するboothでテクスチャの販売や配布がされています。


今回はbooth内でvroidプロジェクト(公式)が配布している衣装テクスチャWelcome School Uniform 2019(制服テクスチャ)を利用してテクスチャの変更方法を紹介します。

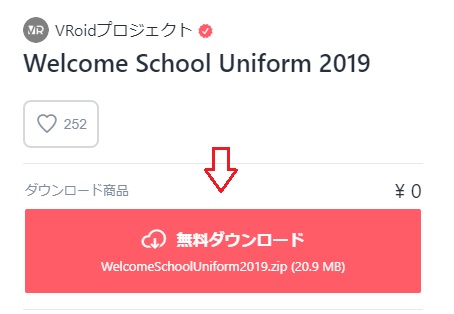
無料ダウンロードをクリックしてテクスチャファイルをダウンロードします。
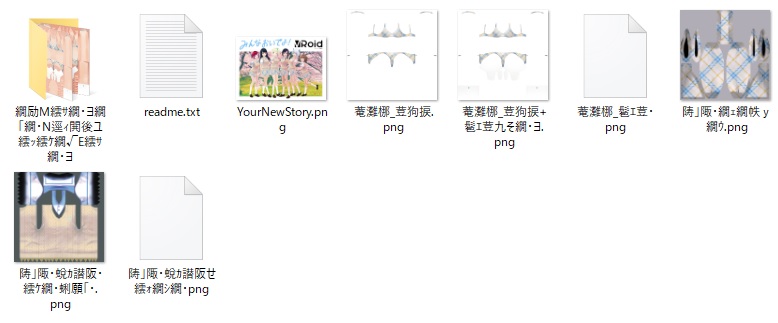
「WelcomeSchoolUniform2019」のzipファイルがダウンロードされるので、解凍して中身を確認して下さい。
テクスチャファイルをダウンロードする際に、ファイルの中にread me(テキストファイル)が用意されているので目を通しておきましょう。
今回は制服のテクスチャを変更します。

衣装編集タブから画面右衣装の上半身「制服ベスト(半袖)」を選択して下さい。
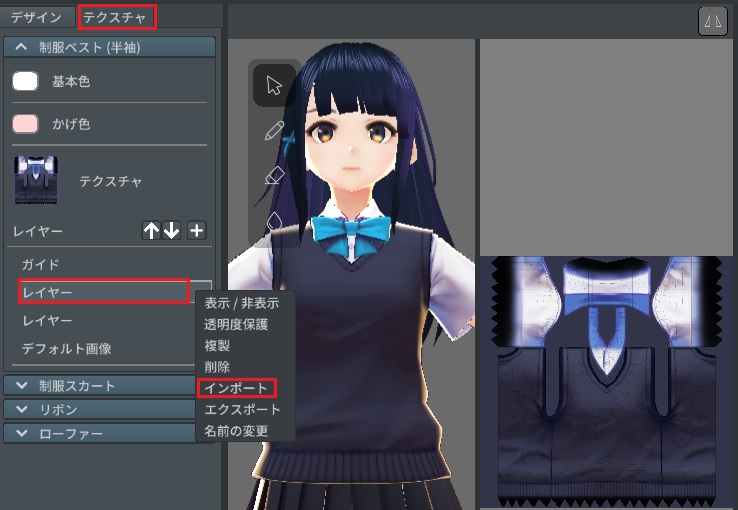
画面左のテクスチャを選択してレイヤーを右クリックして「インポート」を選択。

インポートするテクスチャを選択します。
先ほどダウンロードしたファイルから制服(ベスト)のテクスチャを選択。

無事に衣装の着せ替え(テクスチャ変更)ができました。
boothで販売・配布されているテクスチャの変更方法は、販売・配布ページで紹介されていたりファイル内のread meに記載されているので確認して下さい。
まとめ
3Dキャラクターを作るのはとても苦労しますが、今回紹介したVroid Studioを使えばキャラメイキングの楽しさを学べると思います。
まだ使ったことがない方はこの機会に自分だけのキャラクターを作ってみて下さい。
Vroid Studio 公式サイト
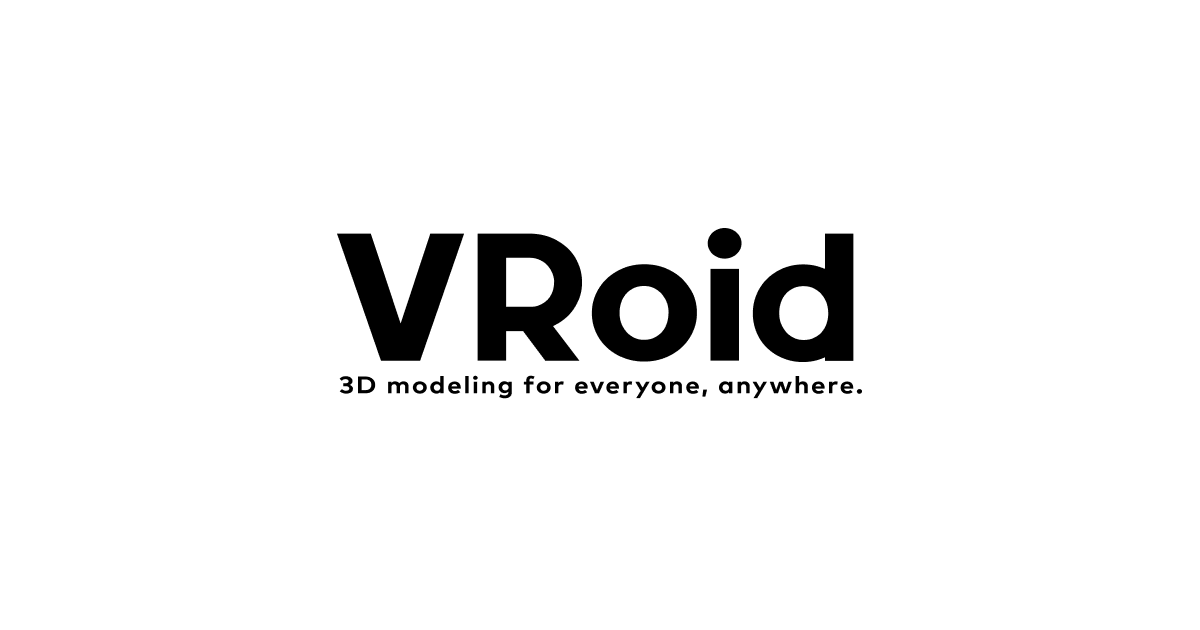
Vroid Studioで作成したアバターを動かすためのソフトを紹介しています。
≫3teneの使い方について詳しく解説しています。
≫Luppetの使い方について詳しく解説しています。