アバター機能で手軽にVTuberになれる!
スマホで簡単に配信・生放送が出来るMirrativの使い方と特徴について紹介します。
Mirrativはどんなことが出来るのか?
無料で誰でもスマホ1台で手軽に配信や視聴ができるMirrativの使い方を初心者の方にも分かりやすいように紹介します。
実際にMirrativをインストールしてから配信を視聴したりエモモでアバターを作り配信するまでの流れを解説!
iphoneとandroidで配信方法が違うのでその違いも併せて説明します。
ミラティブ(Mirrativ)とは?

使い方を説明する前にMirrativがどんなアプリなのか簡単にご紹介します。
誰でもスマホ1台で簡単にゲーム配信や生放送ができる、スマホ画面共有型ライブ配信プラットフォームです。
子供のころに友達の家に集まってテレビを見たりゲームを楽しんだような世界観をアプリを通して再現しています。
2018年8月より提供が開始された「エモモ」機能により、アバター(キャラクター)を作成してVTuberのように配信をすることが出来るようになりました。
「エモモ」は配信者の声に合わせてアバターを動かす事が可能で、カメラを使わないので顔が画面に映りこむ心配もありません。
エモモ紹介動画
ミラティブ(Mirrativ)のインストールとアバター作成
まずはMirrativをインストールをしましょう。
インストールしてから起動後の手順を順番に紹介していきます。
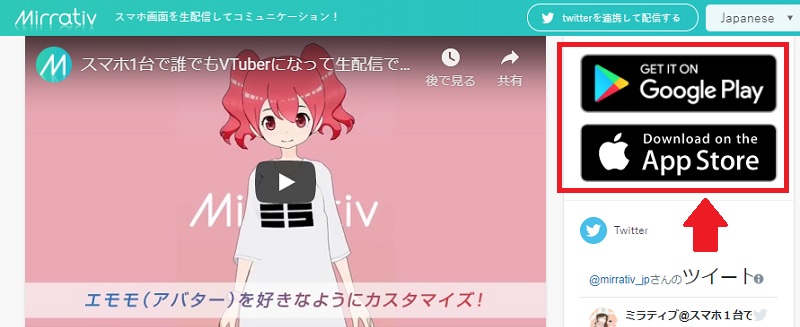
インストール後の手順・アバター作成
起動後に簡単なMirrativの説明がスライド形式で紹介されます。
最後までスライドすると「はじめる」をタップして次の画面に進みます。
その後に興味のあるものについての質問があります。
今回は動画視聴・配信したい・エモモ(アバター)を選択しています。
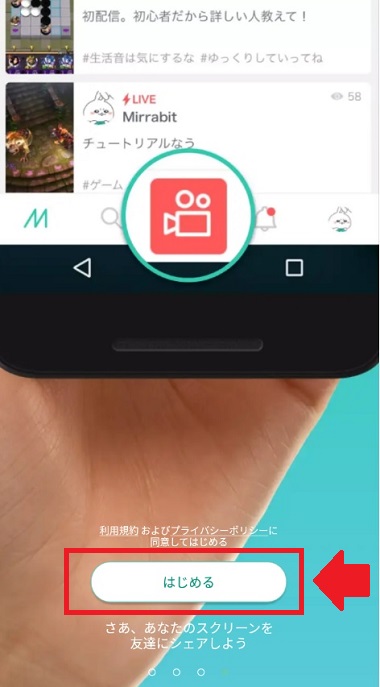
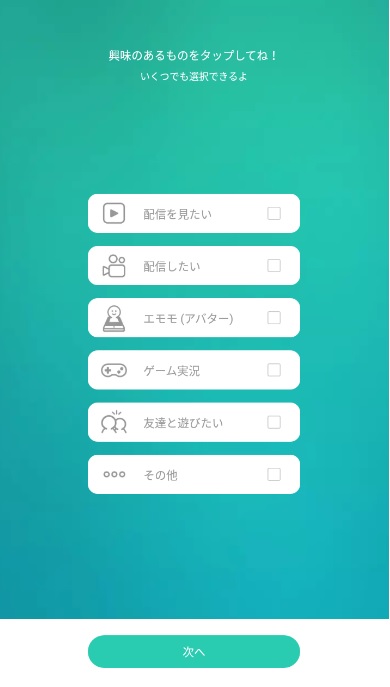
エモモ(アバター)を選択するとアバター作成画面に進みます。
(アバターは後でマイページから変更できます。)
アバター作成要素・設定できる項目
作成したアバターのデータを保存すると撮影モードになるので、お好きなポーズで撮影して下さい。
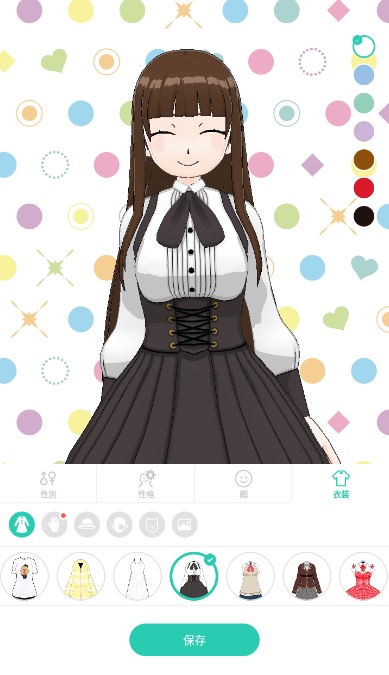

最後に名前を設定してアバター作成を完了します。
このままMirrativを始める・Twitterで始めるの2種類から選んで始めて下さい。
Twitterで始めるとアカウントと連携できるのでおすすめです。
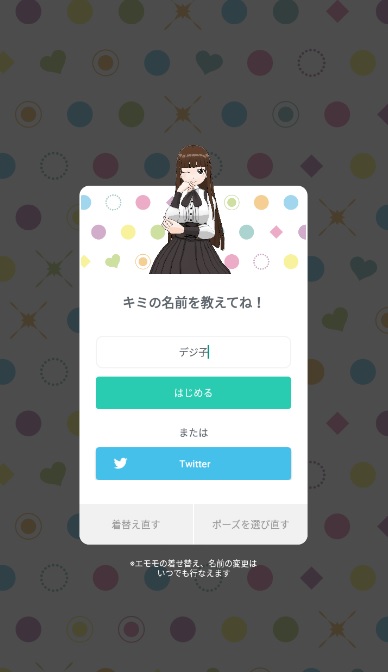
ミラティブ(Mirrativ)の初期設定と基本的な使い方
プロフィールの設定
アバターの作成が終わったらプロフィールの設定をします。
アバターを変更したい場合もマイページから変更できます。
画面右下にあるマイページのアイコンをクリックして下さい。
マイページに移動したら「プロフィールを入力する」の項目があるので入力します。
入力が終わったら忘れずに「保存」をタップして下さい
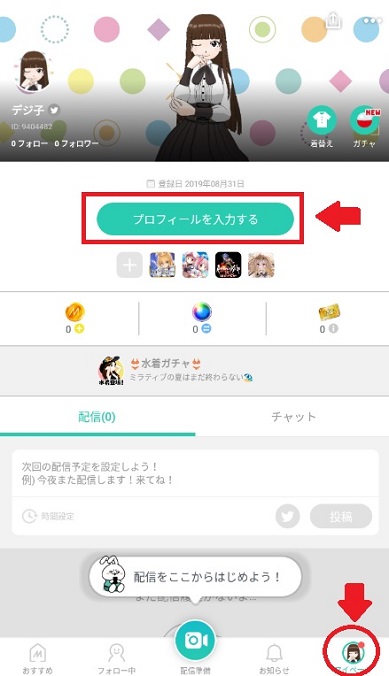
お知らせの確認
画面下のベルマークのアイコンを押すとお知らせを確認できます。
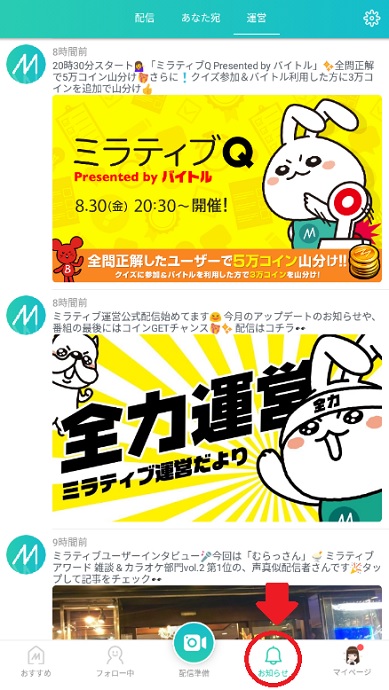
フォロー
画面下にあるフォローと表示されたアイコンをクリックすると、自分がフォローしている方の配信が表示されます。
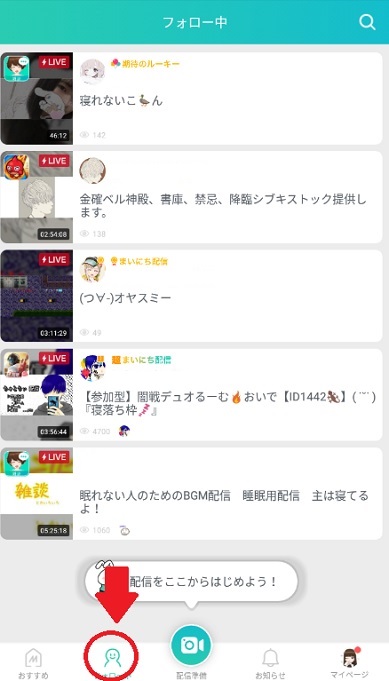
おすすめ放送
画面下の「おすすめ」のアイコンを押すと、Mirrativ内で視聴者数が多い・コメントが多い配信がこちらに表示されます。

配信を視聴する
Mirrativの大きな特徴は、ゲーム配信が出来るところです。
現在配信中のアプリ一覧は画面上に表示されます。
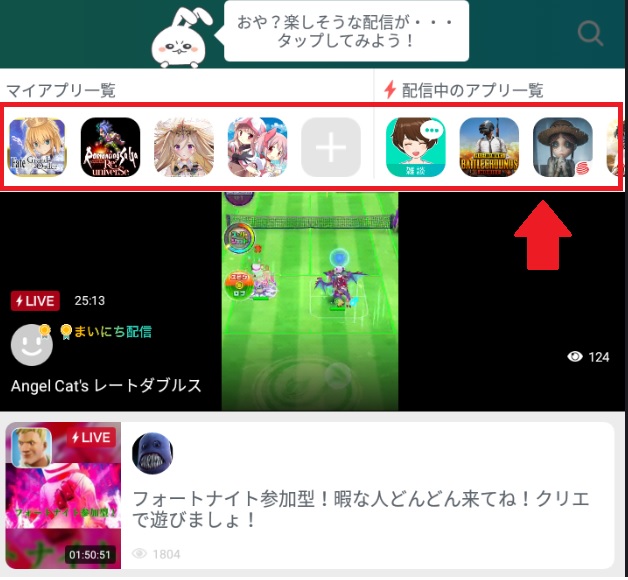
「マイアプリ一覧」の「+」のアイコンを押すと、ゲームアプリの一覧が表示されるので、見たいゲーム配信はこちらで探してください。
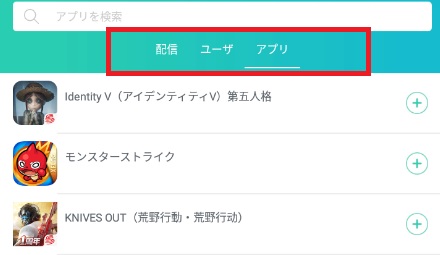
配信を実際に見てみましょう。配信視聴画面はこのようになっております。
配信を視聴時にコメントをしたりギフト(贈り物)を配信者に贈ることが出来ます。
フォローをするとマイリストに追加されるので次回以降の配信も見逃さないようにできるので安心です。
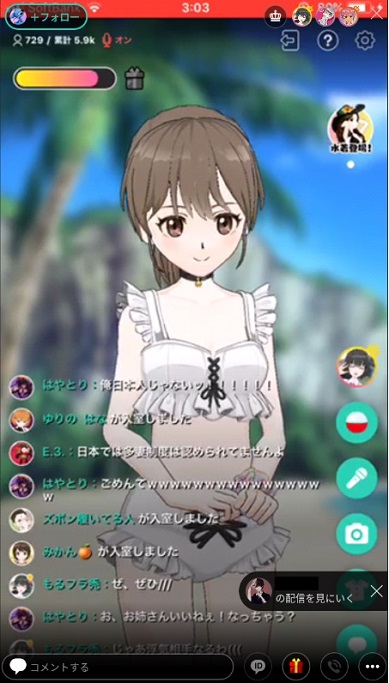

コインの購入と収益化について
Mirrativでは、配信者の方にギフトを送る際に「コイン」が必要になります。
コインを購入するのは配信者ではなく、主に視聴者側になると思います。
コインの購入金額は以下の通りです。
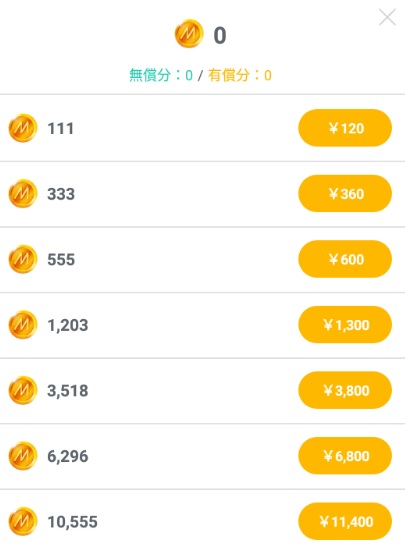
次に配信者が収益化をする為の仕組みについて紹介します。
Mirrativで配信をすることで「オーブ」を獲得することができます。
オーブの獲得方法は配信を行い、配信の視聴者数・コメント数・ギフト数によって配信後にオーブが得られる仕組みとなっています。
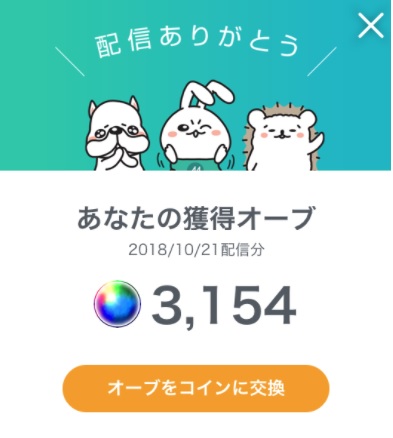
収益化は10000オーブ以上お持ちの方が対象となります。
ミラティブ(Mirrativ)の配信設定
Mirrativで配信する方法を紹介します。
Android版とios版で設定が少し違ってくるのでご了承ください。
iphoneの配信設定
画面下にあるカメラアイコンをタップして下さい。
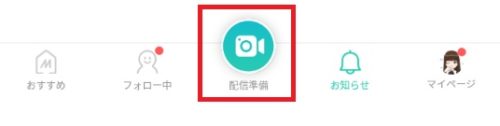
配信設定を行います。
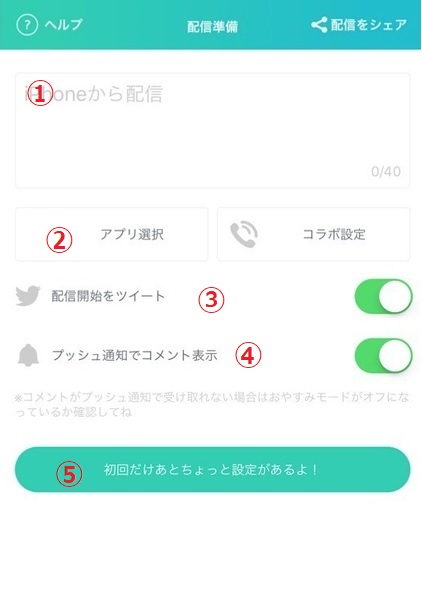
iphoneで初めて配信する方は「コントロールセンター」の設定を行います。
iphoneのホーム画面に戻り、順番に設定を行います。
「設定」→「コントロールセンター」の順にタップして下さい。
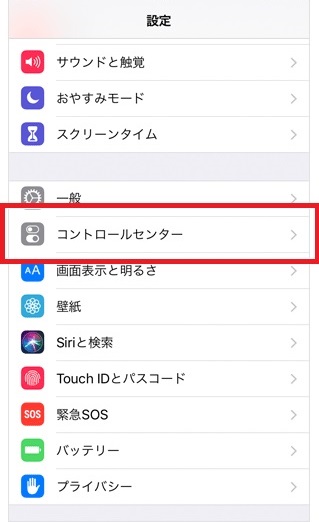
「画面収録」をタップして下さい。
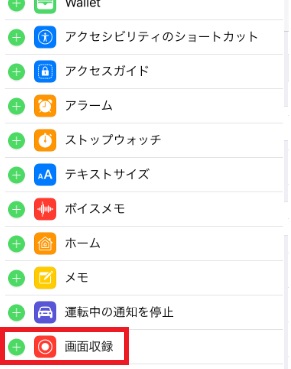
ホーム画面に戻り、ホームセンターの画面を表示させます。
ホーム画面の下から上にスワイプして引っ張ります。
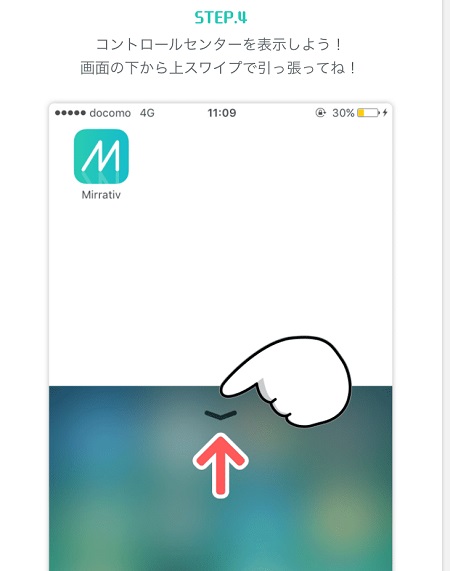
先ほど設定で追加した「画面収録(配信開始)」のアイコンがあるので強く長押しして下さい。
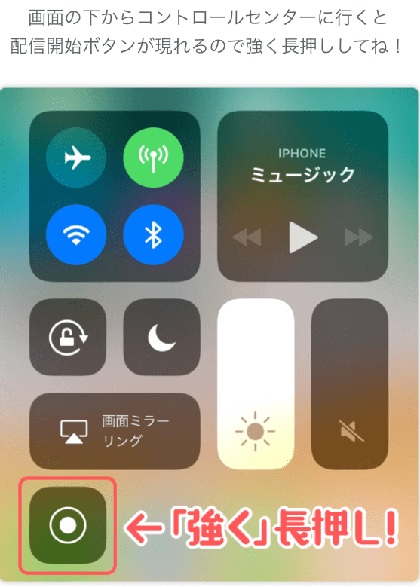
配信開始ボタンを長押しすると画面収録の項目にMirrativが表示されるのでタップして下さい。
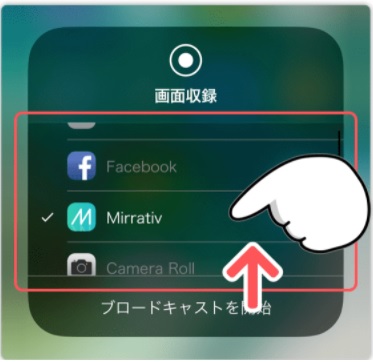
音声を放送で流したい時は「マイクオーディオ」をオン(赤色)にして下さい。
「ブロードキャストを開始」をタップすると放送が開始されます。
配信を終了する時もこの画面で終了できます。
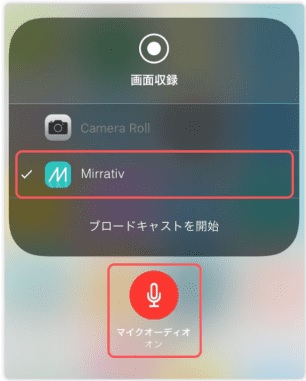
この手順は一度終わらせてしまえば次回以降からやらないで大丈夫です。
Android版の配信設定
画面下にあるカメラのアイコンをクリックして下さい。
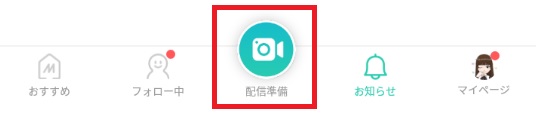
配信をする為には以下の機能をONにする必要があります。
機能がONになっていない場合は「設定画面へ移動する」を押して設定をしましょう。
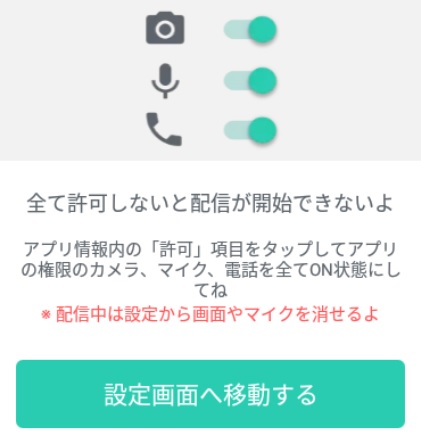
機能設定が終わったら次に放送用の設定を行います。
設定が終わったら「最終ステップへ進む」を押してください。
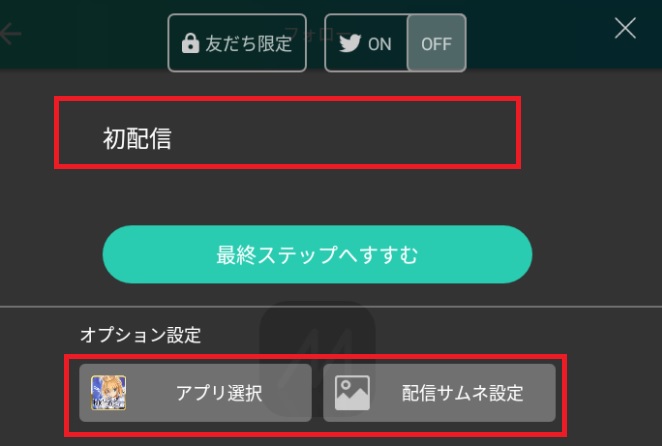
アバター(エモモ)を使った配信の設定
エモモで作成したアバターを配信で表示させる設定を行います。
マイページから画面右上にあるアイコンをタップ

各種設定をタップ
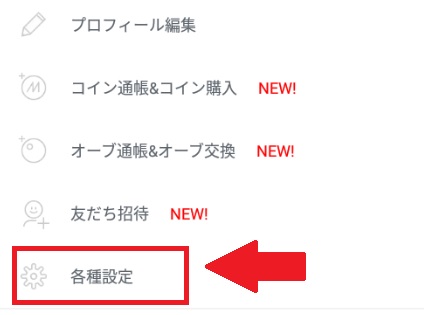
自分の配信時にエモモを使うの項目があるのでONにします。
逆にエモモのアバターを表示させたくない場合はOFFにして下さい。
(お使いの端末やOSによってこの項目が表示されない場合があります。)
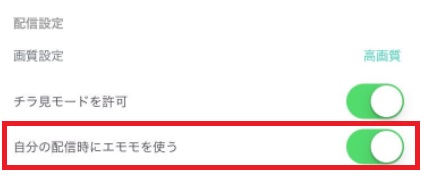
エモモで配信する場合は雑談配信がメインになります。
ゲーム配信をしながらエモモを同時に表示させる事は現在できません。
エモモ(アバター)の操作方法
エモモは基本的にカメラ操作はできません。
配信者の声に合わせて口を動かす「リップシンク」機能と「フリック」機能を使います。
フリック機能でエモモの表情を変化させたりポーズを取らせることが出来ます。

下にフリックすると悲しみの表情をしたり、左右にフリックすると手を振ったりできます。
高画質設定
各種設定から高画質設定が行えます。
初期状態だと「標準」に設定されているので「高画質」を選択します。
回線に余裕がある方のみ高画質設定にして下さい。
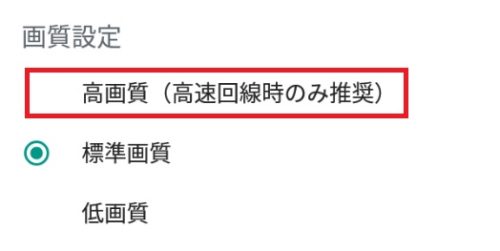
Mirrativ(ミラティブ)の使い方まとめ
今回は初心者の方に向けてMirrativのインストールからエモモでアバターを作成して放送する手順を紹介させていただきました。
PCを使った配信よりもスマホで簡単に配信ができるので是非試してみて下さい。
≫Mirrativのインストールはこちらから
≫VTuber向けのスマホアプリを紹介しています。
≫Vtuberのなり方や作り方について詳しく解説しています。






