youtubeやTwitch等の配信サイトでゲーム配信やゲーム実況動画の投稿をする方が増えてきましたが、これからゲーム実況や配信をしたい方に向けてキャプチャーボードについて解説します。
PCのゲームならゲーム画面をOBS(フリーソフト)でキャプチャーして簡単に録画できますが、Nintendo SwitchやPlayStation 4等の家庭用ゲーム機はキャプチャーボードがないとPCの画面に録画することができません。
初めてキャプチャーボードを買う方へおすすめのキャプチャーボードもご紹介します。
キャプチャーボードとは?
簡単に説明するとPCにゲームのプレイ画面を映す為に必要な機材です。
ゲームの映像を録画したり、配信する為にはキャプチャーボードが必要になります。

キャプチャーボードの種類
外付け型キャプチャーボード
外付け型はPCとキャプチャーボードをUSBケーブルで接続して使うタイプです。
PCに接続する為のUSB端子とゲーム機・モニターに接続する為のHDmi端子があります。

外付け型のメリット
外付け型のデメリット
内蔵型キャプチャーボード
内蔵型キャプチャーボードは、デスクトップPCに取り付けて使うタイプで、PC内のマザーボードにあるPCI Expressスロットに差し込みます。

内蔵型のメリット
内蔵型のデメリット
エンコード方式について
エンコードとは「圧縮」「変換」をする作業のことです。
キャプチャーボードを使ってゲームの映像を録画したり配信する為にはエンコードをしなければなりません。
今回紹介するのは2種類のエンコード方式です。
ソフトウェアエンコード方式
ソフトウェアエンコード方式とは、Nintendo SwitchやPlayStation 4等のゲームの映像をPC側で処理する方式です。
その為、ソフトウェアエンコード方式を採用する際はある程度のPCのスペックが必要になります。

ソフトウェアエンコード方式のメリット
ソフトウェアエンコード方式のデメリット
ハードウェアエンコード方式
ハードウェアエンコード方式とは、ゲームの映像をキャプチャーボード側で処理して録画や配信をする方式です。

ハードウェアエンコード方式のメリット
ハードウェアエンコード方式のデメリット
どちらのエンコード方式を選べばいいか
正直どちらが良いかと言われればソフトウェアエンコード方式の方が遅延も少ないのでおすすめです。
しかし、皆さんの使用しているPCのスペックや環境によって変わってくるものなので、ゲーミングPCのミドルスペック以上ならソフトウェアエンコード方式、ノートPC等であまりPCに負荷をかけたくない場合はハードウェアエンコード方式と使い分ける必要があります。
ご自身の環境に合ったエンコード方式を選びましょう。
パススルー出力について
ゲームの映像を録画したり配信する時、なるべく遅延を少なくしたい。
その為には「パススルー出力」の機能が搭載されたキャプチャーボードを選びましょう。

パススルー出力とは?
キャプチャーボードの遅延を回避する為の機能です。
上の画像はパススルー機能が搭載されたAVerMediaのキャプチャーボード『GC553』ですが、「HDmi IN」の他に「HDmi OUT」の端子が付いています。
USBでPCに接続して、「HDmi OUT」はHDmiのケーブルで別のモニターに接続します。
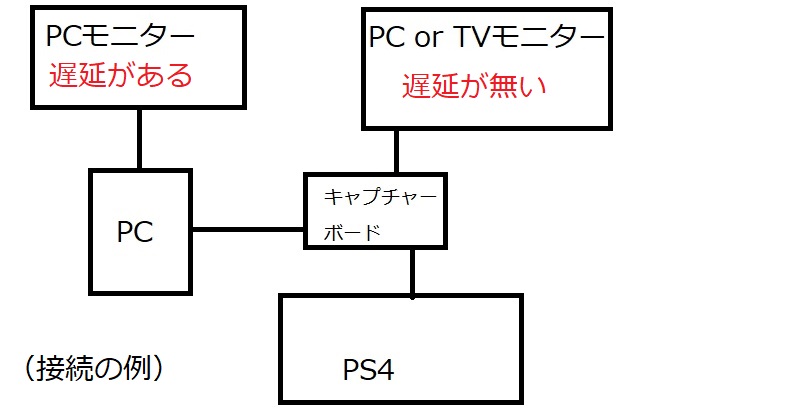
PCモニターに映る映像は多少の遅延が発生する為、キャプチャーボードを更に別のモニターにHDmiケーブルで接続する事で遅延の無い映像でゲームをプレイすることができます。
FPSやTPSといった対戦ゲーム等ではなるべく遅延を減らしてプレイしたいのでパススルーの機能は必須と言えます。
おすすめのキャプチャーボード
キャプチャーボードで有名なメーカー
キャプチャーボードで有名なメーカーは主に3つあります。
他にもマザーボードを販売されているメーカーはありますが、国内で人気のあるメーカはこの3つのメーカーになります。
今回はおすすめの外付け型と内蔵型のキャプチャーボードを紹介します。
おすすめ外付け型キャプチャーボード
AVerMedia Live Gamer EXTREME 2 GC550 PLUS

4Kのパススルーに対応した外付け型のキャプチャーボードで、録画は1080p/60fpsに対応しているので十分な性能です。
数多くの配信者・動画投稿者の方が愛用しているおすすめの一品。
AVerMedia LIVE GAMER ULTRA GC553

こちらも4Kのパススルー機能搭載で「GC550 PLUS」よりもスペックが高く、現在販売されている外付け型の中では最高性能。
遅延もほとんど感じないのでストレス無くゲームをプレイできます。
AVerMedia LIVE GAMER ULTRA GC553紹介ページはこちら
AVerMedia Live Gamer Portable 2 PLUS AVT-C878 PLUS

こちらはハードウェアエンコード方式のキャプチャーボード。
PCへの負担が少ない上に、単体で録画ができる機能が搭載されています。
AVerMedia Live Gamer Portable 2 PLUS AVT-C878 PLUS紹介ページはこちら
I-O DATA GV-USB3

I-O DATAから発売されたソフトウェアエンコード方式のキャプチャーボード。
今回紹介する外付け型のキャプチャーボードの中でも値段が安く、4Kのパススルーには対応していませんが、1080p/60fps対応で十分な性能です。
Elgato Game Capture HD60 S

Elgatoから発売されたMac対応のソフトウェアエンコード方式のキャプチャーボード。
Macユーザーの方が見た目のデザインの良さもあり愛用しています。
Elgato Game Capture HD60 S紹介ページはこちら
まとめ
初心者の方に向けてキャプチャーボードについての解説をしました。
PCスペックや予算に合わせて自信に合ったキャプチャーボードを是非見つけて下さい。
今回のおさらい
≫vtuberになる為の必要機材について詳しく解説しています。



![AVerMedia USB端子 usb Live Gamer EXTREME 2 GC550 PLUS [4Kパススルー対応 ゲームキャプチャーボックス] DV482 not machine specific](https://m.media-amazon.com/images/I/511434SjMRL._SL160_.jpg)











![AVerMedia Live Gamer Ultra GC553 [4Kパススルー対応 USB3.1接続 外付け ゲームキャプチャーボックス] DV488](https://m.media-amazon.com/images/I/41da7IMWEXL._SL160_.jpg)







![AVerMedia HDMI usb Live Gamer Portable 2 PLUS AVT-C878 PLUS [4Kパススルー対応 ゲームの録画・ライブ配信用キャプチャーデバイス] DV478 macOS](https://m.media-amazon.com/images/I/41kOzJMhCoL._SL160_.jpg)











































