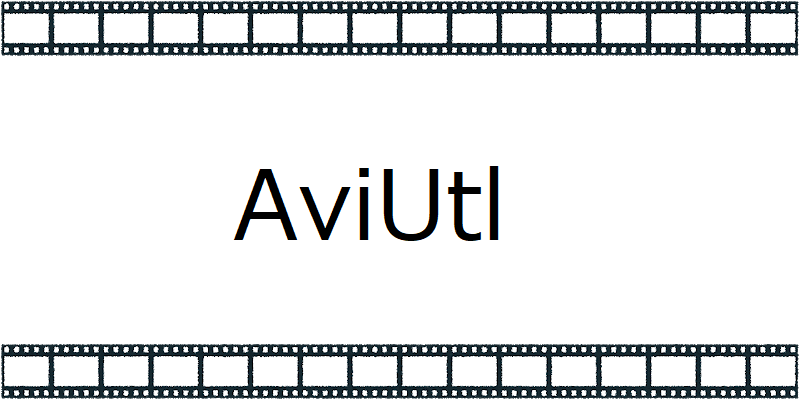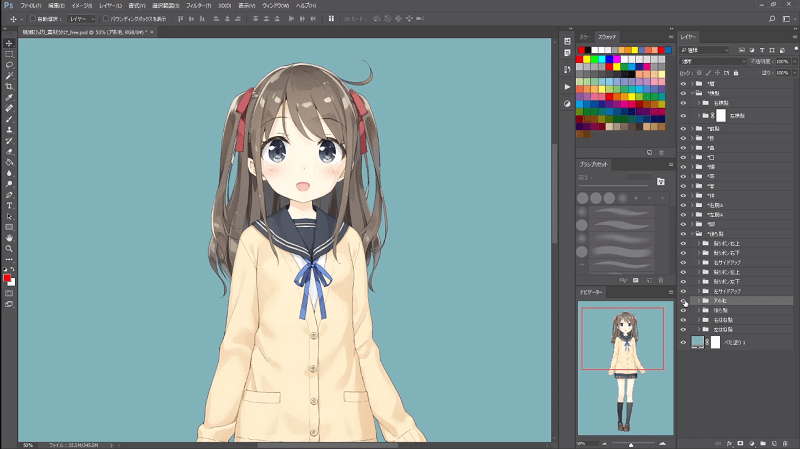AviUtlで動画編集を行う際に覚えなければならない拡張編集(タイムライン)の基本的な操作と見方について簡単に解説します。
【AviUtl】拡張編集タイムラインの基本的な使い方と見方
≫≫AviUtlの基本的な使い方は別の記事紹介してますので分からない方はこちらの記事をご確認して下さい。
この記事では『タイムライン』『オブジェクト』『レイヤー』の3つについての説明をしていきます。
この3つを覚えておけば最低限の編集は初心者の方でも出来るようになります。
拡張編集(タイムライン)とは?
タイムラインは動画等を編集する際に作業するスペースです。
動画をカットしたり、BGMを付けたり字幕を入れたりすることができます。
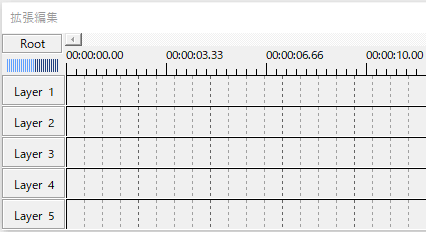
拡張編集(タイムライン)の見方
動画を読み込んだ時のタイムラインを見てみましょう。
左端が動画の始まりで右端が動画の終わりになります。
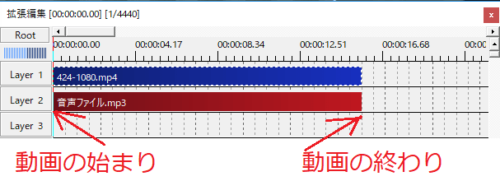
タイムライン上に赤い棒が表示されていると思いますが
これは現在の動画の位置を表す『フレーム』と呼ばれています。
これを動かすとメインウィンドウの画面も変わりますので確認してみて下さい。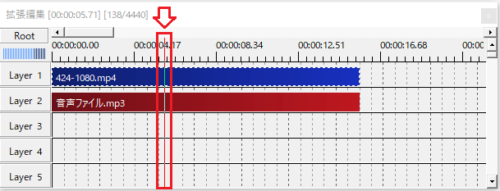
タイムライン上には階層がありますがこれを『レイヤー』と呼びます。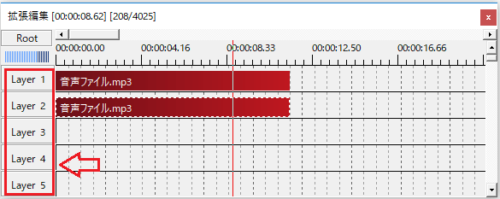
オブジェクト
タイムライン上に映像・音声・画像ファイル等を置いていきます。これらを『オブジェクト』と呼びます。
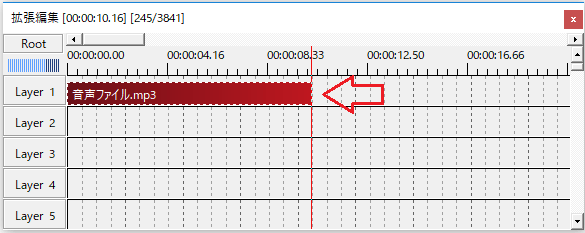
オブジェクト(動画ファイルなど)を追加する方法についてはこちらの記事で紹介しております。
オブジェクトの移動・長さ変更
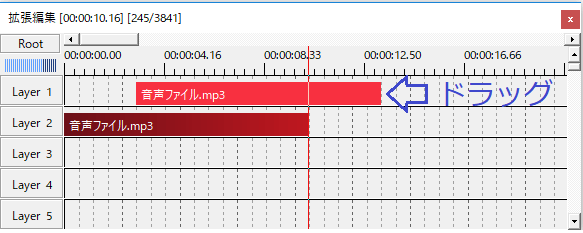
オブジェクトをドラッグすることで移動ができます。
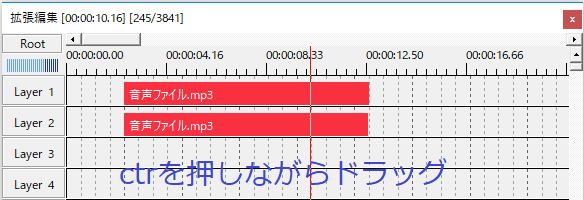
ctrを押しながらドラッグすることで複数のオブジェクトを同時に移動することが出来ます。
オブジェクトの分割・カットと削除
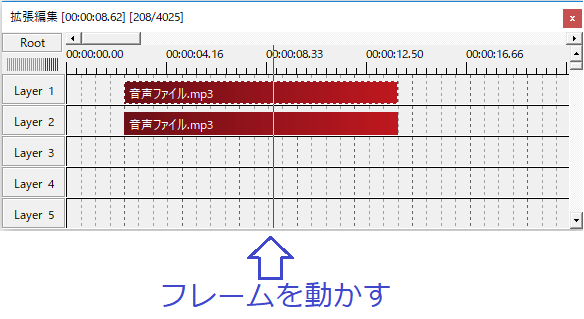
オブジェクトの分割・カットをしたい場合はまず『フレーム』(棒)を動かします。
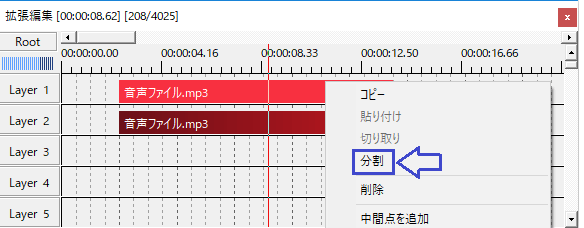
分割したいオブジェクトを右クリックして分割を選択すると分割することができます。
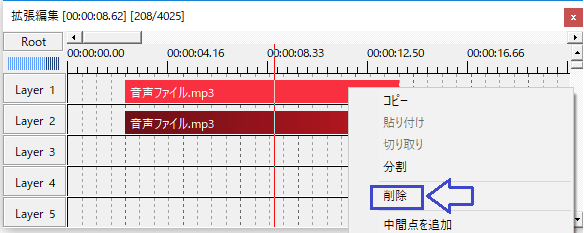
削除したい場合はオブジェクトを右クリックして削除を選択すると削除できます。
タイムラインの基本的な使い方まとめ
今回はタイムラインの基本的な操作と見方について簡単に解説させて頂きました。
細かい作業のやり方については別の記事でご紹介します。