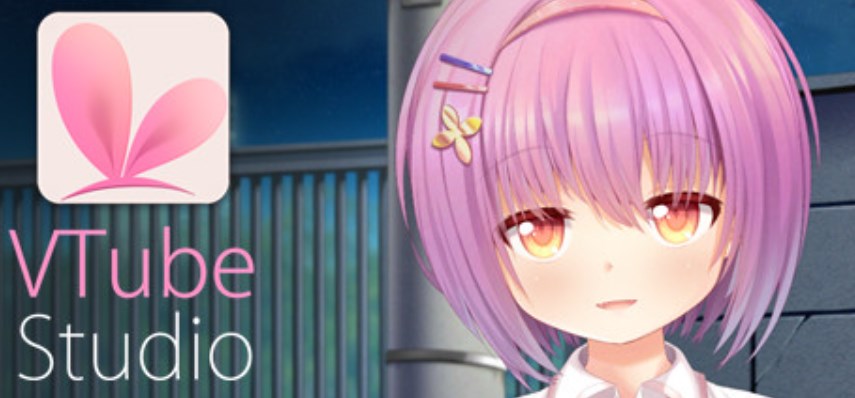FaceID対応端末(iPhone・iPad)とPCを使った、3D VTuber向けのフェイシャルモーションキャプチャツール「waidayo」の導入と使い方について紹介します。
waidayoとは?
waidayoはVRMに対応した3D VTuber向けのフェイシャルモーションキャプチャツールです。
出典:nmちゃんねる公式ストア
iPhoneX以降のFaceID対応端末(顔認識機能)を使って表情をキャプチャして、PCにモーションを送信することができます。個人法人を問わずに無料で使用することができます。
waidayoはiosアプリ単体で使用できる他に様々なアプリ・ツールと連動させることができます。
必要となる機材・ソフトやツール
今回使用する機材(ハードウェア)とソフト(ソフトウェア)の紹介です。
waidayoはios版単体使用することもできますが、今回はPC版と一緒に使用する紹介となります。
ハードウェア
ソフトウェア
対応機種
iPhone・iPadはFaceID対応端末を使用します。
ご自身が使用されているiPhoneやiPadの確認をして下さい。
≫Face ID に対応している iPhone と iPad のモデル
waidayoの使い方
waidayoの導入から基本的な使い方まで紹介します。
ダウンロード・インストール
最初にPC版とios版のwaidayoをダウンロード・インストールしましょう。
≫PC版waidayoのダウンロードページ

≫ios版waidayo

VRMファイルの設置・転送
waidayoで動かす為のVRMファイル(アバター)をPC版に設置、ios版にファイルを転送します。
VRMファイルのリネーム
使用するVRMファイルを「default.vrm」に必ずリネームして下さい。
PC版(PCビューア)に設置
リネームしたdefault.vrmを「waidayo_pc.exe」と同じ場所に設置して下さい。
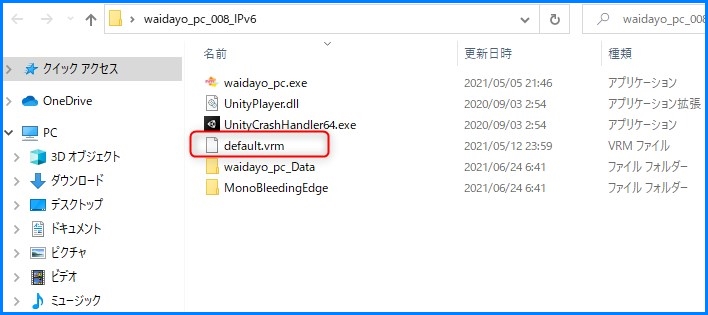
ios版にファイルを転送
iTunesを使ってiPhoneにVRMを転送します。
iTunesの画面上にあるiPhoneのアイコンをクリック
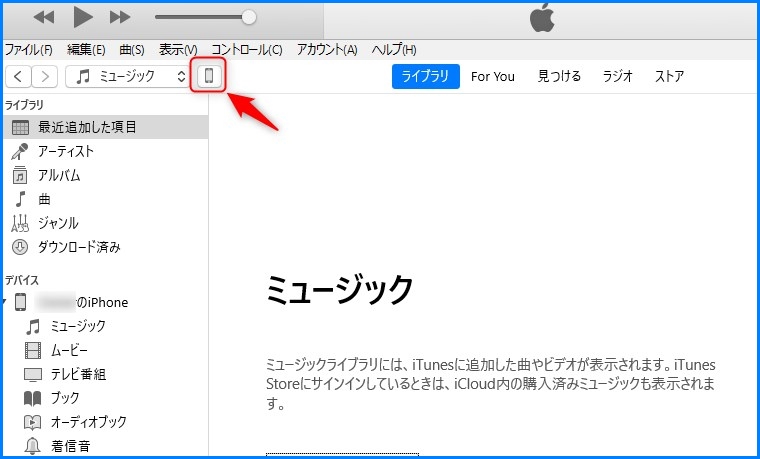
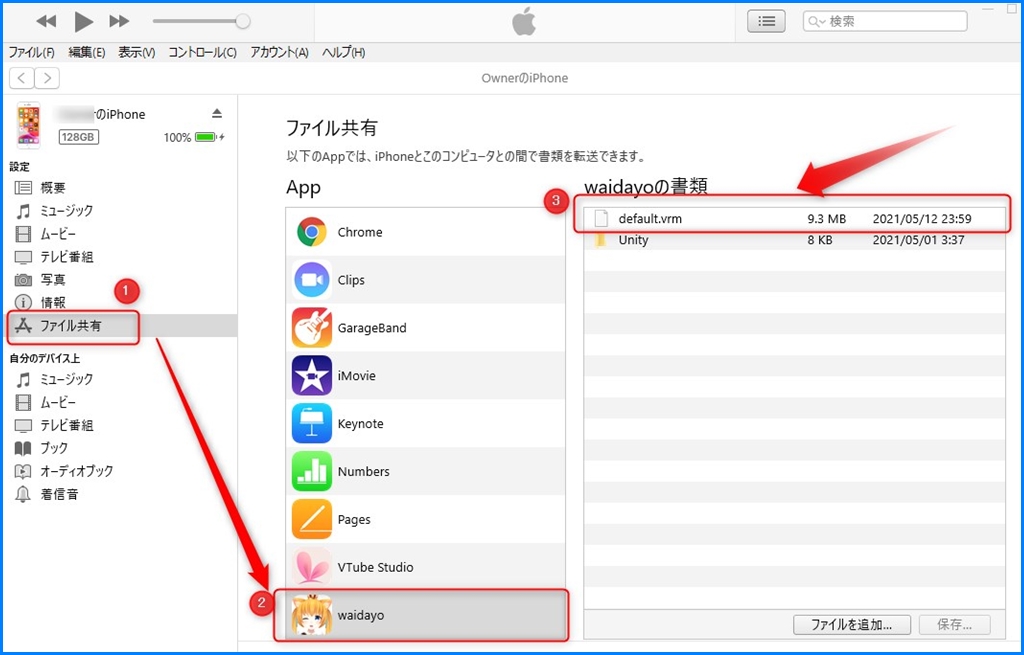
ファイル共有→waidayoを選択してdefault.vrmをドラッグアンドドロップして下さい。
これでios・PC共に起動する準備が完了しました。
waidayoの起動とIPアドレスを確認
PC・ios両方のwaidayoを起動します。
アバターが表示され、ios版で表情のトラッキングしたモーションデータがPC版に転送されアバターの動きが反映されていれば導入成功です。
PC版のwaidayoでアバターが動かなかった場合はIPアドレスの確認をしてみましょう。
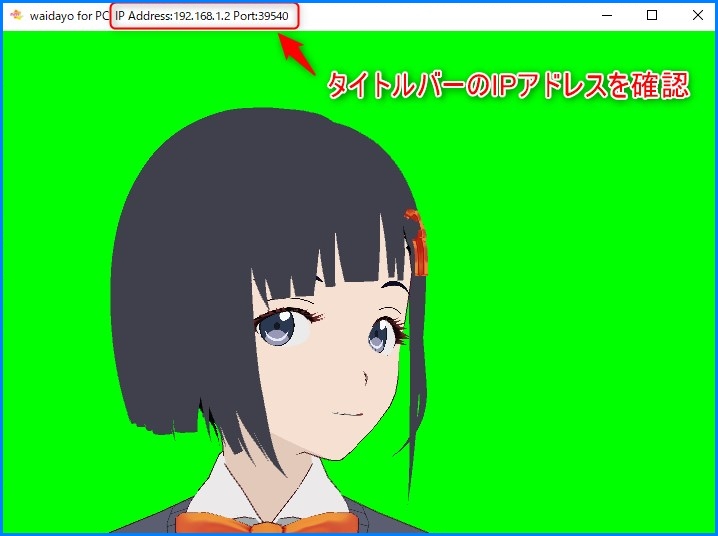
次にiosの画面にあるメニューアイコンをタップします。
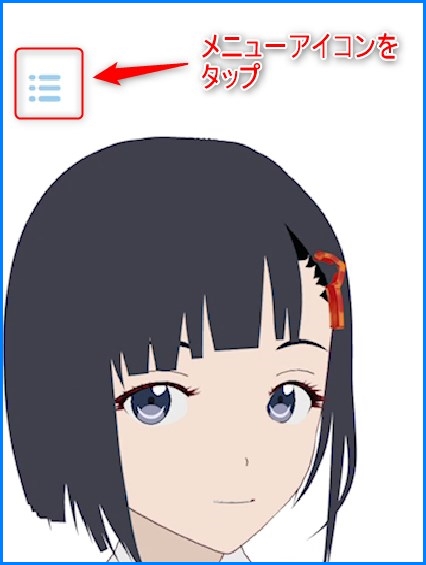
Send Motion IP Addressを確認してPC版のタイトルバーに表示されたIPアドレスと同じ数字に設定して下さい。
※Send Motion Portの数字も同じであるか確認して下さい。
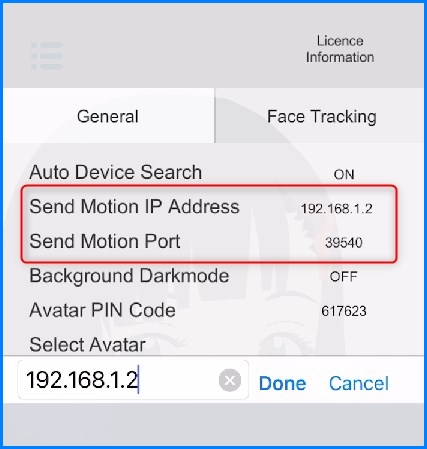
waidayoの画面をOBSに取り込む
OBSを起動してソースの追加→ゲームキャプチャを選択
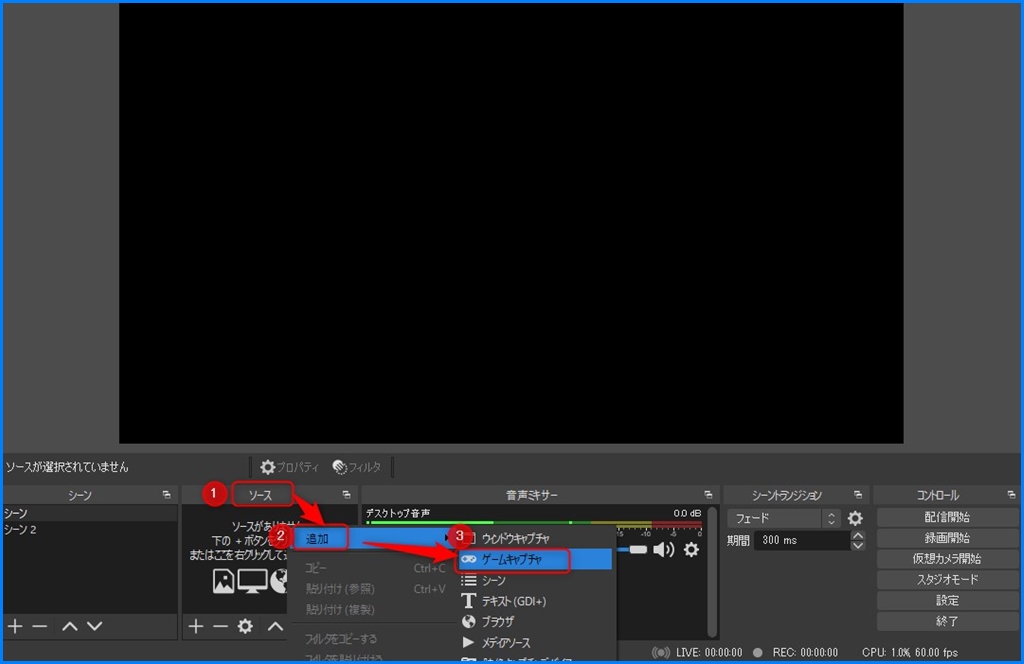
ゲームキャプチャのプロパティ画面で以下のように設定
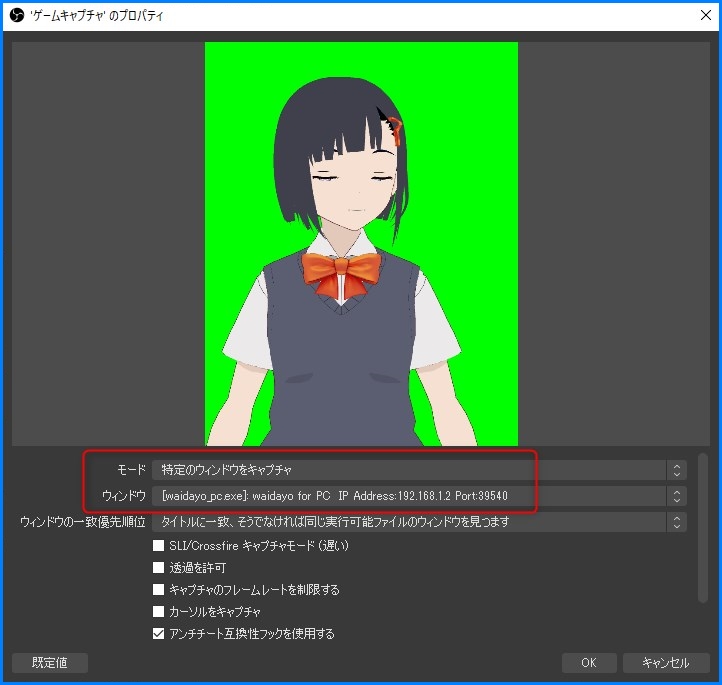
背景がグリーンバックなので透過設定を行います。
ゲームキャプチャ→フィルタの設定
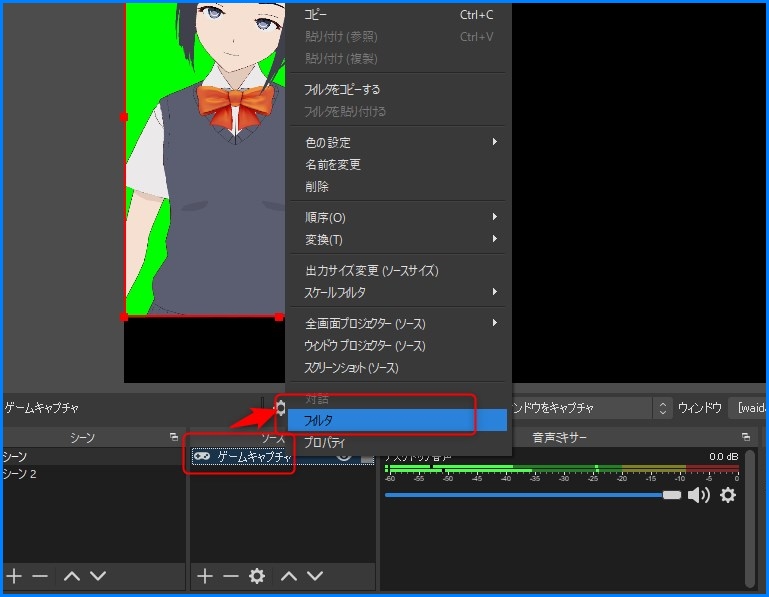
+のアイコンをクリックしてクロマキーを選択
背景が正常に透過されていればクロマキーの設定を変える必要はありません。
もし背景に緑が残っている場合は「疑似性」のスライダーで調整して下さい。
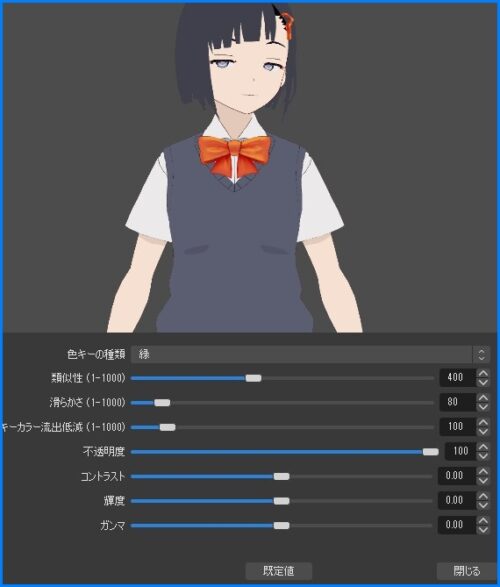
最後にOBSの画面でアバターの表示と背景の透過の確認をして完了です。
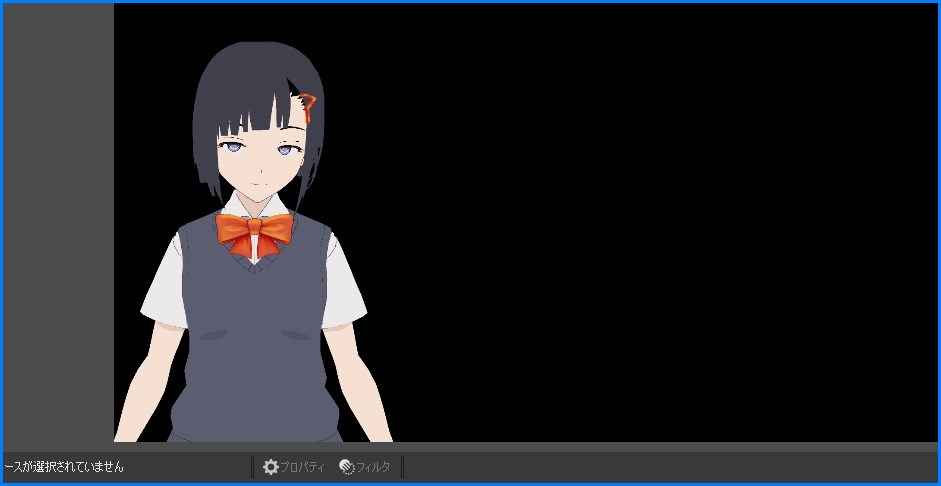
waidayoまとめ
今回はwaidayoの導入と基本的な使い方を紹介させて頂きました。
無料で使えるアプリの中でも様々なツールとの連動で使い勝手はかなり良いと個人的に思いました。
iPhone・iPadとPCがあれば簡単に導入することができるので、vroid studio等で作成したアバターを試しに動かしてみてはいかがでしょうか?
今回参考にしたgithubのwikiページ
≫waidayoのようなVtuberのなり方や作り方について詳しく解説しています。