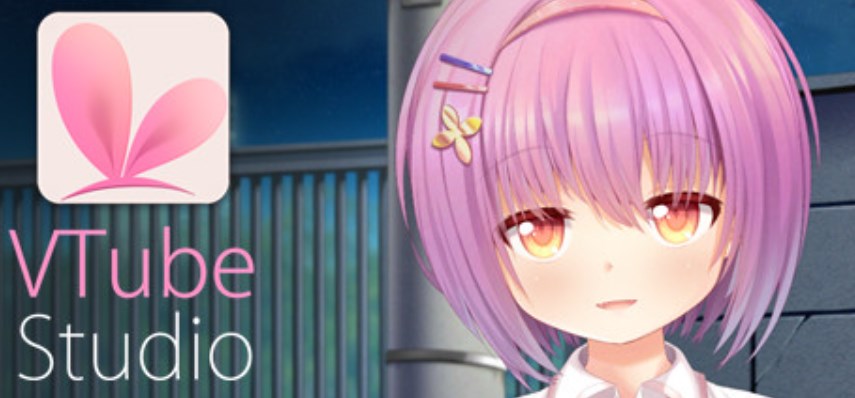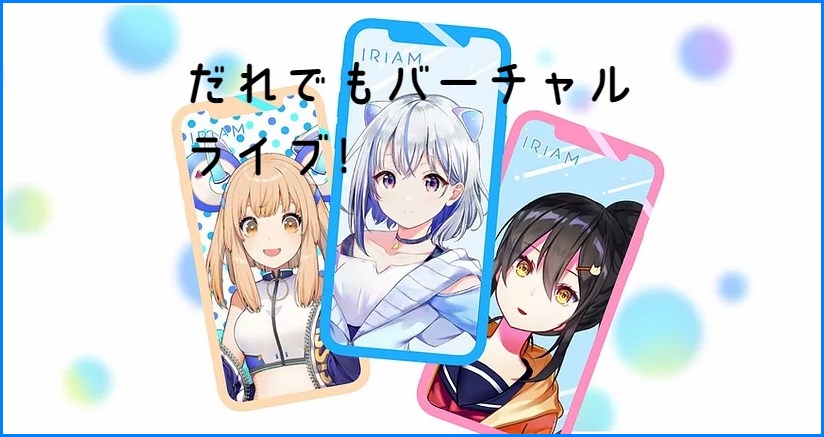LIVE2D専用のリアルタイムフェイストラッキングソフト「Vtube Studio」について解説します。
steam(PC版)の導入方法からwebカメラを使ったトラッキング方法まで紹介
Vtube Studioとは?
Vtube Studioとは、LIVE2D専用のリアルタイムフェイストラッキングソフトです。
steam版(PC版)とiOS版・android版が存在しており、これらを単体で使ったり、組み合わせて使うことができます。
今回はVtube Studioの導入から使い方まで分かりやすくイラストを交えて解説します。
※この記事ではsteam版(PC・windows版)の導入解説となります。
FaceRigとの比較点
LIVE2Dのトラッキングソフトとして有名な「FaceRig」がありますが、windows専用です。
Vtube Studioは嬉しいことに、macOSでも使用できることからmacユーザーの方々にも愛用されています。
Vtube Studioを使う前に確認する事
Vtube Studioを使う前に自身のPCやiOS・android端末が使用基準を満たしているか確認しましょう。
windowsシステム概要(推奨スペック)
| 最低スペック | 推奨スペック | |
|---|---|---|
| OS | Windows 7 (64 bit) | Windows 10 (64 bit) |
| プロセッサー | AMD / Intel CPU running at 1.8 GHz or higher | AMD / Intel CPU running at 2.5 GHz or higher |
| メモリー | 4 GB RAM | 6 GB RAM |
| グラフィック | AMD/NVIDIA graphic card, with at least 2GB of dedicated VRAM and with at least | AMD/NVIDIA graphic card, with at least 4GB of dedicated VRAM and with at least |
| DirectX | Version 11 | Version 11 |
| ストレージ | 3 GB の空き容量 | 4 GB の空き容量 |
macOSシステム概要(推奨スペック)
| 最低スペック | 推奨スペック | |
|---|---|---|
| OS | Catalina 10.15.7 | Catalina 10.15.7 |
| プロセッサー | Intel Core i5 | Intel Core i7 |
| メモリー | 4 GB RAM | 6 GB RAM |
| グラフィック | 2GB VRAM | 4GB VRAM |
| ストレージ | 3 GB の空き容量 | 4 GB の空き容量 |
iOS・android端末について
iOS版・android版のVtube Studioはフェイストラッキングを使用する為、その機能が備わった端末を用意する必要があります。
iPhone・iPadはFaceID対応端末(ARKit)を使用します。
≫Face ID に対応している iPhone と iPad のモデル
androidはARCoreの機能が搭載された端末を使用します。
ウェブカメラ
PCと合わせて使うウェブカメラのおすすめとして紹介。
最大解像度:1920X1080 / 有効画素数:300 / フレームレート:30
Vtube Studioの導入
PC版のダウンロードは以前Vtube Studioの制作者である「Denchiさん」のwebサイトからダウンロードできましたが、現在はsteam版が実装された為、steamからインストールを行いましょう。
steam版のインストール
インストールする為にはsteamにログインする必要があります。
Vtube Studioは基本無料で使うことができますが、画面左下に動くアイコン(あかりん)が表示されます。
この(あかりん)を消す為には「VTube Studio – Remove Watermark」を購入する必要がありますが、最初は無料版で動作確認を行って問題なければ有料版に切り替えることをおすすめします。
モデル(アバター)の導入
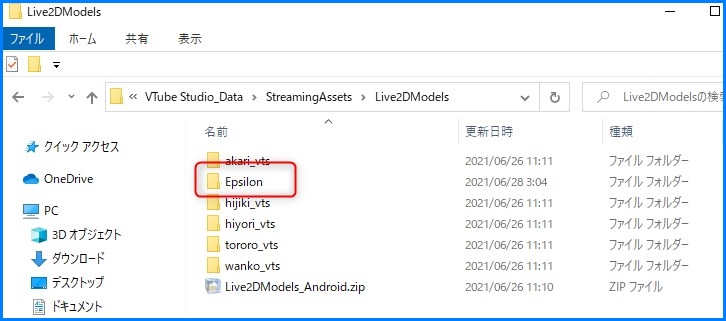
Vtube Studioに自分で用意したモデルを導入しましょう。
※steamのインストール設定を変えている場合はどこにインストールしたか確認して下さい。
SteamLibrary→steamapps→common→VTube Studio→VTube Studio_Data→StreamingAssets→
Live2DModelsに用意したモデルファイルを設置して下さい。
今回はLive2D Cubismより「イプシロン」をお借りして導入しました。
Vtube Studioの起動・初期設定
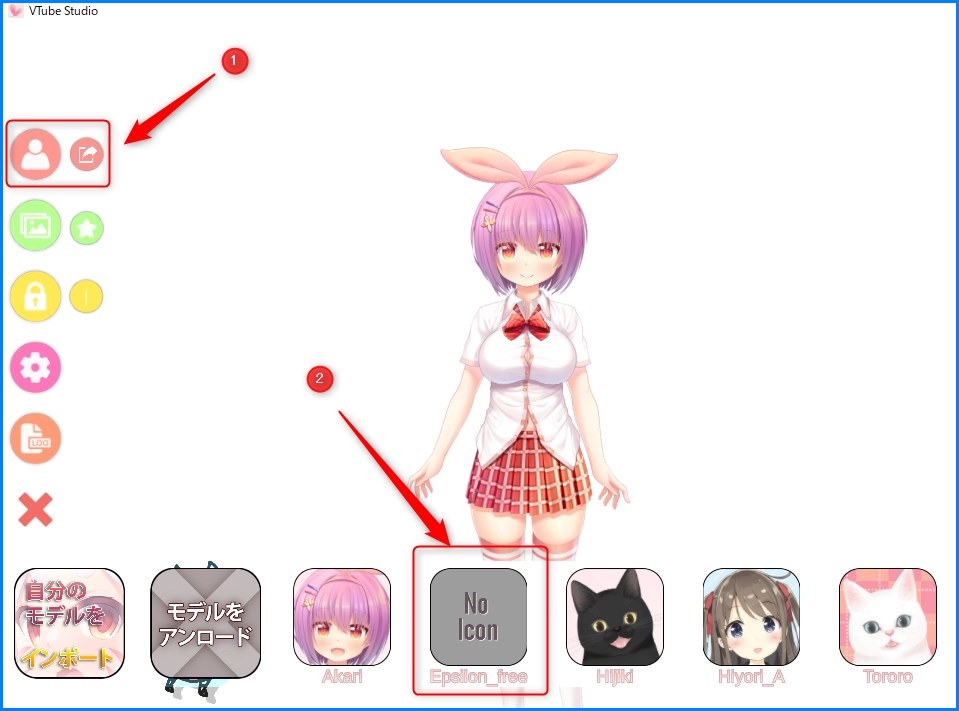
Vtube Studioを起動すると初期アバターである「あかり」が表示されます。
画面左側にある人のアイコンをクリックして今回用意したアバターに変更しましょう。

新しいモデルを選択すると↑のような画面が表示されます。
今回私はwebカメラ・iphone用にモデルを動かしたいので一番上のオートセットアップ(iphone/ウエブカメラ用)を選択しました。
webカメラの設定
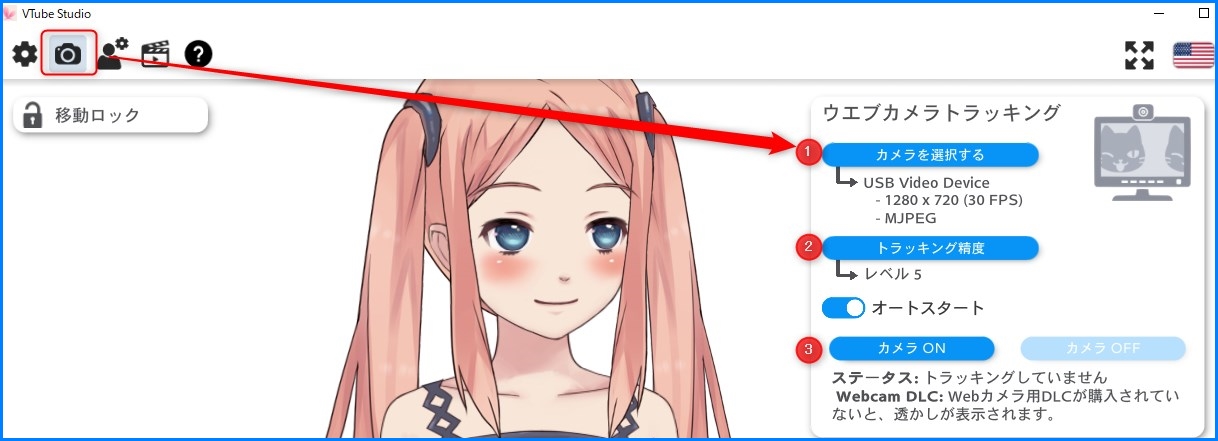
画面左側にあるピンク色の歯車のアイコンをクリック→上部に出てきたカメラアイコンをクリックしてwebカメラの設定を行います。
①カメラを選択する
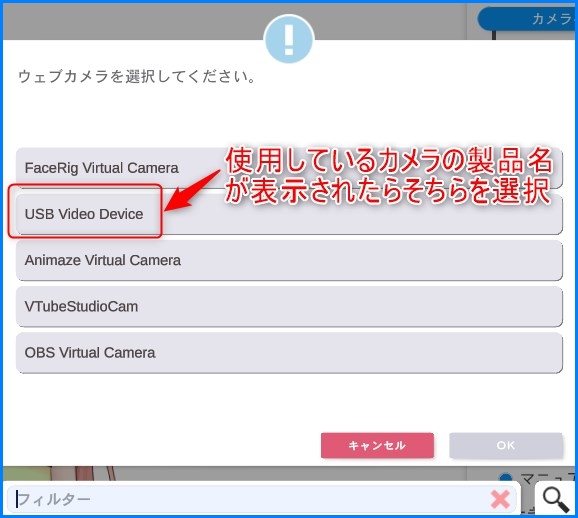
使用するカメラの種類を選んで下さい。
PCに接続されたカメラの製品名が表示れたらそちらを選択します。
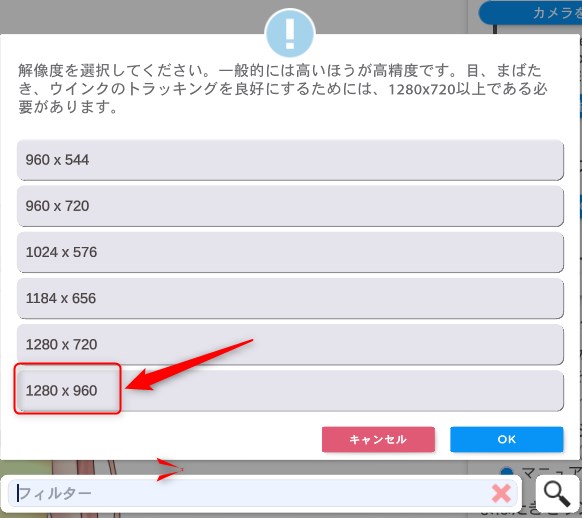
目のまばたきや、ウィンクをトラッキングする為には1280×720以上の解像度を選択します。
トラッキング精度を高める為になるべく高い解像度を選択しましょう。
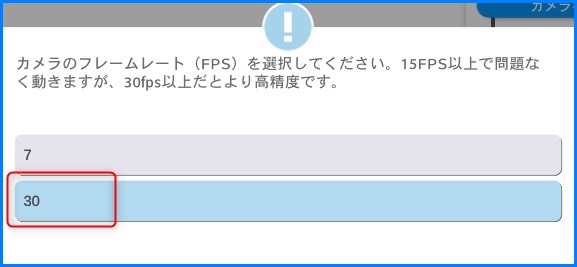
フレームレートもできるだけ高い数値(30以上)に設定
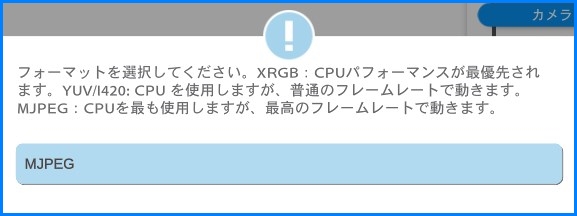
フォーマットは3種類ほどあるようですが、自分の場合は「MJPEG」に
※最高のフレームレートで動かすためには「MJPEG」を選択。
②トラッキング精度
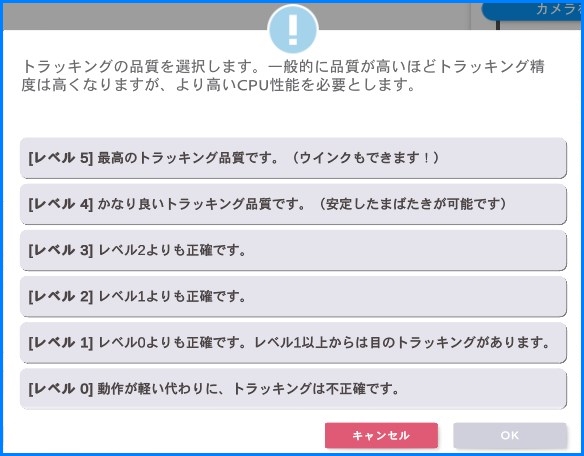
レベルが高いほどトラッキング精度が良くなるのでPCのスペックに問題が無ければレベル5を選択
カメラON・オートトラッキング
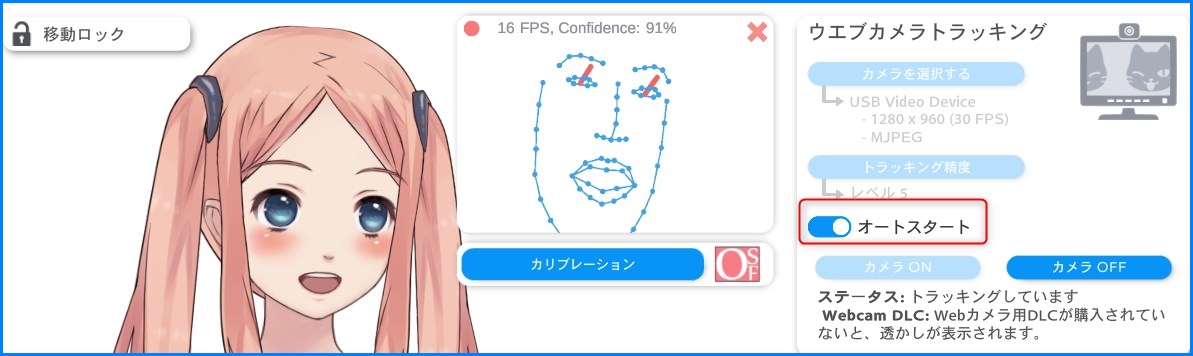
最後にカメラをONにして顔のトラッキングを開始しましょう。
トラッキング画面が表示されるのでキャリブレーションを行った後に消しましょう。
オートスタートをONしておくとVtube Studioを起動した際に自動でカメラのキャリブレーションをしてくれます。
これで基本的なwebカメラの設定は終わりました。
モデルの初期セットアップ
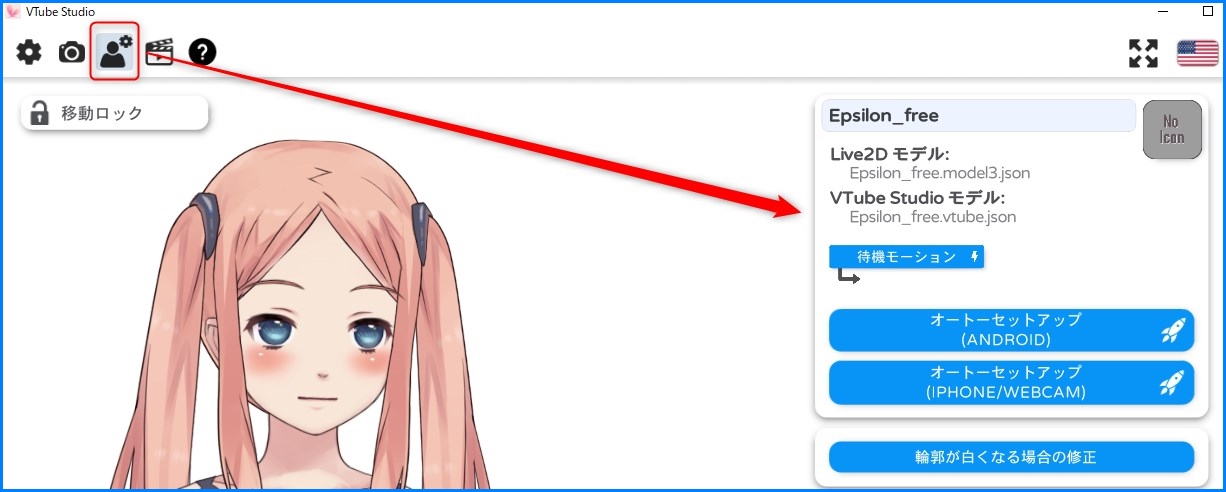
モデルを導入した際に「オートセットアップ」をしているので基本的な動きの調整は済んでいると思います。
Vtube Studioは細かい設定を行うことが出来るので色々試してみて下さい。
どのような項目があるのか、詳しい設定方法等は「古隅ふゆせ様」がnoteにて公開されている
Vtube Studio使い方ガイド – 製作者向けがとても参考になります。
合わせて読んでおきたいアオツギ セイジ様がツイートされたオートセットアップ後の微調整について
VtubeStudioでオートセットアップ後に設定すると良さそうなところをまとめました!
— 青次 青次 (@aotugi_seiji) January 31, 2021
設定内容は…呼吸、半目、口が微妙に開く、体の回転Z、頬紅が勝手にオンになる…です
主にモデルのパラメータ部分の設定なので、他の部分の設定は他の方の設定を参考にすると良いと思います
#VtubeStudio #Live2D pic.twitter.com/wdekLD5MXh
ぱんぱかぱーん!でお馴染みのVtubeStudio日本公式担当ぼす@Live2D様の動画
Vtube Studioに関連する記事や動画を拝見しましたが、細かく設定できる項目が多いですね。
Live2D自体の設定を行わないと使うことができない設定もあるのでモデル制作者の方々にとっても有益な情報ばかりではないでしょうか。
OBSに透過出力する
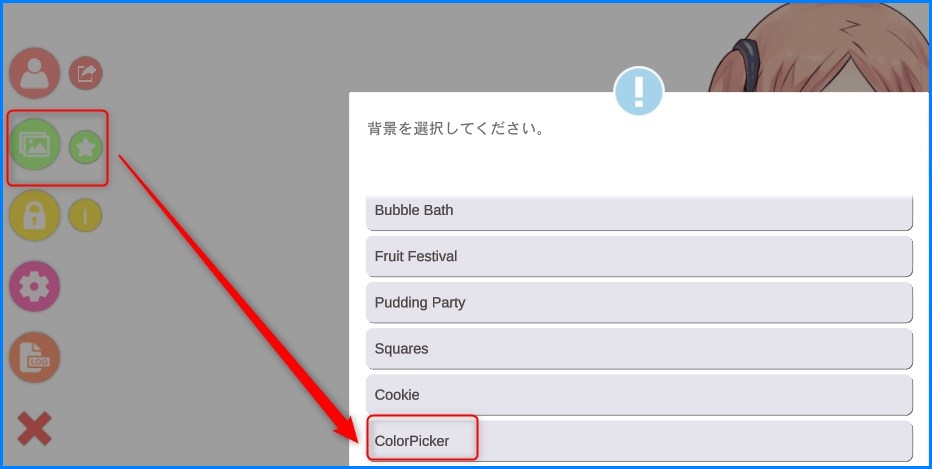
Vtube Studioはクロマキー合成をせずに透過出力をすることができます。
背景選択で「ColorPicker」を選択して下さい。

背景の色はお好きな色で構いません。透過(OBS)をONにします。
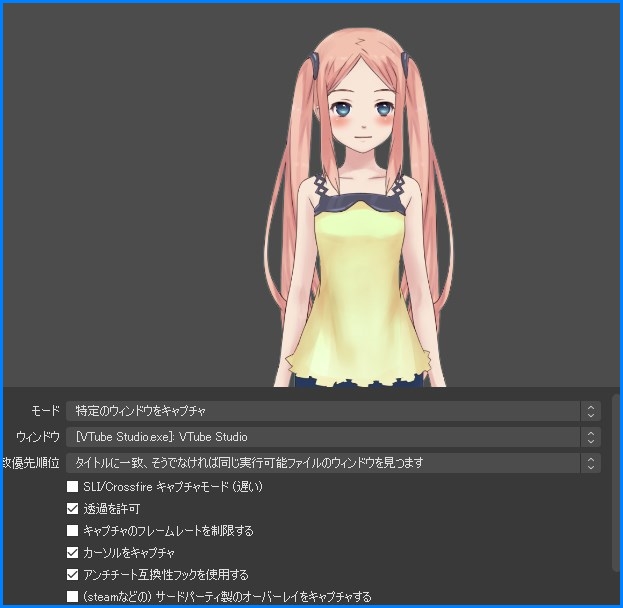
OBSを起動してソース追加でゲームキャプチャを選択。
ゲームキャプチャのプロパティ画面で以下のように選択
- モード:特定のウィンドウをキャプチャ
- ウインドウ:【VTube Studio,exe】
- 透過許可:ボックスにチェックを入れる
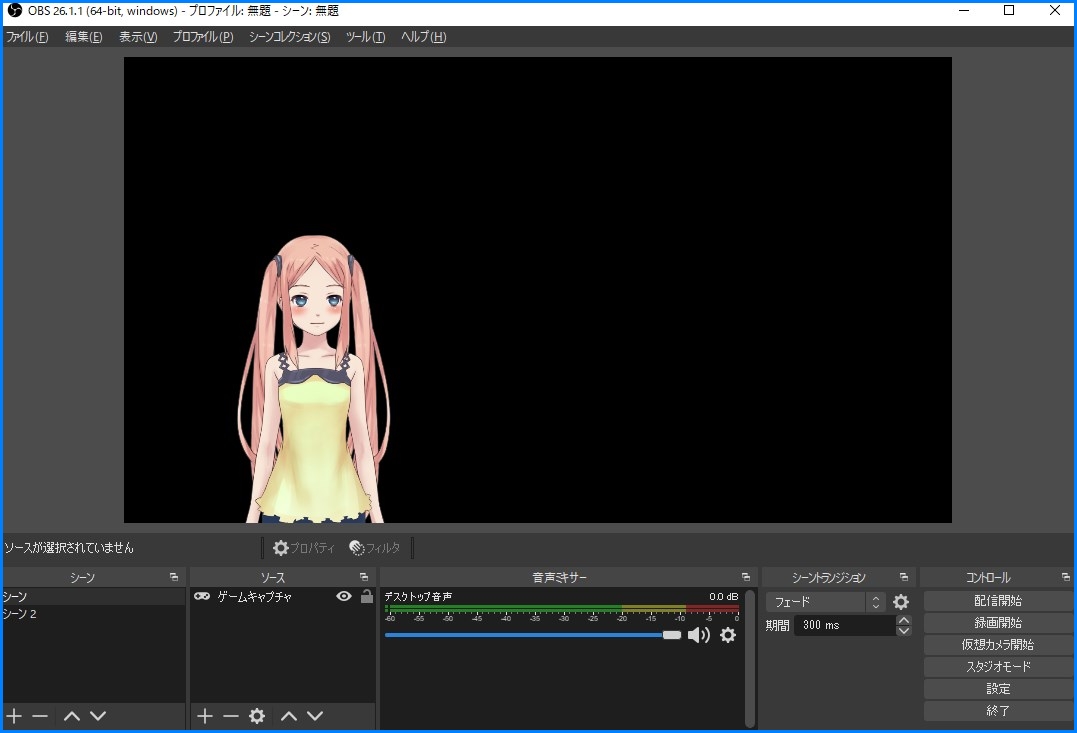
背景が黒い状態になっていれば透過出の成功です。
Vtube Studioまとめ
steam版になってからwebカメラを使えるようになり、Live2DモデルをPCで使う為の選択肢が増えたのは素晴らしいですね。
モデルに設定できるトラッキングの調整やキーバインド等を覚えれば表現の幅が一層広がると思いました。
FaceRigの正式サービスがもうじき終わることを考えるとLive2Dのトラッキングソフトの中でも使用者は今後増えていくんじゃないかと思います。
アップデートも継続的に行われているので今後も目が離せません。
≫Vtube StudioのようなVtuberのなり方や作り方について詳しく解説しています。