3Dvtuber向けのトラッキングソフトウェアとして「Luppet」「3tene」等が有名ですが、
今回は海外のVストリーマーにも愛用されていて無料で使える「vseeface」の導入から基本的な使い方を紹介します。
vseefaceとは?
海外のVストリーマー(vtuber)の方々に愛用されているフェイストラッキングソフトです。
最近では国内のvtuberの方々の間でも話題のソフトで、3Dのvtuber向けモデルを使用する方々にお勧めされています。
vseefaceでどんな事ができるのか?
webカメラだけでも表情のトラッキング機能が良く、十分に活用できる。
後日、別の記事で紹介予定の別アプリと併用した「パーフェクトシンク」にも対応できるのが強み。
必要な機材(ハードウェア)
leap motionは無くてもwebカメラがあればFacerigのように使えます。
vseefaceの使い方
これからVSeeFaceの導入→アバター登録→起動確認→設定確認の順に説明します。
なるべく分かりやすいように図解で説明します。
導入(ダウンロード)
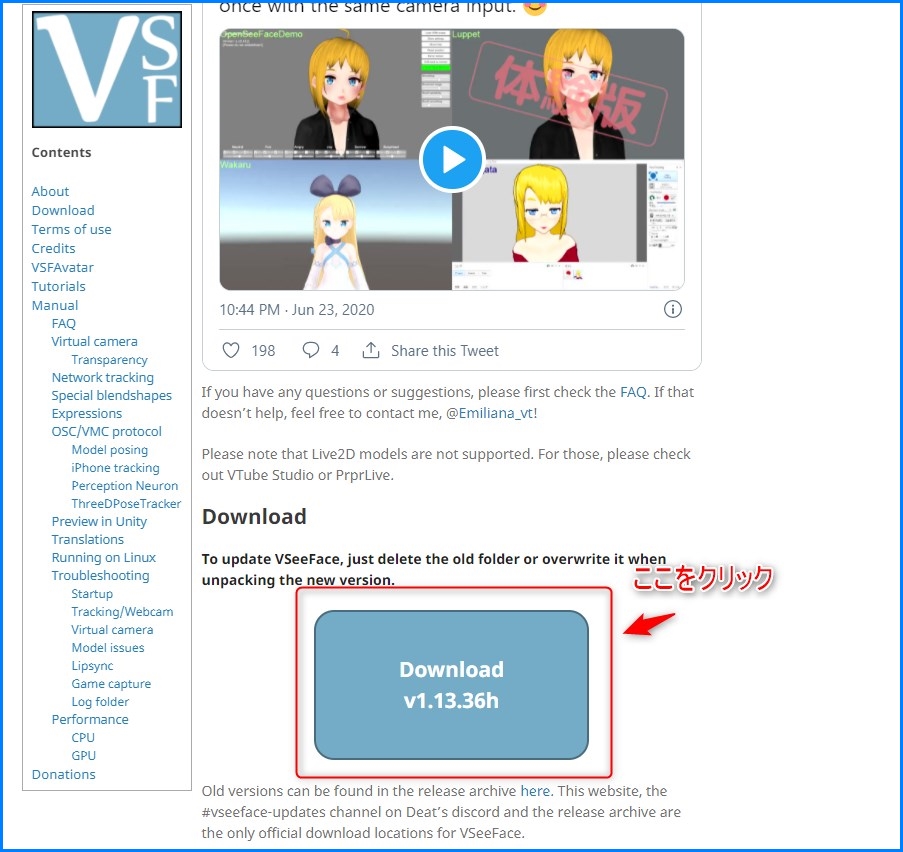
まず最初に「VSeeFace」のダウンロードを行います。
ダウンロードが終わったらzpファイルを解凍して下さい。
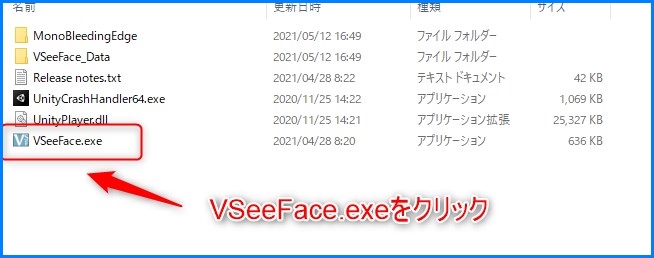
ダウンロードとファイルの解凍が終わったら起動して設定を行います。
VSeeFaceのフォルダ内にある「VSeeFace.exe」をクリックして起動します。
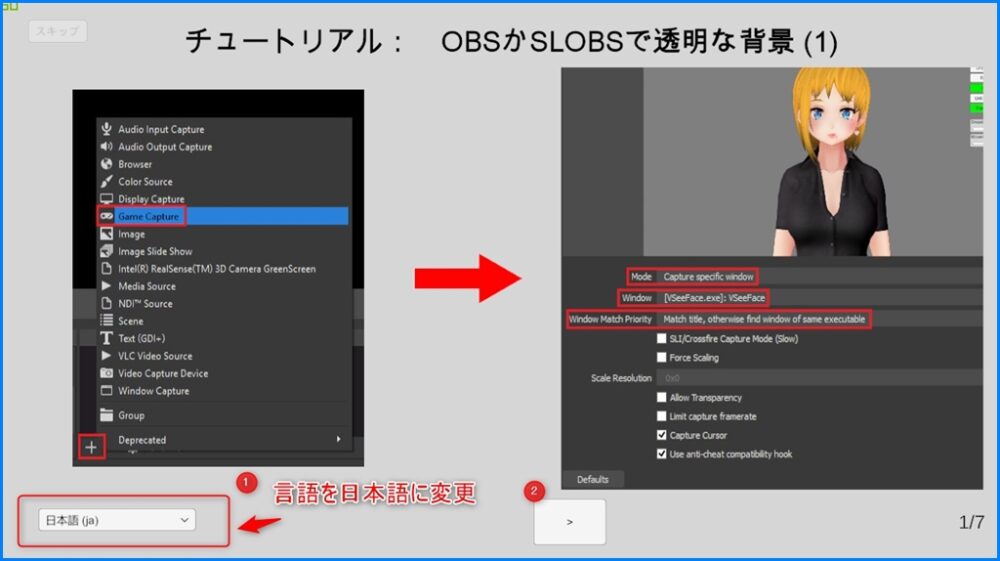
チュートリアルの画面が表示されるので言語を日本語に変更して各ページを確認しながら次のページへ進みます。
(OBSにVSeeFaceの画面を取り込む方法や、基本操作等が紹介されているので確認しておきましょう。)
アバター登録
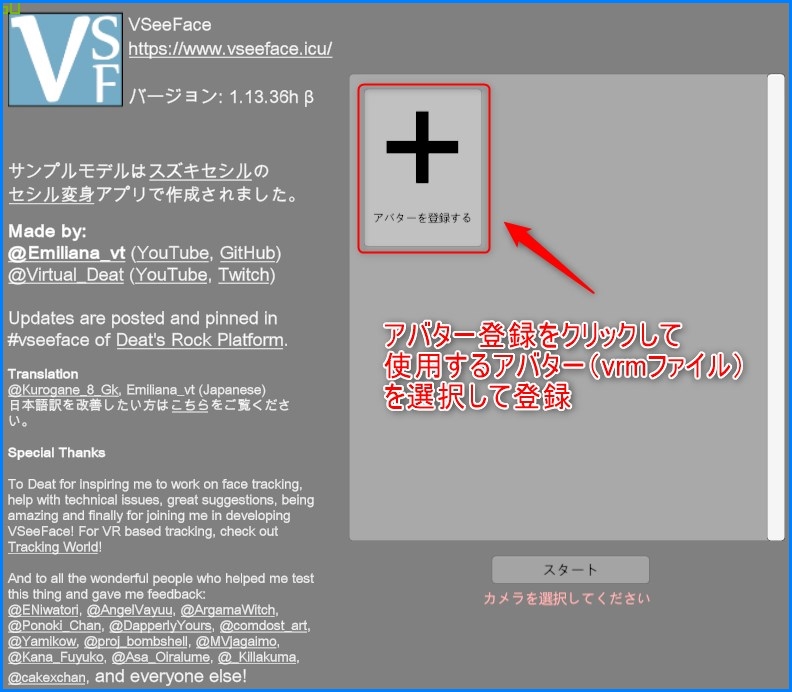
VSeeFaceの設定画面まで移動したら「アバター登録」をクリックしてご自身が使用する3Dアバター(vrmファイル)を登録しましょう。
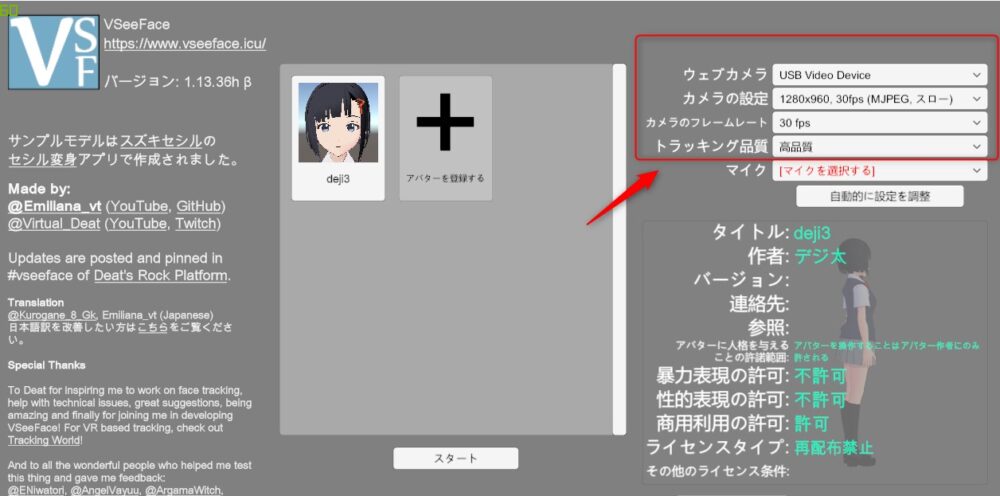
アバターの追加ができたら画面左側にあるウェブカメラの設定を行います。
カメラの設定が終わったらスタートをクリックして下さい。
起動確認
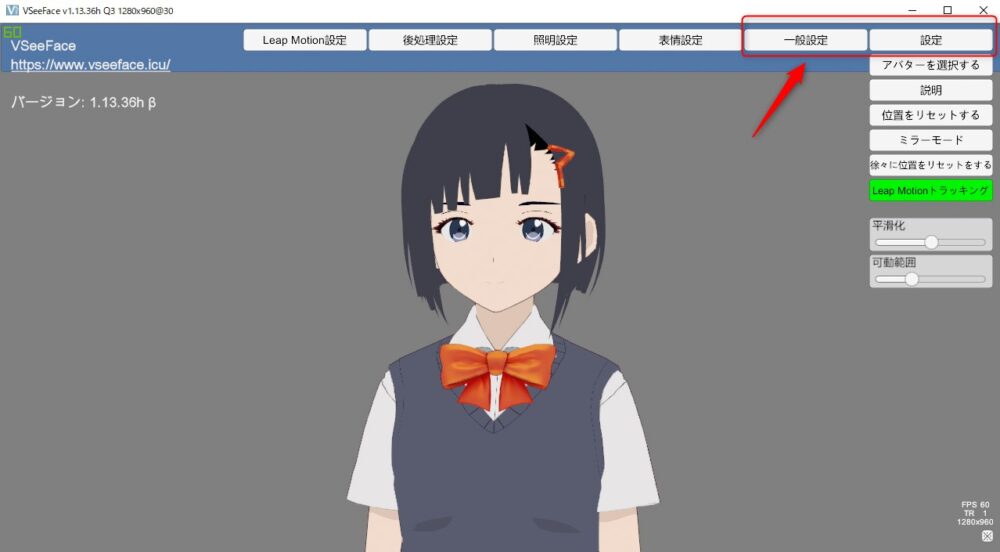
VSeeFaceが無事起動すると↑のような画面になります。
webカメラがちゃんと動作していればアバターを動かすことができます。
アバターの動作確認ができたら設定項目を見ていきましょう。
設定
画面右上の設定タブから以下の設定が行えます。
一般設定
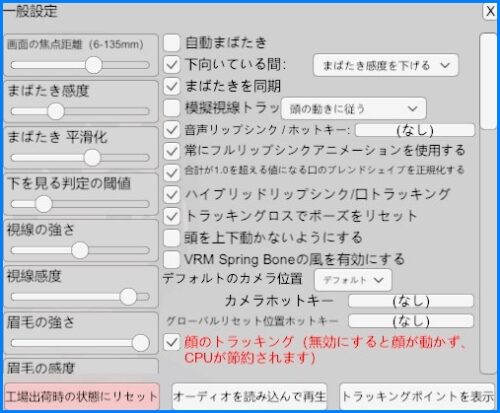
個人的に便利だと思った機能を一部紹介
表情設定
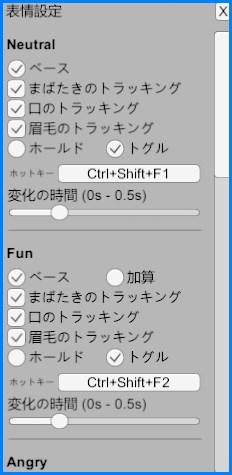
Neutral(通常)の状態やFun、Angry等の喜怒哀楽の表情を設定できます。
表情による表現を増やしたい場合はこの項目を設定してみて下さい。
(手間を増やしたくない場合は特に設定しなくてもOKです。)
照明設定

VSeeFaceの面白い機能の一つとして照明設定があります。
ちょっとしたライティング(色味を変え)が出来るのでシーンに合わせて変えてみましょう。
↑の図は若干色味をオレンジにしています。
(ここも特に必要が無ければ設定しなくてOKです。)
後処理設定

後処理設定の項目では、動画編集ソフトで等で良く使う機能があります。
この中の機能では「色調補正」がとても便利で、色相、彩度、コントラス等細かく設定できます。
アバター登録をした際にアバターの色味がおかしい時は色調補正使って調整しましょう。
leap motion設定
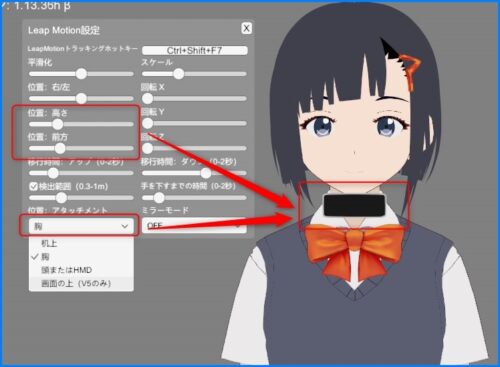
leap motionをLuppetのように首からかけて使う場合は設定を変えなければなりません。
アバターにleap motionのモデルが表示されるのでそれを見ながら位置を変えて下さい。
- 位置アタッチメント:机上→胸に変更
- 位置 高さ・前方:デフォルトだとセンサーの位置が上のほうにあるので高さを調節します。(必要であれば前後の位置も調整しましょう。)
Vseefaceの画面をOBSに取り込む方法と基本操作
チュートリアルにOBSの設定や基本操作について解説されていますが、一応やり方を紹介します。
OBSの設定

画面右下にある※アイコンをクリックするか、キーボードのEscボタンを押して背景を透過させます。
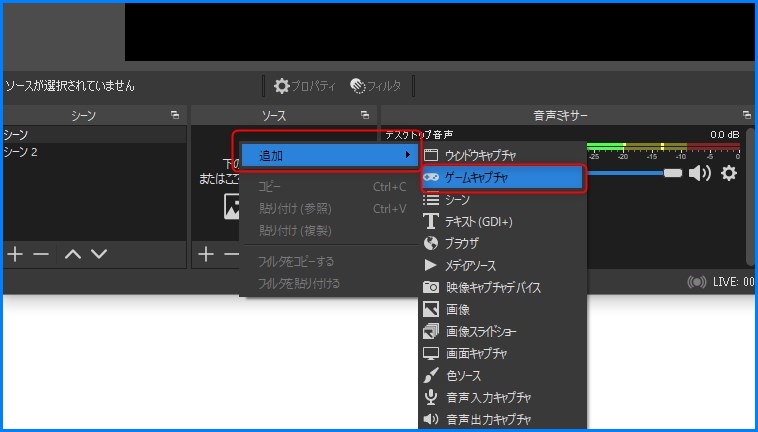
OBSを起動してシーンを作成してソースを追加でゲームキャプチャを選択してください。
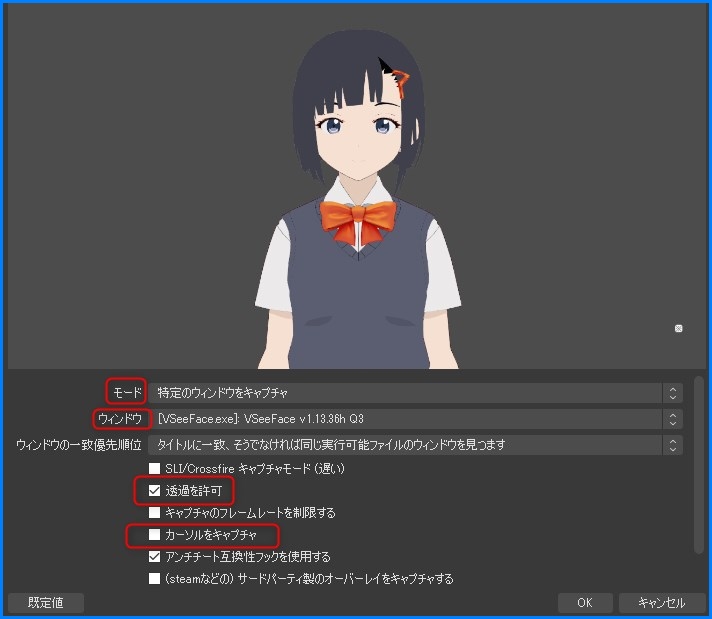
ゲームキャプチャのプロパティ画面で以下のように設定して下さい。
これでVseefaceの画面を背景を透過した状態でOBSに取り込むことができます。
基本操作

vseefaceまとめ
今回はvseefaceの導入から基本的な使い方までの紹介でした。
後日、「パーフェクトシンク」に対応したやり方も紹介予定です。
もう一度チュートリアルを見たい場合は説明タブ→チュートリアルの順にくりっくしていけば再度見れます。
無料かつ多機能なので気になった方は是非、vroid等でアバターを作成してvseefaceで動かしてみて下さい。
≫vseefaceのようなVtuberのなり方や作り方について詳しく解説しています。





































