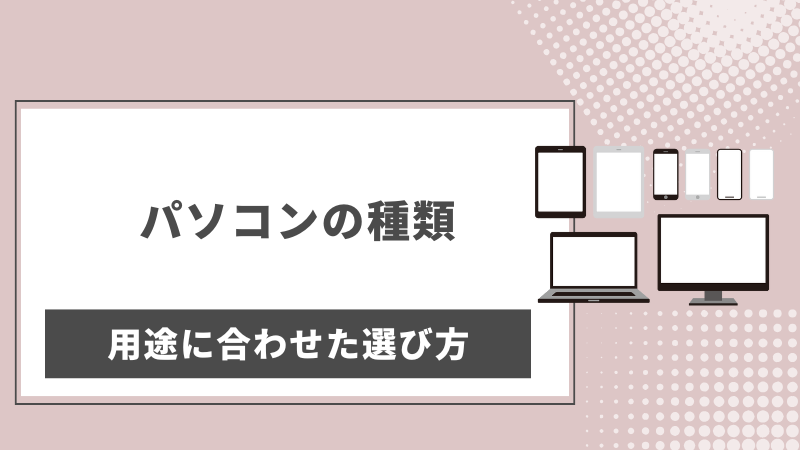パソコン(PC)って、私たちの生活や仕事に欠かせないツールです。インターネットを見たり、文書を作成したり、ゲームを楽しんだり、動画を編集したり…本当に色々なことができます。でも、その「箱」の中で一体何が起こっているのか、考えたことはありますか?
「CPU?メモリ?グラボ?何だかよく分からないカタカナやアルファベットばかり…」「自作PCに挑戦したいけど、何から手を付ければいいの?」「新しいPCを買いたいけど、スペック表の見方が分からない…」そう感じる方も多いと思います。
この記事では、PCを構成する主要なパーツを取り上げ、それぞれの「役割(何をしているのか?)」と「性能(スペック)の見方」、そして「選ぶ際の基本的なポイント」を、初心者の方にも分かりやすく解説していきます。専門用語も出てきますが、その都度簡単な説明を加えるので安心してください。例え話や図解(のイメージ)を交えながら、できるだけ具体的に説明していきますので、最後までお付き合いいただけると嬉しいです。
- CPU (Central Processing Unit): パソコンの「頭脳」。あらゆる計算や処理を行う中心的なパーツ。
- メモリ (RAM: Random Access Memory): CPUが作業するための「机」。一時的にデータを置いておく場所。
- ストレージ (SSD/HDD): データやプログラムを長期間保存しておく「本棚」や「倉庫」。
- グラフィックボード (GPU: Graphics Processing Unit): 映像を専門に処理するパーツ。ゲームや動画編集で重要。
- PCケース: 各パーツを収納し、保護・冷却する「家」。
【CPU】パソコンの「頭脳」!計算速度の要

PCパーツの中でも最も重要と言っても過言ではないのがCPUです。Central Processing Unit(中央演算処理装置)の略で、文字通りPCの中心となって様々な処理を実行します。
CPUの役割とは?~人間で例えると「頭脳」

CPUの役割を人間に例えるなら、まさに「頭脳」です。私たちが何かを考えたり、計算したり、指示を出したりするのと同じように、CPUはソフトウェアからの命令を受け取り、計算処理を行い、他のパーツへ指示を出します。
例えば、あなたがマウスをクリックしてソフトウェアを起動する時、その「起動せよ」という命令を解釈し、必要なデータをストレージからメモリへ読み込ませ、画面に表示させるようグラフィックボードに指示を出す…といった一連の処理の中心にいるのがCPUなのです。
これだけは知りたい基本スペック(コア数、クロック周波数)
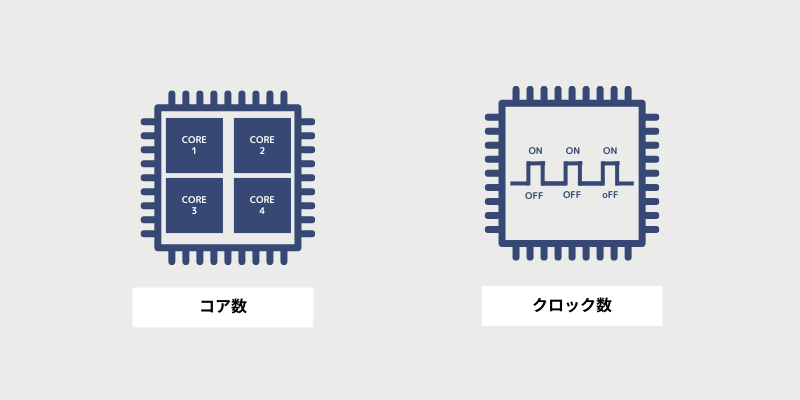
CPUの性能を表す指標はいくつかありますが、初心者の方がまず注目すべきは以下の2つです。
- コア数: CPU内部にある計算処理を行う「核(コア)」の数です。人間で例えるなら「頭脳の数」や「作業員の数」のようなもの。コア数が多いほど、複数の作業を同時に、あるいは一つの重い作業を分担して効率的に処理できます。最近のCPUは、2コア、4コア、6コア、8コア、さらにはそれ以上と、多くのコアを持つものが主流です(例:Intel Core i5、AMD Ryzen 5など)。
- クロック周波数 (GHz: ギガヘルツ): CPUが1秒間に処理できる回数の目安となる数値です。例えるなら「頭脳の回転速度」や「作業員の作業スピード」。この数値が高いほど、個々の処理を高速に実行できます。ただし、単純にクロック周波数が高いだけで高性能とは言えない場合もあります(世代やコア数が異なる場合など)。
他にも「スレッド数」(1つのコアが同時に処理できる仕事の数)や「キャッシュメモリ」(CPU内部にある高速な一時記憶領域)なども性能に関わりますが、まずは「コア数」と「クロック周波数」をチェックする癖をつけると良いでしょう。
性能が高いとどうなる?~サクサク動作の決め手~

高性能なCPUを搭載したPCは、以下のような場面でその力を発揮します。
- PCの起動やソフトウェアの立ち上がりが速くなる。
- 複数のソフトウェアを同時に開いて作業しても、動作が重くなりにくい(マルチタスク性能が高い)。
- 動画のエンコード(変換・書き出し)や、写真のRAW現像、プログラミングのコンパイルといった重い処理が短時間で終わる。
- ゲームにおいて、キャラクターや物体の動き、AIの処理などがスムーズになる(ただし、ゲームの映像美は主に後述するグラフィックボードの性能に依存します)。
つまり、CPUの性能はPC全体の「サクサク動く」「快適さ」に直結する非常に重要な要素なのです。
CPU選びの第一歩(IntelとAMD、グレードの簡単な紹介)

現在、主なCPUメーカーはIntel(インテル)とAMD(エーエムディー)の2社です。どちらも様々なグレードのCPUを販売しています。
- Intel: 「Core i」シリーズが有名です。性能と価格に応じて、Core i3 → Core i5 → Core i7 → Core i9 の順にグレードが高くなります。一般的な用途ならCore i5、ゲームやクリエイティブな作業もするならCore i7以上が目安です。
- AMD: 「Ryzen」シリーズが主力です。こちらも Ryzen 3 → Ryzen 5 → Ryzen 7 → Ryzen 9 の順にグレードが高くなります。近年性能向上が著しく、Intelと互角以上に渡り合っています。特にマルチコア性能(複数の作業を同時にこなす力)に強みを持つモデルが多いです。
- 用途を明確にする: ネットサーフィンや文書作成がメインなら、Core i3やRyzen 3でも十分な場合があります。ゲームや動画編集など、重い処理を行うならCore i5/Ryzen 5以上、できればCore i7/Ryzen 7以上を検討しましょう。
- 世代もチェック: 同じCore i5でも、新しい世代の方が基本的に高性能です。型番(例: Core i5-13400 の「13」が世代を示す)で確認できます。
- 予算とのバランス: 当然ながら、高性能なCPUほど価格も高くなります。自分の用途に必要十分な性能を見極めることが大切です。BTOパソコンなら、予算に合わせてCPUのグレードを選べるのがメリットです。
CPUは後から交換することも可能ですが、マザーボードとの互換性などもあり、初心者には少しハードルが高い作業です。購入時に、ある程度将来的な使い方を見据えて選ぶことをおすすめします。
【メモリ(RAM)】作業をスムーズにする「机の広さ」

CPUが「頭脳」なら、メモリ(RAM: Random Access Memory)は「作業机の広さ」に例えられます。CPUが処理を行うために必要なデータを一時的に置いておくための場所です。
メモリの役割とは?~広い机なら作業が捗る!~
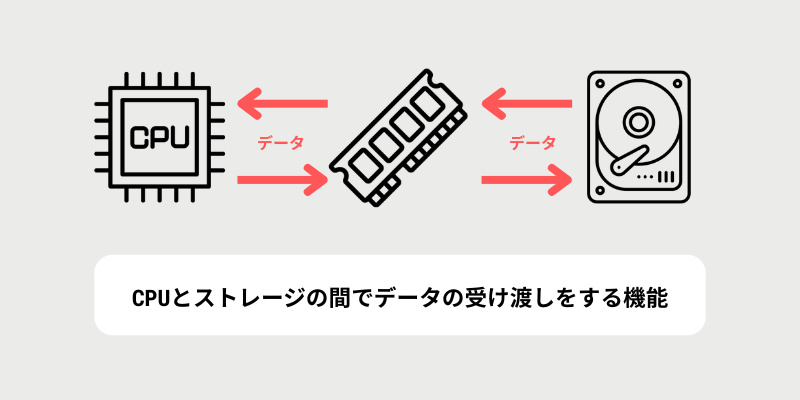
想像してみてください。あなたが広い机で作業しているとき、必要な書類や道具を手の届く範囲に広げておけるので、効率よく作業が進みますよね。逆に机が狭いと、いちいち引き出しや本棚から物を取り出したりしまったりする必要があり、作業が滞ってしまいます。
PCのメモリもこれと同じです。CPUが処理するデータは、普段は低速なストレージ(SSD/HDD)に保存されていますが、処理を行う際には高速なメモリ上に一時的に読み込まれます。メモリの容量が大きい(=机が広い)ほど、CPUはたくさんのデータやプログラムをすぐに使える状態で置いておくことができ、スムーズに作業を進めることができるのです。
メモリは「RAM (Random Access Memory)」とも呼ばれます。電源を切ると記憶内容は消えてしまう、一時的な記憶装置である点が、データを永続的に保存するストレージとの大きな違いです。
性能はどう見る?~容量(GB)と規格(DDR〇)がポイント~
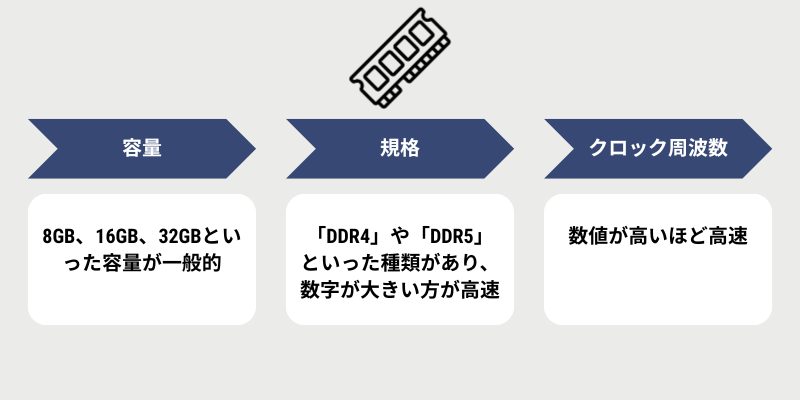
メモリの性能で最も重要なのは「容量」です。単位はGB(ギガバイト)で表され、この数値が大きいほど、一度にたくさんのデータを置いておけます。
- 容量 (GB): 現在主流のPCでは、8GB、16GB、32GBといった容量が一般的です。
- 規格 (DDR〇): メモリにはデータ転送速度に関わる規格があり、「DDR4」や「DDR5」といった種類があります。数字が大きい方が新しい規格で、一般的に高速です。ただし、マザーボードが対応している規格のメモリしか使えません。
- クロック周波数 (MHz): メモリにも動作速度を示すクロック周波数があります。数値が高いほど高速ですが、容量や規格ほど体感速度への影響は大きくないことが多いです。CPUやマザーボードとの相性もあります。
初心者の方は、まずは「容量(GB)」に注目しましょう。次に、PCやマザーボードが対応している「規格(DDR4かDDR5か)」を確認するのが基本です。
性能が高いとどうなる?~複数のアプリを同時に使うなら重要!~
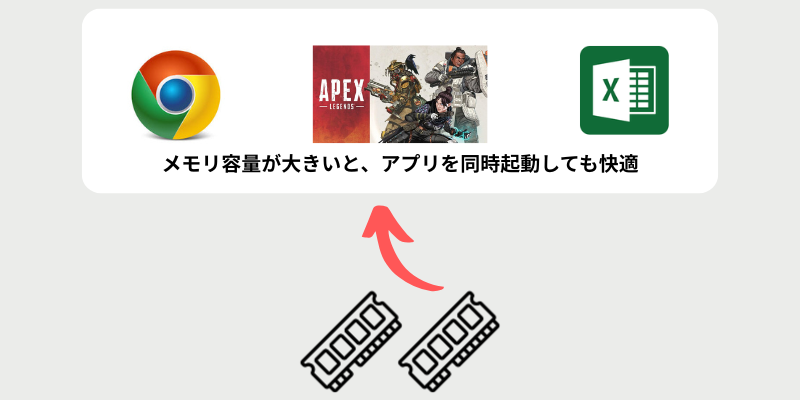
メモリ容量が大きいと、以下のようなメリットがあります。
- 複数のソフトウェア(ブラウザ、Officeソフト、音楽プレイヤーなど)を同時に起動しても、PCの動作が遅くなりにくい。
- Webブラウザでたくさんのタブを開いても、タブ切り替えがスムーズ。
- サイズの大きい画像や動画の編集、大量のデータを扱うプログラミングなど、メモリを多く消費する作業が快適になる。
- 一部のゲームでは、推奨メモリ容量を満たしているとロード時間が短縮されたり、動作が安定したりする。
逆にメモリ容量が不足すると、PCは必要なデータを一時的に低速なストレージに書き出す「スワップ」という動作を行うため、急に動作がカクカクしたり、反応が鈍くなったりします。これが「メモリ不足」の状態です。
どれくらいの容量が必要?使い方別の目安

では、実際にどれくらいのメモリ容量があれば良いのでしょうか?あくまで目安ですが、一般的な使い方を例に挙げてみましょう。
- 8GB: Webサイト閲覧、メール、文書作成、簡単な画像編集といった基本的な用途なら十分こなせます。しかし、複数のソフトを同時に使ったり、ブラウザのタブを大量に開いたりすると、やや動作が重くなる場面も出てくるかもしれません。最近のPCとしては最低限のラインと考えましょう。
- 16GB: 現在最も標準的でおすすめの容量です。一般的な使い方ならまず快適。軽いゲームや、多少の動画編集、複数のソフトウェアを同時に使う作業もスムーズに行えます。多くのBTOパソコンで標準構成として採用されています。迷ったらまず16GBを選んでおけば、多くの人にとって満足できるでしょう。
- 32GB: 高画質なPCゲームを最高設定でプレイしたい、本格的な動画編集やRAW現像、3DCG制作、仮想環境の利用など、メモリを大量に消費する専門的な作業を行う場合に推奨されます。一般的な使い方ではオーバースペックになることもありますが、予算に余裕があり、将来的に重い作業をする可能性があるなら選択肢に入ります。
- 64GB以上: より専門的な用途、例えば大規模なデータ解析、非常に高解像度な映像編集、複数の仮想マシンを同時に動かすなどのヘビーユーザー向けです。
メモリは比較的簡単に増設できるPCパーツの一つです。もし購入時に予算が厳しければ、まずは8GBや16GBでスタートし、後で必要に応じて増やすというのも賢い選択です。ただし、ノートPCの場合は増設が難しいモデルもあるので注意が必要です。
【ストレージ(SSD/HDD)】データをしまう「本棚・倉庫」
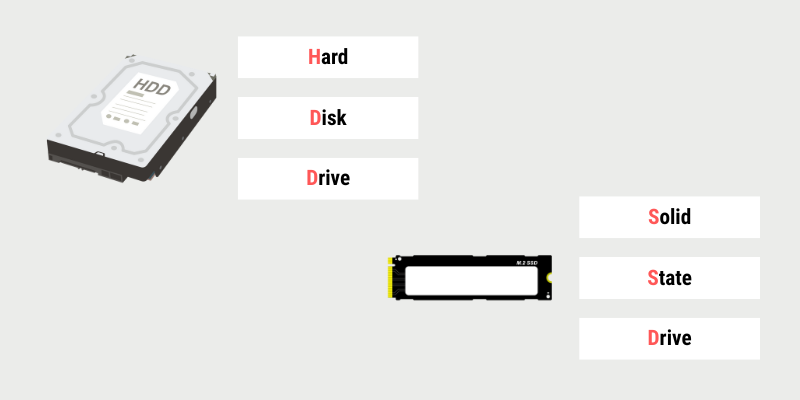
CPUが「頭脳」、メモリが「作業机」なら、ストレージは作成したファイル、インストールしたソフトウェア、OS(WindowsやmacOSなど)といった、あらゆるデータを長期間保存しておくための「本棚」や「倉庫」にあたります。
ストレージの役割とは?~写真やアプリはここに保存!~
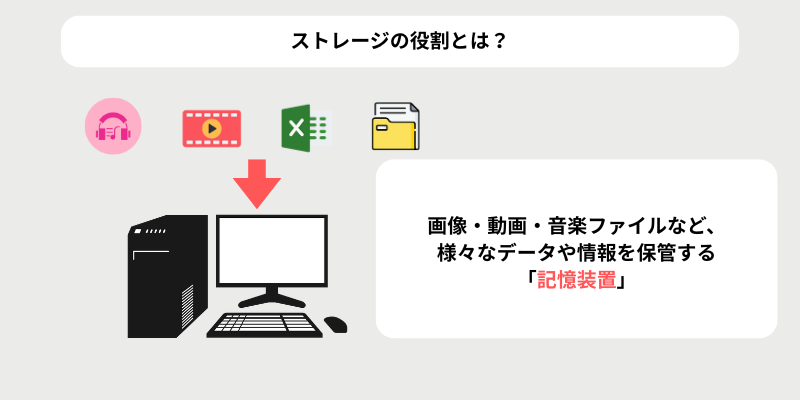
あなたが撮った写真データ、作成したレポート、お気に入りの音楽ファイル、いつも使うソフトウェア…これらはすべてストレージの中に保存されています。メモリと違い、ストレージに保存されたデータはPCの電源を切っても消えることはありません。
ストレージには大きく分けて「HDD (ハードディスクドライブ)」と「SSD (ソリッドステートドライブ)」の2種類があります。
SSDとHDDの違いって?~速度重視ならSSDがおすすめ!~
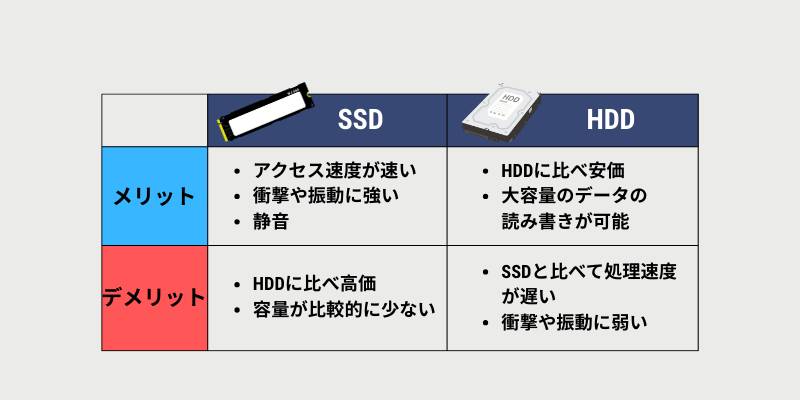
HDDとSSDは、データを保存するという役割は同じですが、仕組みと性能が大きく異なります。
- HDD (Hard Disk Drive):
- 仕組み: 内部で磁気ディスク(プラッター)が高速回転し、磁気ヘッドでデータを読み書きします。レコードプレーヤーのようなイメージです。
- メリット: 容量あたりの価格が安い。大容量モデルが手に入りやすい。
- デメリット: データの読み書き速度がSSDに比べて遅い。物理的に駆動する部品があるため、衝撃に弱く、動作音がする。消費電力もやや大きい。
- SSD (Solid State Drive):
- 仕組み: USBメモリと同じように、内蔵された半導体メモリチップにデータを電気的に読み書きします。物理的な駆動部品がありません。
- メリット: データの読み書き速度がHDDより圧倒的に速い。動作音がなく静か。衝撃に強く、小型軽量化が可能。消費電力が少ない。
- デメリット: 容量あたりの価格がHDDより高い。
結論から言うと、現在PCを選ぶなら、OSやソフトウェアをインストールするメインストレージには断然SSDがおすすめです! PCの起動速度、ソフトウェアの起動速度、ファイルのコピー速度など、あらゆる動作がHDDとは比較にならないほど高速になり、PC全体の快適さが劇的に向上します。
(ここに、HDDとSSDのメリット・デメリットをまとめた比較表を挿入するイメージです。)
性能はどう見る?~容量(GB/TB)と接続規格(SATA/NVMe)をチェック~
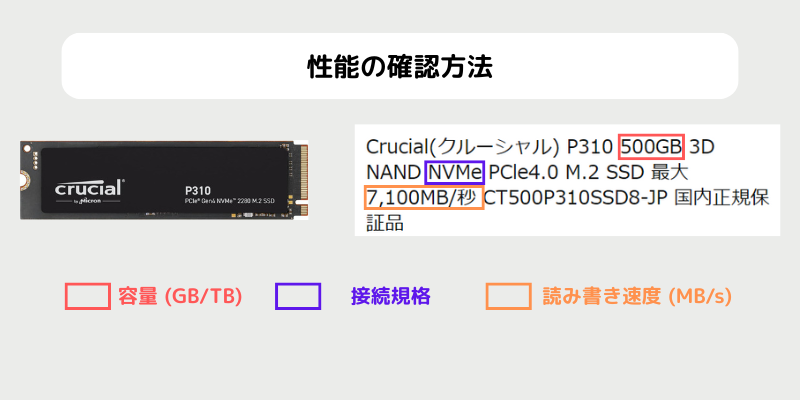
ストレージの性能で重要なのは、まず「容量」、そしてSSDの場合は「読み書き速度」です。
- 容量 (GB/TB): どれだけのデータを保存できるかを示します。GB(ギガバイト)やTB(テラバイト)で表され、1TB = 約1000GBです。写真や動画をたくさん保存したい場合は、大容量が必要になります。
- 読み書き速度 (MB/s): データを取り出す速さ(読み込み速度)と、データを書き込む速さ(書き込み速度)です。単位はMB/s(メガバイト/秒)で、数値が大きいほど高速です。特にSSDの速度は製品によって差があります。
- 接続規格 (SSDの場合): SSDをマザーボードに接続する方法にも種類があり、速度に影響します。
- SATA (Serial ATA): 従来からある接続規格。HDDもこの規格で接続されることが多いです。十分高速ですが、後述のNVMeには劣ります。
- NVMe (NVM Express): より新しい高速な接続規格。PCI Expressという高速なデータ経路を利用し、SATA接続のSSDよりも数倍高速な読み書きが可能です。M.2(エムドットツー)という形状のSSDで採用されていることが多いです。
初心者の方は、まず必要な「容量」を考え、次にメインストレージには「SSD」を選ぶことを基本としましょう。予算が許せば、より高速な「NVMe SSD」を選ぶと、さらに快適になります。
性能が高いとどうなる?~起動や読み込みが速くなる!~
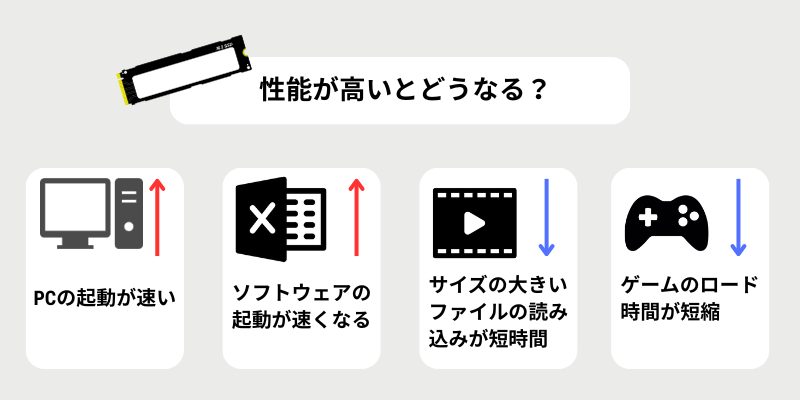
高性能なストレージ(特に高速なSSD)を選ぶと、以下のようなメリットがあります。
- PCの電源を入れてからデスクトップ画面が表示されるまでの起動時間が劇的に短縮される。
- ソフトウェアの起動が速くなる。
- サイズの大きいファイル(動画、ゲームデータなど)の読み込みやコピーが短時間で完了する。
- ゲームのロード時間が短縮される。
- OSやソフトウェアのアップデートが速く終わる。
ストレージの速度は、CPUやメモリほど複雑な処理能力には直接関係しませんが、日常的なPC操作の「待ち時間」を減らし、ストレスなく快適に使うための非常に重要な要素です。HDDからSSDに変えるだけで、まるでPCを買い替えたかのような体感速度の向上が得られることも少なくありません。
OS用とデータ用で分ける考え方
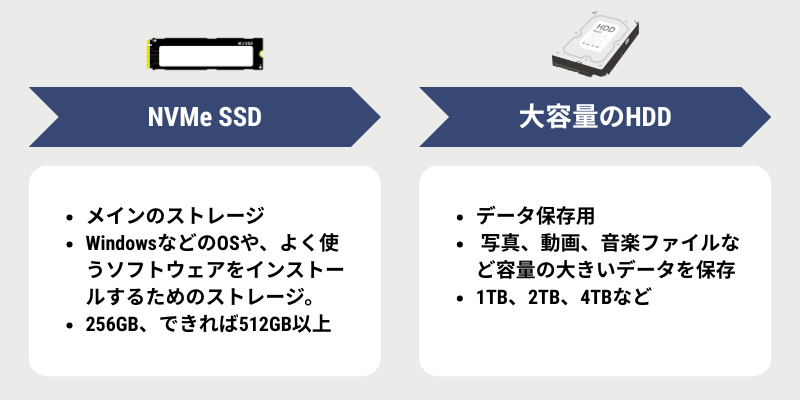
ストレージを選ぶ際の賢い方法として、「OS用」と「データ保存用」でストレージを分けるという考え方があります。
- OS用(システムドライブ): WindowsなどのOSや、よく使うソフトウェアをインストールするためのストレージ。ここには高速なSSD(できればNVMe SSD)を選びます。容量は、最低でも256GB、できれば512GB以上あると安心です。これにより、PCの起動や普段の操作が非常に快適になります。
- データ保存用: 写真、動画、音楽ファイルなど、容量の大きいデータを保存するためのストレージ。こちらは速度よりも容量を重視し、大容量のHDDを選ぶか、あるいは予算があればSATA接続の大容量SSDを選ぶのが一般的です。1TB、2TB、4TBなど、必要な容量に応じて選びましょう。
この構成にすることで、「速度」と「容量」のバランスを取りやすくなります。BTOパソコンでは、このようにSSDとHDDを両方搭載するカスタマイズが可能な場合が多いので、ぜひ検討してみてください。
もちろん、予算が十分にあれば、データ保存用も大容量SSDにするのが最も快適ですが、コストを抑えたい場合は「OS・アプリ用に高速SSD + データ保存用に大容量HDD」という組み合わせが非常に合理的でおすすめです。
【グラフィックボード(GPU)】映像を美しく映す「映像の専門家」
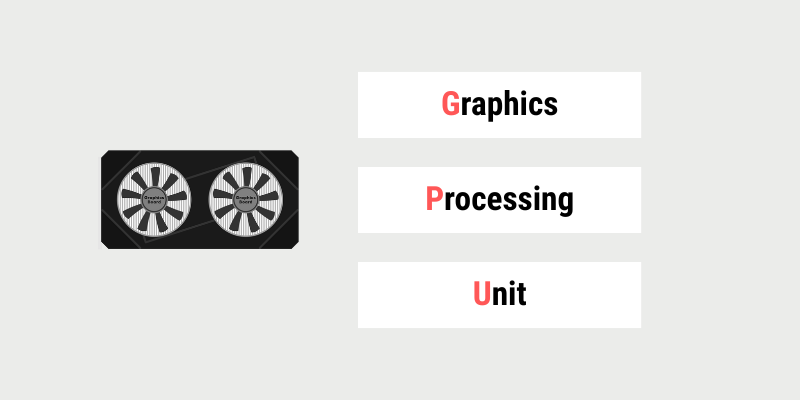
グラフィックボード(通称グラボ)は、PCの映像処理を専門に担当するPCパーツです。特に3Dゲームや動画編集、CAD(設計ソフト)など、高度な映像処理能力が求められる場面でその真価を発揮します。
グラボの役割とは?~ゲームや動画編集の影の立役者~
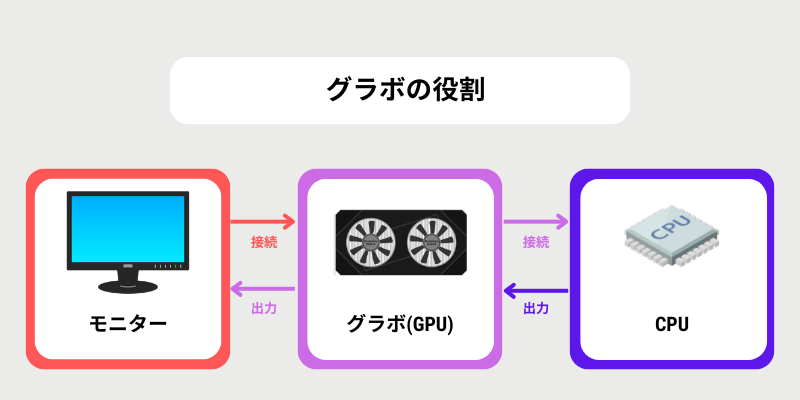
PCの画面に文字や画像、動画、ゲームの3Dグラフィックスなどを表示するためには、CPUから送られてきたデジタルデータを映像信号に変換し、モニターに出力する必要があります。この映像に関する複雑な計算処理を一手に引き受けるのがグラフィックボード(に搭載されているGPU)の役割です。
人間で例えるなら、CPUが全体の司令塔だとしたら、GPU (Graphics Processing Unit) は「映像専門の超高性能な計算アシスタント」といったところでしょうか。CPUも簡単な映像処理はできますが、GPUは映像処理に特化した設計になっているため、より高度で複雑な計算を高速に実行できます。
CPU内蔵グラフィックとの違いは?
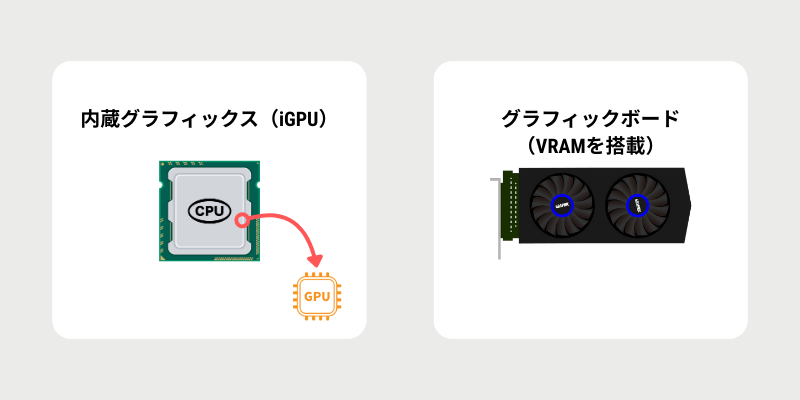
実は、多くのCPUには「内蔵グラフィックス(iGPU)」と呼ばれる簡易的な映像処理機能が搭載されています。Webサイトを見たり、動画を再生したり、Officeソフトを使ったりする程度であれば、この内蔵グラフィックスで十分な場合が多いです。
しかし、美しいグラフィックの3Dゲームを高画質で滑らかに動かしたり、4K動画の編集を快適に行ったりするには、内蔵グラフィックスでは力不足です。そこで必要になるのが、独立したPCパーツとしての「グラフィックボード」なのです。グラフィックボードは、内蔵グラフィックスよりもはるかに高性能なGPUと、専用の高速メモリ(VRAM)を搭載しています。
性能はどう見る?~GPUチップ名とVRAM容量が目安~
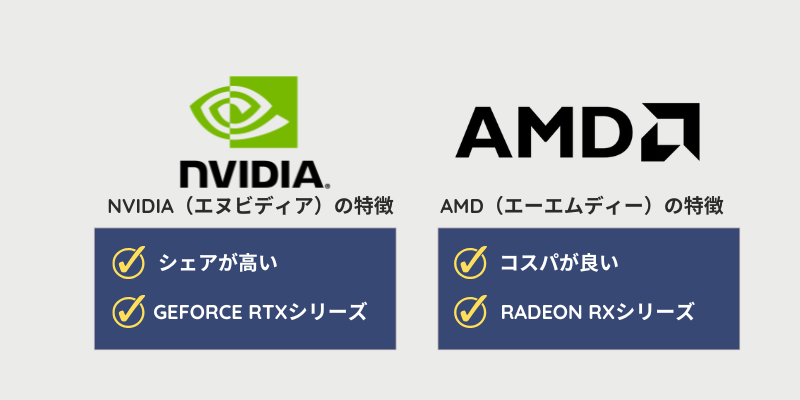
グラフィックボードの性能は、主に搭載されている「GPUチップ」の種類と、「VRAM(ビデオメモリ)」の容量で決まります。
- GPUチップ: グラフィックボードの心臓部です。主なメーカーは**NVIDIA(エヌビディア)とAMD(エーエムディー)**の2社で、それぞれ「GeForce(ジーフォース)」シリーズと「Radeon(ラデオン)」シリーズを展開しています。
- NVIDIA GeForce: 「RTX 4060」「RTX 4070」「RTX 4080」「RTX 4090」のように、シリーズ名(RTX)と数字でグレードを表します。数字が大きいほど高性能・高価格になります。旧世代のGTXシリーズもあります。
- AMD Radeon: 「RX 7600」「RX 7700 XT」「RX 7800 XT」「RX 7900 XTX」のように、こちらもシリーズ名(RX)と数字でグレードを表します。
基本的に、同じ世代であれば型番の数字が大きい方が高性能です。
- VRAM (Video RAM): GPUが映像処理を行うために使う専用の高速メモリです。単位はGBで、容量が大きいほど、高解像度のテクスチャ(ゲーム内の物体の表面データ)や複雑な映像データを処理しやすくなります。最近のゲームでは、高画質設定でプレイする場合、8GB以上のVRAMが推奨されることが増えています。
グラフィックボードを選ぶ際は、まず予算と目的に合わせてGPUチップのグレード(例: GeForce RTX 4060クラス、Radeon RX 7700 XTクラスなど)を決め、次にVRAM容量を確認するのが基本的な流れです。
性能が高いとどうなる?~高画質ゲームやクリエイティブ作業が快適に!~

高性能なグラフィックボードを搭載すると、以下のようなメリットがあります。
- ゲーム:
- 高解像度(フルHD、WQHD、4K)でゲームをプレイできる。
- 画質設定(テクスチャ品質、影、エフェクトなど)を高くしても、滑らかな映像(高いフレームレート)でプレイできる。
- レイトレーシング(光の反射などをリアルに再現する技術)など、最新の映像技術を利用できる。
- クリエイティブ作業:
- 動画編集ソフトでのプレビュー再生やエンコード(書き出し)が高速化される。
- 3DCGソフトやCADソフトでのモデリングやレンダリングが快適になる。
- 画像編集ソフトで、フィルター処理などが高速になる。
- その他:
- 複数のモニターを接続して、広いデスクトップ環境を構築できる(これは比較的低価格なグラボでも可能です)。
- AI(人工知能)関連の計算処理(ディープラーニングなど)を高速化できる場合がある。
つまり、グラフィックボードは、PCで「見る」体験の質を大きく左右するパーツであり、特にゲームやクリエイティブな用途においてはCPUと同じくらい、あるいはそれ以上に重要なPCパーツと言えます。
本当に必要?用途別に見極めよう

グラフィックボードは高性能なものほど価格が高く、消費電力も大きくなる傾向があります。そのため、「自分の使い方に本当にグラフィックボードが必要なのか?」を見極めることが大切です。
- 不要な可能性が高いケース:
- 主な用途がインターネット閲覧、メール、文書作成、簡単な表計算など。
- 動画視聴(YouTube、Netflixなど)が中心。
- ブラウザゲームや、非常に軽い2Dゲームしかしない。
→ このような場合は、CPU内蔵グラフィックスで十分なことが多いです。グラフィックボードを搭載しない(あるいは非常に安価なものにする)ことで、PC全体の価格を抑えられます。
- あった方が良い・必須なケース:
- 最新の3Dゲームを高画質・高フレームレートでプレイしたい(ゲーミングPCには必須)。
- 動画編集(特に4K編集)やエンコードを頻繁に行う。
- 3DCG制作、CAD、高画質なイラスト制作などを行う。
- AI開発やディープラーニングに利用したい。
→ これらの用途では、目的に合った性能のグラフィックボードを選ぶことが、作業効率や満足度に直結します。
BTOパソコンを選ぶ際には、「グラフィックボードなし(CPU内蔵)」のモデルから、エントリークラス、ミドルクラス、ハイエンドクラスまで、様々なグラフィックボード搭載モデルが用意されています。自分のやりたいことと予算に合わせて、最適なグラフィックボードを搭載したモデルを選びましょう。もし後からゲームを始めたくなった場合でも、デスクトップPCであればグラフィックボードを追加・交換することも可能です。(電源容量やケースサイズに注意が必要)
【PCケース】パーツを守り冷やす「お家」

PCケースは、これまで紹介してきたCPU、マザーボード、メモリ、グラフィックボード、ストレージ、電源ユニットといった全てのPCパーツを中に収め、保護するための「箱」です。単なる外側のガワというだけでなく、機能面でも重要な役割を持っています。
PCケースの役割とは?~保護、冷却、そしてデザイン性~

PCケースには、主に以下の3つの役割があります。
- 保護: PC内部の精密なパーツを、ホコリ、衝撃、静電気などから守ります。
- 冷却 (エアフロー): PCパーツは動作中に熱を発します。特にCPUやグラフィックボードは高温になりやすいため、ケース内部に空気の流れ(エアフロー)を作り、効率的に熱を排出することで、パーツの性能低下や故障を防ぎます。ケースファン(冷却ファン)の数や配置、通気性の良いデザインなどが重要になります。
- デザイン性・拡張性: PCの見た目を決定する要素です。サイズ、形状、色、素材、LEDライティングなど、様々なデザインのケースがあります。また、将来的にストレージを増やしたり、大型のグラフィックボードを取り付けたりするためのスペース(拡張性)もケースによって異なります。
ケースの種類いろいろ~サイズや見た目で選ぼう~

PCケースには、サイズやデザインによって様々な種類があります。
- サイズ (フォームファクタ):
- フルタワー: 最も大型のケース。拡張性が非常に高く、多数のストレージや大型の水冷クーラーなども搭載しやすいですが、設置スペースが必要です。
- ミドルタワー: 最も一般的で標準的なサイズ。ATXマザーボードに対応し、十分な拡張性と設置スペースのバランスが取れています。BTOパソコンでも多く採用されています。
- ミニタワー: Micro-ATXマザーボードに対応するやや小型のケース。省スペースですが、拡張性はミドルタワーより劣ります。
- スリム/キューブ/Mini-ITX: さらに小型のケース。デザイン性が高いものも多いですが、搭載できるパーツに制限があったり、エアフローの確保が難しかったりする場合があります。
- デザイン: シンプルなデザイン、ゲーミングPC向けの派手なデザイン(LEDライティング付きなど)、静音性を重視したデザイン、冷却性能を重視したメッシュ(網目)構造のデザインなど、多種多様です。
ここも大事!~冷却性能(エアフロー)と拡張性~

PCケースを選ぶ上で、デザイン以外に特に注目したいのが「冷却性能」と「拡張性」です。
- 冷却性能 (エアフロー): ケースの前面から吸気し、背面や天面から排気するという空気の流れが基本です。
- ケースに標準で搭載されているファンの数やサイズ。
- 追加でファンを取り付けられるスペースがあるか。
- 前面パネルや天面パネルがメッシュ構造など、通気性の良いデザインになっているか。
特に高性能なCPUやグラフィックボードを使う場合は、冷却性能の高いケースを選ぶことが重要です。
- 拡張性:
- 搭載できるマザーボードのサイズ(ATX, Micro-ATX, Mini-ITX)。
- 搭載できるグラフィックボードの長さや厚み。
- 搭載できるCPUクーラーの高さ。
- 搭載できるストレージ(SSD/HDD)の数。
- 搭載できる電源ユニットのサイズ。
将来的にパーツを交換したり追加したりする可能性がある場合は、これらの拡張スペースに余裕があるか確認しておきましょう。
見た目だけで選ぶのはNG?機能性も忘れずに

PCケースはPCの「顔」とも言える部分なので、デザインにこだわりたい気持ちはよく分かります。しかし、見た目だけで選んでしまうと、後で「パーツが入らなかった」「熱がこもって動作が不安定になった」といった問題が起こる可能性があります。
選ぶ際のポイント:
- マザーボードサイズを確認: まず、使用する(あるいは搭載されている)マザーボードのフォームファクタ(ATX, Micro-ATXなど)に対応したケースを選びます。
- パーツのサイズを確認: 特に大型のグラフィックボードやCPUクーラーを使用する場合は、ケースのスペック表を見て、それらが物理的に収まるか(対応する長さ・高さ)を確認しましょう。
- 冷却性能を考慮: 発熱の大きい高性能パーツを使う場合は、メッシュ構造のフロントパネルを持つケースや、標準で複数のファンが搭載されているケースなど、エアフローの良いものを選びましょう。静音性を重視する場合は、静音設計のケースを選ぶという選択肢もありますが、冷却性能とのバランスを考える必要があります。
- 設置場所を考慮: ケースのサイズ(幅、高さ、奥行き)を確認し、PCを置きたい場所に収まるか確認しましょう。
- BTOパソコンの場合: 多くのBTOパソコンでは、複数のケースデザインから選べるようになっています。デザインだけでなく、それぞれのケースの冷却性能や拡張性についても説明が記載されていることが多いので、よく読んで比較検討しましょう。もし高性能なパーツ構成を選ぶなら、冷却性能の高いケースを選ぶのがおすすめです。
PCケースは、一度組んでしまうと交換が大変なパーツの一つです。デザイン、機能性、拡張性、設置スペースなどを総合的に考えて、後悔のない選択をしましょう。
あなたの目的は?用途別・重視すべきパーツの考え方
最適なPCパーツ構成は、あなたがPCで何をしたいかによって大きく異なります。ここでは、いくつかの代表的な用途別に、どのパーツを重視すべきかの考え方をご紹介します。
ネットサーフィン・Officeソフトが中心なら
- 重視すべきパーツ: SSD、メモリ容量(8GB以上、できれば16GB)
- 考え方: この用途では、CPUやグラフィックボードに高い性能は必要ありません。むしろ、OSやソフトの起動、ブラウザの動作をキビキビさせるSSDと、複数のタブやソフトを開いても快適なメモリ容量を確保することが、体感的な快適さに繋がります。CPUはIntel Core i3やAMD Ryzen 3クラスでも十分でしょう。グラフィックボードは基本的に不要(CPU内蔵グラフィックスでOK)です。
最新ゲームを高画質で楽しみたいなら(ゲーミングPC)
- 重視すべきパーツ: グラフィックボード(GPU)、CPU、メモリ容量(16GB以上)、高速SSD (NVMe推奨)
- 考え方: ゲームの映像美と滑らかさ(フレームレート)は、グラフィックボードの性能に最も大きく依存します。予算の許す限り高性能なものを選びたいところです。次に、グラフィックボードの性能を十分に引き出すためのCPUも重要です(Core i5/Ryzen 5以上推奨)。メモリも16GB以上搭載し、ゲームのロード時間を短縮するために高速なSSD(特にNVMe)を選ぶのがおすすめです。電源ユニットも、高性能パーツに合わせて十分な容量と品質のものを選びましょう。
動画編集やCG制作をしたいなら(クリエイターPC)
- 重視すべきパーツ: CPU(コア数が多いもの)、メモリ容量(16GB以上、できれば32GB以上)、グラフィックボード(用途による)、高速・大容量ストレージ (NVMe SSD + 大容量HDD/SSD)
- 考え方: 動画のエンコードやレンダリングといった処理は、CPUのコア数が多いほど高速になります(Core i7/Ryzen 7以上推奨)。また、大きなデータを扱うため、メモリ容量も重要です(最低16GB、本格的なら32GB以上)。編集ソフトによってはグラフィックボードの支援機能(GPUアクセラレーション)が有効な場合があるので、適切な性能のグラボを選ぶと快適になります。編集素材や完成データを保存するために、高速かつ大容量のストレージ(NVMe SSDとデータ用HDD/SSDの組み合わせなど)も必要です。
このように、自分の主な用途を明確にし、それに合わせてパーツの優先順位と予算配分を考えることが、満足のいくPC選び(特にBTOパソコンのカスタマイズ)のコツです。
PCパーツに関するよくある質問(FAQ)
- QPCはスペックが高いほど良いの?
- A
一概にそうとは言えません。もちろん、スペックが高い(高性能な)パーツは、処理能力が高く、できることも多くなります。しかし、その分価格も高くなり、消費電力や発熱も大きくなる傾向があります。
重要なのは、「自分の使い方に対して十分な性能があるか」「パーツ間の性能バランスが取れているか」です。例えば、メールチェックやネットサーフィンしかしないのに、最高級のCPUやグラフィックボードを搭載したPCはオーバースペックであり、無駄な投資になってしまいます。自分の用途に必要なスペックを見極め、予算内で最適なバランスの構成を選ぶことが賢明です。
- Q古いPCのパーツ交換(アップグレード)は意味がある?
- A
場合によっては非常に効果的です。特に、以下のパーツ交換は体感速度の向上に繋がりやすいです。
- HDDからSSDへの交換: 最も効果を実感しやすいアップグレードの一つです。PCの起動や動作が劇的に速くなります。
- メモリの増設: メモリ不足で動作が重くなっている場合(特に8GB→16GBなど)、マルチタスク性能が向上し、快適になります。
ただし、CPUやマザーボードといった基幹パーツの交換は、他のパーツとの互換性問題や作業の難易度が高いため、PC全体の買い替えを検討した方が良い場合もあります。また、あまりにも古いPCの場合、最新のパーツを取り付けても他の部分がボトルネックとなり、期待したほどの性能向上が得られない可能性もあります。アップグレードを検討する際は、費用対効果をよく考えましょう。
- Q自作PCとBTOパソコン、どっちが良い?
- A
それぞれにメリット・デメリットがあります。
PC初心者の方には、まずはBTOパソコンから始めることを強くおすすめします。 パーツ知識がなくても安心して購入でき、保証やサポートも利用できます。BTOパソコンを使いながらパーツの知識を深めていき、将来的に自作に挑戦するというステップが良いでしょう。
まとめ:PCパーツの基本を知って、賢いPC選びの第一歩を!
今回は、PCを構成する主要なPCパーツ(CPU、メモリ、ストレージ、グラフィックボード、マザーボード、電源ユニット、PCケース)について、それぞれの役割と性能の見方、そして選ぶ際の基本的なアドバイスを解説してきました。
- CPU: PCの頭脳。コア数とクロック周波数が基本。PC全体の処理速度に影響。
- メモリ: 作業机。容量(GB)が重要。マルチタスク性能に影響。
- ストレージ: データ倉庫。SSD(特にNVMe)は高速起動・動作の要。HDDは大容量データ保存向き。
- グラフィックボード: 映像処理専門。GPUチップとVRAM容量が性能の鍵。ゲームやクリエイティブ作業で重要。
- マザーボード: 全パーツを繋ぐ基盤。チップセットとフォームファクタが基本。互換性が最重要。
- 電源ユニット: 電力供給源。容量(W)と変換効率(80PLUS)が重要。PC全体の安定性に影響。
- PCケース: パーツの家。保護、冷却(エアフロー)、拡張性、デザイン性がポイント。
そして、最も大切なのはパーツ全体のバランスと、自分の用途に合わせたパーツ選びをすることです。