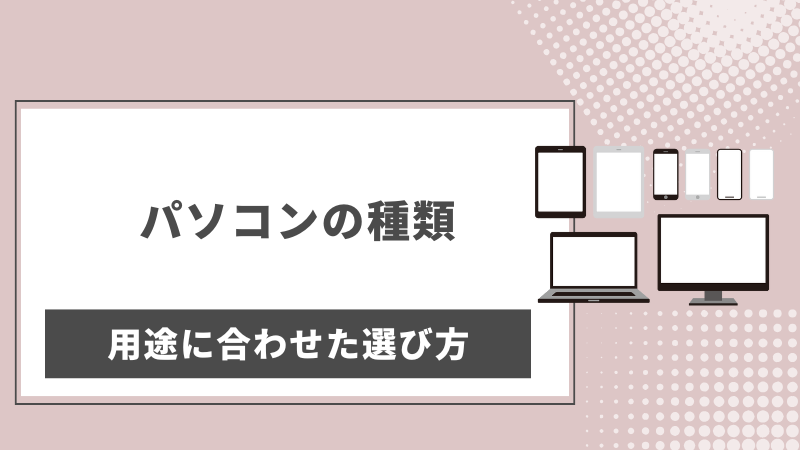こんにちは!パソコンの購入を検討されている皆さん、「どんなパソコンを選べばいいのか分からない」「専門用語が多すぎて混乱する」といった悩みはありませんか?実は、多くの初心者の方がパソコン選びで同じような不安を抱えています。
パソコン(PC)は現代生活に欠かせないツールとなりましたが、種類が多く、スペックや機能の違いを理解するのは簡単ではありません。特に初めて購入する方にとっては、どこから情報を集めればよいのか、何を基準に選べばよいのかが大きな課題です。
この記事では、パソコン初心者の方でも理解できるよう、パソコンの基本的な種類から、用途別・予算別の選び方、購入時のチェックポイントまで、分かりやすく解説します。専門用語も噛み砕いて説明しますので、安心してお読みください。
パソコンの基本と種類:初心者が知っておくべき基礎知識

パソコンを選ぶ前に、まずは基本的な種類と特徴を理解しましょう。パソコンは大きく分けて4つのタイプがあります。それぞれの特徴を詳しく見ていきましょう。
デスクトップパソコン:パワーと拡張性を重視するなら
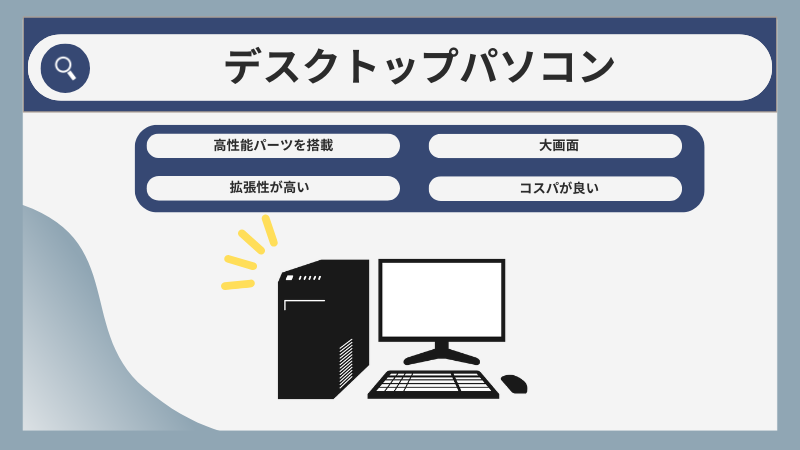
デスクトップパソコンは、本体(ケース)、モニター、キーボード、マウスなどが分かれている従来型のパソコンです。一般的に据え置きで使用します。
おすすめの使用シーン
デスクトップパソコンは、自宅やオフィスなど固定の場所で使う方に適しています。特に、動画編集やゲーム、3DCG制作など高い処理能力が必要な作業をする方には最適です。また、長時間作業する方にとっては、大きな画面と快適な入力デバイスを使えるメリットがあります。
ノートパソコン:持ち運びと実用性のバランスを求めるなら
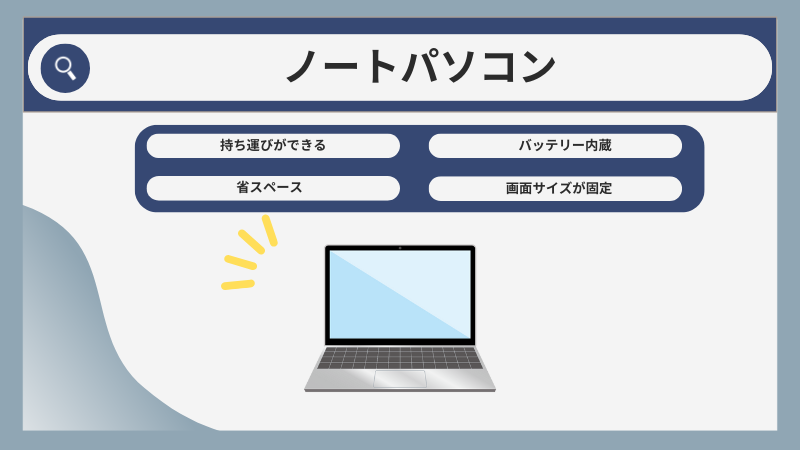
ノートパソコンは、本体とディスプレイ、キーボードが一体になった持ち運び可能なパソコンです。
おすすめの使用シーン
ノートパソコンは、自宅と職場・学校の間を行き来する方や、カフェなど外出先でも作業したい方に適しています。一般的なオフィス作業、ウェブブラウジング、動画視聴、軽めのクリエイティブ作業などに向いています。
2-in-1パソコン:多機能性と柔軟性を重視するなら
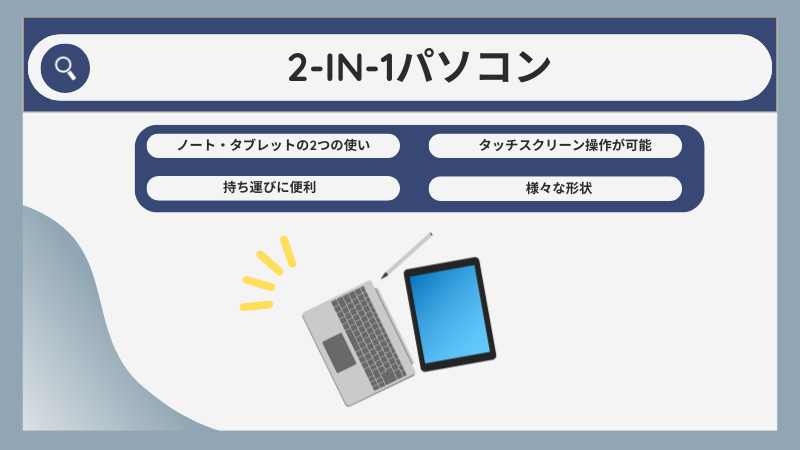
2-in-1パソコンは、ノートパソコンとタブレットの両方の機能を持つハイブリッド型デバイスです。
おすすめの使用シーン
2-in-1パソコンは、様々な状況で異なる使い方をしたい方に適しています。例えば、通常はキーボードで文書作成をし、移動中や会議ではタブレットとして使うといった柔軟な使い方ができます。クリエイティブな作業をする方にも、ペン入力ができるモデルは重宝されています。
タブレットPC:シンプルさと携帯性を求めるなら
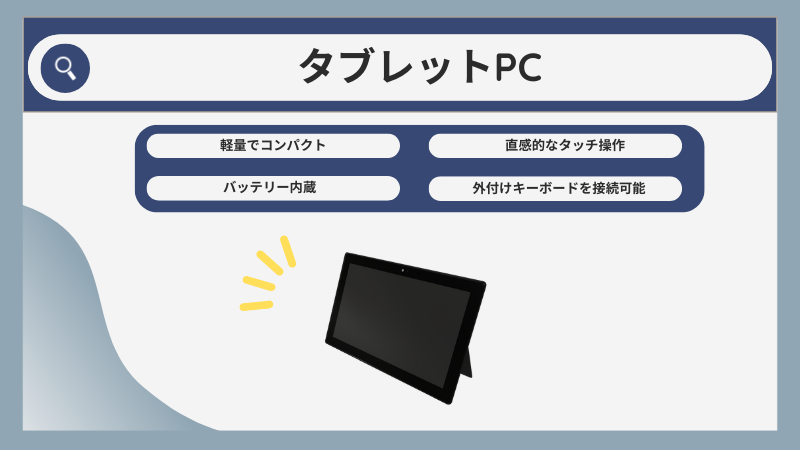
タブレットPCは、キーボードがなく、タッチスクリーンで操作する薄型軽量のデバイスです。
おすすめの使用シーン
タブレットPCは、主にコンテンツ消費(ウェブ閲覧、動画視聴、電子書籍など)や簡単なコミュニケーション、軽いゲームなどに適しています。特に、移動が多い方や、シンプルな操作だけを求める方におすすめです。
パソコンの主要スペックと選び方:初心者向け解説
パソコンを選ぶ際には、スペック(性能)を理解することが重要です。ここでは、初心者の方でも分かりやすいよう、主要なスペックとその選び方を解説します。
CPU(プロセッサ):パソコンの頭脳を選ぶポイント
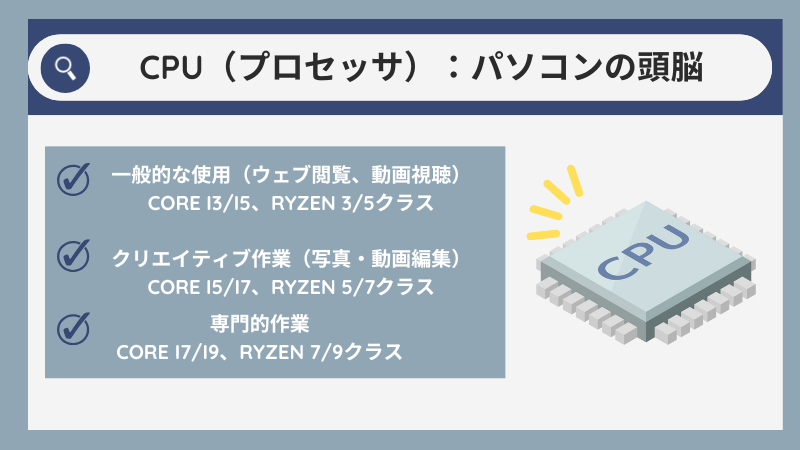
CPUはパソコンの頭脳とも言える部品で、処理速度や多重作業の能力を左右します。
初心者向け解説:
CPUは「Core i3」「Core i5」「Core i7」「Ryzen 5」「Ryzen 7」などの名前で表されることが多いです。一般的に、数字が大きいほど高性能です。また、「コア数」という値も重要で、これが多いほど複数の作業を同時に処理できます。
用途別おすすめ:
- 一般的な使用(ウェブ閲覧、動画視聴、文書作成):Core i3/i5、Ryzen 3/5クラス
- クリエイティブ作業(写真・動画編集):Core i5/i7、Ryzen 5/7クラス
- ゲーム・専門的作業:Core i7/i9、Ryzen 7/9クラス
メモリ(RAM):快適な動作になる容量

メモリは、パソコンが一時的にデータを保存する場所で、複数のアプリケーションを同時に動かす際の快適さに直結します。
初心者向け解説:
メモリは「8GB」「16GB」などの容量で表されます。容量が大きいほど、同時に多くのアプリケーションを開いても動作が重くなりにくくなります。
用途別おすすめ:
- 基本的な使用:8GB
- 一般的なオフィス作業、軽めの写真編集:16GB
- 動画編集、ゲーム、専門的作業:32GB以上
ストレージ:データ保存の速度と容量のバランス
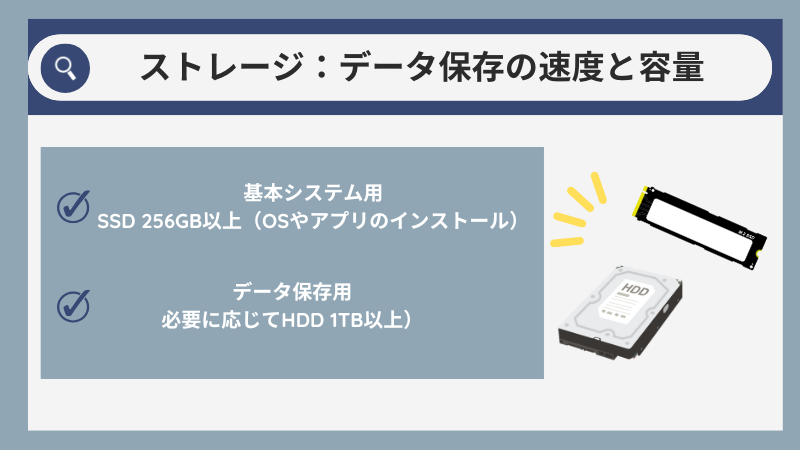
ストレージは、データやプログラムを保存する場所です。種類によって速度と容量、価格が大きく異なります。
初心者向け解説:
現在主流のストレージは、SSD(Solid State Drive)とHDD(Hard Disk Drive)の2種類です。SSDは高速だが容量あたりの価格が高く、HDDは低速だが大容量を安価に実現できます。
用途別おすすめ:
- 基本システム用:SSD 256GB以上(OSやアプリケーションのインストール用)
- データ保存用:必要に応じてHDD 1TB以上(写真、動画、音楽などのファイル保存用)
- オールインワン:SSD 512GB以上(予算に余裕があれば)
グラフィックス(GPU):画像処理の要となる部品
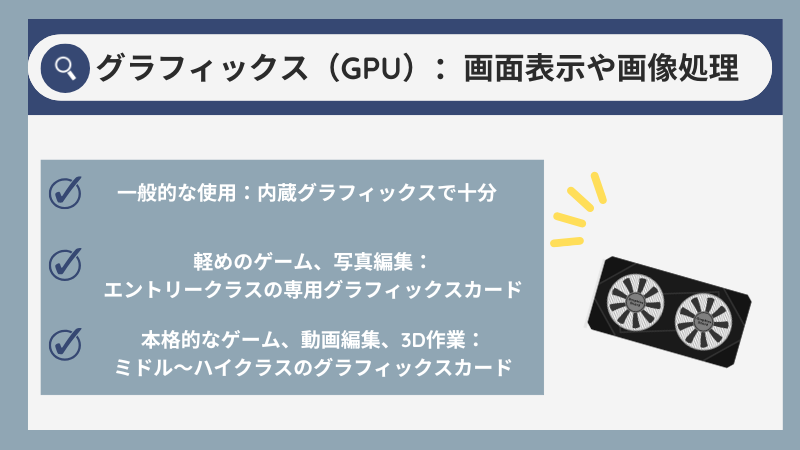
GPUは、画面表示や画像処理を担当する部品です。特に、ゲームや動画編集、3D作業では重要になります。
初心者向け解説:
GPUには、CPUに内蔵された「内蔵グラフィックス」と、独立した「専用グラフィックスカード」があります。専用グラフィックスカードは「GeForce RTX」「Radeon RX」などの名前で表されることが多いです。
用途別おすすめ:
- 一般的な使用:内蔵グラフィックスで十分
- 軽めのゲーム、写真編集:エントリークラスの専用グラフィックスカード
- 本格的なゲーム、動画編集、3D作業:ミドル〜ハイエンドクラスの専用グラフィックスカード
ディスプレイ:目に優しく作業効率を上げる選び方
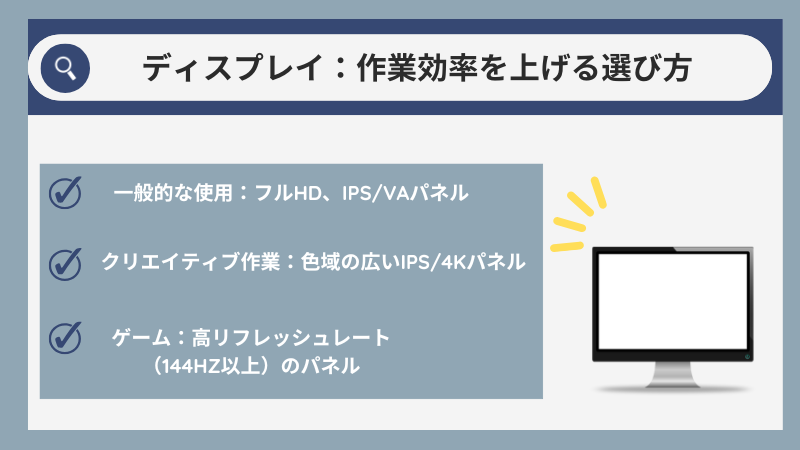
ディスプレイは、長時間使用するパソコンでは特に重要な要素です。サイズ、解像度、パネルタイプなどで選びましょう。
初心者向け解説:
- サイズ:画面の対角線の長さで、13〜15インチ(ノート)、24〜32インチ(デスクトップ)が一般的
- 解像度:表示できる情報量で、フルHD(1920×1080)、4K(3840×2160)などがある
- パネルタイプ:IPS(色再現性が高い)、VA(コントラストが高い)、TN(応答速度が速い)など
用途別おすすめ:
- 一般的な使用:フルHD、IPS/VAパネル
- クリエイティブ作業:色域の広いIPS/4Kパネル
- ゲーム:高リフレッシュレート(144Hz以上)のパネル
用途別パソコンの選び方:あなたに最適なPCを見つけよう

パソコンは使用目的によって、必要なスペックや機能が大きく異なります。ここでは、主な用途別に最適なパソコンの選び方を解説します。
日常使用(ウェブ閲覧・動画視聴・文書作成)向けPC
最も一般的な用途である、インターネット閲覧、動画視聴、文書作成などの基本的な作業に適したパソコンの選び方です。
おすすめスペック:
- CPU:Core i3/i5、Ryzen 3/5クラス
- メモリ:8GB
- ストレージ:SSD 256GB以上
- グラフィックス:内蔵グラフィックスで十分
- ディスプレイ:フルHD(1920×1080)
おすすめの種類:
ノートパソコンが最も汎用的です。持ち運びの必要がなければ、コストパフォーマンスの高いデスクトップパソコンも選択肢に入ります。タブレットPCは、主にコンテンツ消費(ウェブ閲覧、動画視聴)が目的なら十分です。
ビジネス・在宅ワーク向けPC
オフィス作業や在宅ワークなど、ビジネス用途に適したパソコンの選び方です。
おすすめスペック:
- CPU:Core i5/i7、Ryzen 5/7クラス
- メモリ:16GB
- ストレージ:SSD 512GB以上
- グラフィックス:内蔵グラフィックスで基本的に十分
- ディスプレイ:フルHD以上、できれば外部モニター接続も考慮
おすすめの種類:
ノートパソコンが最も一般的ですが、固定の作業場所がある場合はデスクトップパソコンも検討価値があります。特に、長時間の作業が多い場合は、大きな画面と快適な入力デバイスを使えるデスクトップの方が作業効率が上がることも。
クリエイティブ作業(写真・動画編集)向けPC
写真編集、動画編集、イラスト制作などのクリエイティブな作業に適したパソコンの選び方です。
おすすめスペック:
- CPU:Core i7/i9、Ryzen 7/9クラス
- メモリ:32GB以上
- ストレージ:SSD 1TB以上(作業用)+ HDD(保存用)
- グラフィックス:ミドル〜ハイエンドクラスの専用グラフィックスカード
- ディスプレイ:色域の広いIPS/4Kパネル
おすすめの種類:
デスクトップパソコンが性能と拡張性の面で最適ですが、外出先でも作業する必要がある場合は、高性能なノートパソコンも選択肢に入ります。特に写真編集やイラスト制作では、ペン入力ができる2-in-1パソコンも便利です。
ゲーム向けPC
PCゲームを楽しむための、ゲーミングパソコンの選び方です。
おすすめスペック:
- CPU:Core i5/i7/i9、Ryzen 5/7/9クラス
- メモリ:16GB以上
- ストレージ:SSD 512GB以上(ゲームインストール用)
- グラフィックス:ミドル〜ハイエンドクラスの専用グラフィックスカード
- ディスプレイ:高リフレッシュレート(144Hz以上)
おすすめの種類:
デスクトップパソコンが冷却性能と拡張性の面で最適ですが、持ち運びたい場合はゲーミングノートパソコンも選択肢に入ります。ただし、ゲーミングノートは一般的なノートパソコンより重く、バッテリー持続時間も短い傾向があります。
予算別パソコンの選び方:コストパフォーマンスを最大化

パソコン選びでは、予算も重要な要素です。ここでは、予算別に最適なパソコンの選び方を解説します。
低予算(5〜8万円)でのベストな選択
限られた予算でも、用途に合ったパソコンを選ぶことは可能です。
おすすめの構成:
- CPU:Core i3/i5、Ryzen 3/5の少し前の世代
- メモリ:8GB
- ストレージ:SSD 256GB
- グラフィックス:内蔵グラフィックス
おすすめの種類:
この予算帯では、エントリークラスのノートパソコンか、中古・整備済みパソコンが選択肢になります。デスクトップの場合、同じ予算でもノートより高いスペックを得られることが多いです。
中予算(8〜15万円)でのバランスの取れた選択
一般的な用途には十分な、バランスの取れたパソコンを選べる予算帯です。
おすすめの構成:
- CPU:最新世代のCore i5/i7、Ryzen 5/7
- メモリ:16GB
- ストレージ:SSD 512GB
- グラフィックス:内蔵グラフィックスまたはエントリークラスの専用グラフィックス
おすすめの種類:
この予算帯では、ミドルレンジのノートパソコンや、エントリー〜ミドルレンジのデスクトップパソコンが選択肢になります。2-in-1パソコンも、エントリーモデルなら手が届く範囲です。
高予算(15万円以上)での最適な投資
予算に余裕がある場合、将来性も考慮した高性能パソコンを選べます。
おすすめの構成:
- CPU:最新世代のCore i7/i9、Ryzen 7/9
- メモリ:32GB以上
- ストレージ:SSD 1TB以上
- グラフィックス:ミドル〜ハイエンドクラスの専用グラフィックスカード
おすすめの種類:
この予算帯では、ハイエンドのノートパソコン、デスクトップパソコン、ワークステーションクラスのパソコンが選択肢になります。特に、クリエイティブ作業やゲームを重視する場合は、デスクトップパソコンがコストパフォーマンスに優れています。
実践アドバイス:
高予算でパソコンを選ぶ際は、「将来性」と「作業効率」を重視しましょう。例えば、クリエイティブ作業が多い場合、パソコン本体だけでなく、高品質なディスプレイや入力デバイスにも投資することで、作業効率が大幅に向上します。また、BTOパソコンを選ぶことで、自分の用途に最適化された構成にカスタマイズできます。
BTOパソコンとメーカー製パソコンの違い:どちらを選ぶべき?

パソコンを購入する際、「BTOパソコン」と「メーカー製パソコン」という選択肢があります。それぞれの特徴と、どのような方に向いているかを解説します。
BTOパソコンのメリットとデメリット
BTOパソコン(Build To Order:受注生産パソコン)は、注文を受けてから組み立てられるパソコンです。
メーカー製パソコンのメリットとデメリット
メーカー製パソコンは、Dell、HP、Lenovo、NECなどの大手メーカーが製造・販売するパソコンです。
初心者におすすめの選び方
パソコン初心者の方には、以下のポイントを考慮して選ぶことをおすすめします。
初心者向けアドバイス:
- まずは用途を明確に:何に使うのかを具体的にリストアップしましょう。
- 予算を決める:無理のない範囲で、長く使えることを考慮した予算設定を。
- メーカー製から検討:初めてなら、選びやすく安心感のあるメーカー製がおすすめ。
- 実機を触ってみる:可能であれば、量販店で実際に触って使用感を確かめましょう。
- サポート体制を確認:初心者の場合、困ったときのサポートは特に重要です。
おすすめBTO PCメーカー

| ショップ名 | おすすめ度 | コスパ | カスタマイズ | サポート | 出荷目安 |
| ドスパラ | (5 / 5.0) | (4.5 / 5.0) | (3 / 5.0) | (3 / 5.0) | 2~5日 |
| マウスコンピューター | (5 / 5.0) | (4.5 / 5.0) | (3 / 5.0) | (4 / 5.0) | 4~5日 |
| パソコン工房 | (5 / 5.0) | (5 / 5.0) | (3 / 5.0) | (5 / 5.0) | 3~7日 |
| フロンティア | (5 / 5.0) | (5 / 5.0) | (3 / 5.0) | (3 / 5.0) | 4~7日 |
| ストーム | (5 / 5.0) | (4.5 / 5.0) | (3 / 5.0) | (3 / 5.0) | 4~5日 |
| ツクモ | (5 / 5.0) | (5 / 5.0) | (5 / 5.0) | (3 / 5.0) | 2~5日 |
| アーク | (5 / 5.0) | (4.5 / 5.0) | (3 / 5.0) | (3 / 5.0) | 2~4日 |
| セブン | (4.5 / 5.0) | (4.5 / 5.0) | (5 / 5.0) | (3 / 5.0) | 1~2日 |
| レノボ | (4.5 / 5.0) | (4.5 / 5.0) | (2 / 5.0) | (3 / 5.0) | 20日 |
| ASUS | (4 / 5.0) | (4.5 / 5.0) | (2 / 5.0) | (3 / 5.0) | 3〜7日 |
ゲーミングPCを選ぶ際は、自分の予算や好みに合わせて、信頼性の高いメーカーの製品を選ぶことが重要です。上記のメーカーは、長年の実績と高い評価を持っており、初心者から上級者まで満足させる製品を提供しています。
パソコンを安く買うならセールの開催期間中がおすすめ

BTOショップでは、定期的にセールを開催しています。最新パーツを搭載した人気モデルや高性能なゲーミングPCが安く手に入るチャンスなので是非チェックして下さい。
| ショップ名 | セール | 開催時期 |
|---|---|---|
| OZgaming | ボーナス先取りセール | 11月31日まで |
| FRONTIER | ハロウィンセール | 11月7日まで |
| FRONTIER | 大創業祭 | 11月19日まで |
| マウス | ハロウィーンセール | 11月19日まで |
| パソコン工房 | 大感謝祭セール | 11月4日まで |
| STORM | 大決算セール | 7月27日まで |
| TSUKUMO | BTO在庫一掃セール | 開催中 |
| ark | arkhive 5周年記念 感謝祭 | 11月28日まで |
| Seven | ウィークリーセール | 毎週開催 |
| ドスパラ | 秋の大感謝祭 | 11月7日まで |
パソコン購入時のチェックポイント:失敗しないための重要事項
パソコンを購入する際には、いくつかの重要なチェックポイントがあります。これらを確認することで、購入後の後悔を防ぎましょう。
保証とサポート体制の確認方法
パソコンは精密機器であり、故障のリスクもあります。購入前に保証とサポート体制を確認しておくことが重要です。
チェックポイント:
- 保証期間は何年か(標準は1年、延長保証は別途費用が必要なことが多い)
- 保証の内容(無償修理、ピックアップ修理、センドバック修理など)
- サポート窓口の種類(電話、メール、チャット、訪問など)
- サポート対応時間(平日のみか、土日祝日も対応しているか)
- 修理にかかる期間の目安
拡張性と将来性を考慮した選択
パソコンは長期間使用するものです。将来的なニーズの変化や、技術の進化に対応できるかを考慮しましょう。
チェックポイント:
- メモリの増設が可能か(空きスロットがあるか)
- ストレージの増設が可能か(空きベイやスロットがあるか)
- 接続ポートの種類と数(USB、HDMI、Thunderbolt、SDカードスロットなど)
- 無線通信規格(Wi-Fi 6/6Eなど、将来的な互換性)
- バッテリー交換が可能か(ノートパソコンの場合)
よくある質問(FAQ):初心者が抱きやすい疑問と回答
パソコン選びに関して、初心者の方がよく抱く疑問とその回答をまとめました。
「メモリとストレージの違いは何ですか?」
回答:
メモリ(RAM)とストレージは、どちらもデータを保存する場所ですが、役割が異なります。
メモリは「一時的な作業スペース」で、現在実行中のプログラムやデータを一時的に保存します。電源を切るとデータは消えます。メモリが多いほど、同時に複数のアプリケーションを快適に動かせます。
ストレージは「長期保存場所」で、OSやアプリケーション、ファイルなどを永続的に保存します。電源を切ってもデータは残ります。ストレージの種類には、高速なSSDと大容量で安価なHDDがあります。
簡単に例えると、メモリは「作業机の広さ」、ストレージは「本棚の大きさ」のようなものです。作業机(メモリ)が広いほど、同時に多くの資料を広げて作業できます。本棚(ストレージ)が大きいほど、多くの資料を保存できます。
「パソコンの寿命はどれくらいですか?」
回答:
パソコンの物理的な寿命は、使用状況やメンテナンス状況によって大きく異なりますが、一般的には5〜7年程度と言われています。ただし、用途によっては3〜4年で性能不足を感じることもあります。
物理的な故障がなくても、以下の理由で買い替えを検討することが多いです:
- OSのサポート終了(セキュリティリスクの増加)
- 新しいソフトウェアの要求スペックを満たせない
- バッテリーの劣化(ノートパソコンの場合)
- 処理速度の低下や動作の不安定化
パソコンの寿命を延ばすためのポイント:
- 定期的な掃除(特に通気口のホコリ除去)
- 適切な温度環境での使用(高温環境を避ける)
- 不要なプログラムの削除や定期的なメンテナンス
- SSDへの換装(古いHDDを使用している場合)
- メモリの増設(可能な場合)
「Windowsと Macはどう違いますか?どちらを選ぶべき?」
回答:
WindowsとMacは、パソコンの基本ソフトウェア(OS)の違いです。それぞれに特徴があり、どちらが良いかは用途や好みによります。
Windowsの特徴:
- 多様なメーカーから様々な価格帯・スペックの製品が選べる
- ソフトウェアの種類が豊富
- ゲームとの互換性が高い
- カスタマイズ性が高い
- 業務用ソフトウェアが充実している
Macの特徴:
- Appleのみが製造しており、デザインと品質が統一されている
- 操作性がシンプルで直感的
- クリエイティブ作業(デザイン、動画編集など)に強み
- セキュリティ面で比較的安全
- iPhoneなど他のApple製品との連携が優れている
選び方のポイント:
- 特定のソフトウェアを使う必要がある場合:そのソフトが対応しているOSを選ぶ
- 予算を重視する場合:選択肢が多様なWindowsが有利
- デザインや映像制作が主な用途:Macが人気
- 他のデバイスとの連携:同じエコシステム内のOSが便利
- 操作に慣れているOS:学習コストを考えると、慣れているOSを選ぶのも一つの選択
初めてパソコンを購入する方には、一般的にWindowsがおすすめです。理由は、選択肢が多く予算に合わせて選べること、多くの場所(学校や職場など)でWindowsが使われていることが多いためです。
「ノートパソコンのバッテリーを長持ちさせるコツは?」
回答:
ノートパソコンのバッテリーを長持ちさせるためのコツをいくつか紹介します。
日常的な使用での工夫:
- 画面の明るさを下げる(バッテリー消費の大きな要因)
- 不要なアプリケーションを閉じる
- バックグラウンドで動作するプログラムを最小限にする
- 省電力モードを活用する
- Bluetooth、Wi-Fiなど不要な機能はオフにする
- 極端な高温・低温環境での使用を避ける
バッテリーの寿命を延ばすための工夫:
- 常時100%充電の状態を避ける(理想的には20〜80%の範囲で使用)
- 長期間使用しない場合は、40〜60%程度の充電状態で保管
- 可能であれば、バッテリーを取り外して使用(常時電源に接続する場合)
- 純正の充電器を使用する
バッテリー状態の確認方法:
Windowsの場合、「バッテリーレポート」を生成することで、バッテリーの健康状態を確認できます。コマンドプロンプトで「powercfg /batteryreport」と入力すると、詳細なレポートが生成されます。
バッテリーは消耗品であり、使用とともに徐々に容量が減少します。一般的に、500〜1000回の充放電サイクル、または3〜5年程度で交換が必要になることが多いです。最近のノートパソコンはバッテリーが内蔵されていることが多いため、交換が必要な場合はメーカーのサポートに相談することをおすすめします。
「パソコンが遅くなった場合、どうすれば良いですか?」
回答:
パソコンが遅くなる原因はさまざまですが、以下の対策を試してみることで改善できることが多いです。
ソフトウェア面での対策:
- 不要なプログラムのアンインストール
- スタートアップ項目の見直し(起動時に自動的に立ち上がるプログラムの制限)
- ディスク クリーンアップの実行(不要ファイルの削除)
- デフラグ(HDDの場合)またはTRIM(SSDの場合)の実行
- ウイルススキャンの実行
- OSの再インストール(最終手段)
ハードウェア面での対策:
- メモリの増設(可能な場合)
- HDDからSSDへの換装
- 冷却性能の改善(ノートパソコンの場合は冷却パッドの使用、デスクトップの場合はファンの清掃や追加)
具体的な手順例(Windows 10/11の場合):
- タスクマネージャーを開き(Ctrl+Shift+Esc)、CPU・メモリ・ディスクの使用率が高いプロセスを確認
- コントロールパネルから「プログラムのアンインストール」を開き、不要なプログラムを削除
- タスクマネージャーの「スタートアップ」タブで、不要な自動起動プログラムを無効化
- ディスククリーンアップを実行(「PC」を右クリック→「プロパティ」→「ディスククリーンアップ」)
- 「設定」→「システム」→「ストレージ」から「ストレージセンサー」を有効化
パソコンの使用年数が5年以上で、上記の対策を試しても改善しない場合は、新しいパソコンの購入を検討する時期かもしれません。特に、OSのサポート期間が終了に近づいている場合は、セキュリティリスクを考慮して買い替えを検討することをおすすめします。
まとめ:あなたに最適なパソコンを見つけるために
この記事では、パソコンの種類と選び方について、初心者の方にも分かりやすく解説してきました。最後に、パソコン選びの重要ポイントをまとめます。
パソコン選びのポイント
- パソコンの種類を理解する
- デスクトップ:性能と拡張性重視
- ノートパソコン:持ち運びと実用性のバランス
- 2-in-1パソコン:多機能性と柔軟性
- タブレットPC:シンプルさと携帯性
- 主要スペックの意味を知る
- CPU:処理速度を左右する頭脳
- メモリ:複数のアプリを同時に動かす作業スペース
- ストレージ:データを保存する場所(SSDは高速、HDDは大容量)
- グラフィックス:画像処理を担当(ゲームや動画編集に重要)
- ディスプレイ:作業効率と目の疲れに影響
- 用途に合わせて選ぶ
- 日常使用:バランスの取れた構成
- ビジネス・在宅ワーク:安定性と信頼性
- クリエイティブ作業:高性能と色精度
- ゲーム:グラフィックス性能と冷却性能
- 予算に合わせて最適化する
- 低予算:必要最低限の機能に絞る
- 中予算:バランスと将来性を考慮
- 高予算:作業効率と長期的な投資を重視
- BTOとメーカー製の特徴を理解する
- BTO:カスタマイズ性とコストパフォーマンス
- メーカー製:安定性とサポート体制
- 購入時のチェックポイントを押さえる
- 保証とサポート体制
- 拡張性と将来性
- 実機での確認
- オンライン購入の注意点
最後のアドバイス:失敗しないパソコン選び
パソコン選びで最も重要なのは、「自分の用途に合ったものを選ぶ」ということです。高性能なパソコンが必ずしも最適とは限りません。使用目的と予算のバランスを考え、長く快適に使えるパソコンを選びましょう。
初心者の方は特に、以下のポイントを意識すると良いでしょう。
- 焦らず情報収集する:この記事を参考に、自分の用途に必要なスペックを理解しましょう。
- 実際に触れてみる:可能であれば、量販店で実機を触って使用感を確かめましょう。
- サポート体制を重視する:初めてのパソコンなら、困ったときのサポートは特に重要です。
- 将来性を考慮する:少し余裕のあるスペックを選ぶことで、長く使えるパソコンになります。
- 信頼できる相談相手を見つける:パソコンに詳しい友人や、評判の良いショップのスタッフに相談するのも良い方法です。
パソコンは日常生活や仕事を支える大切なツールです。この記事が、あなたにぴったりのパソコンを見つける手助けになれば幸いです。